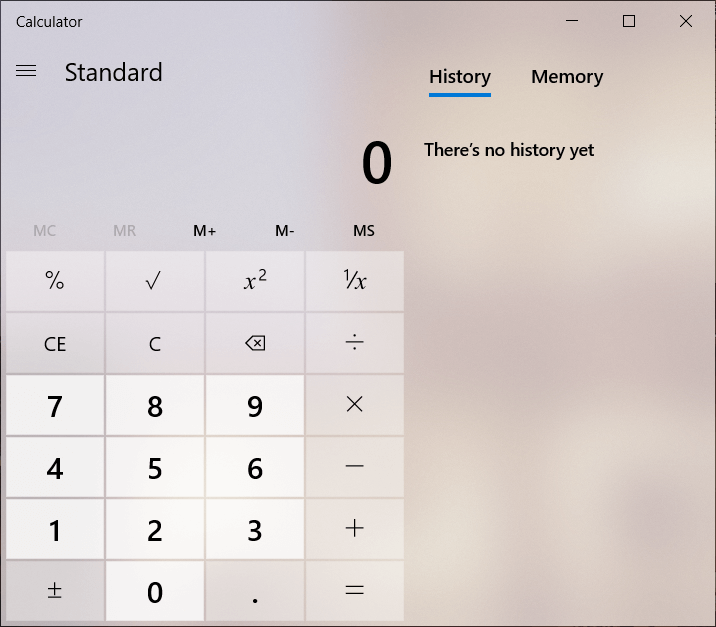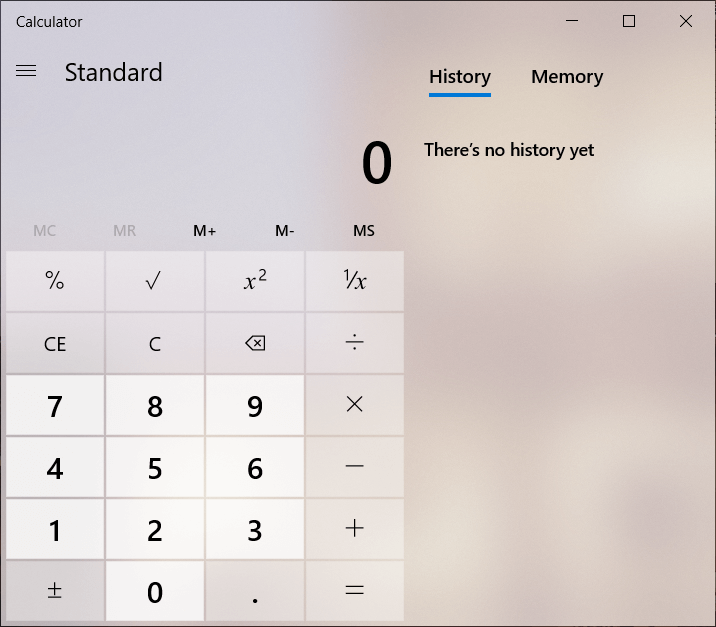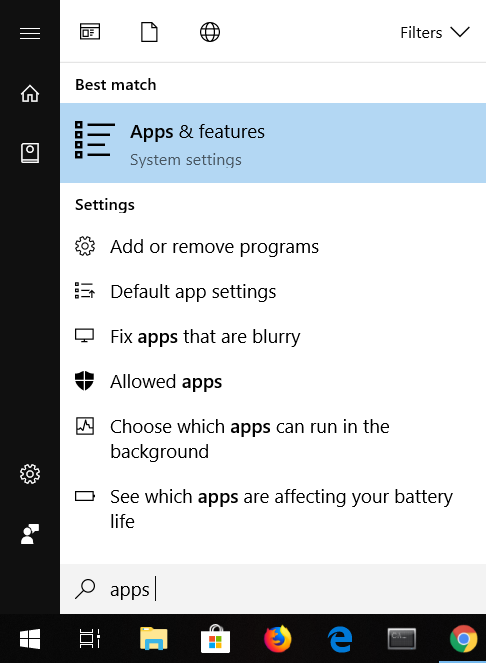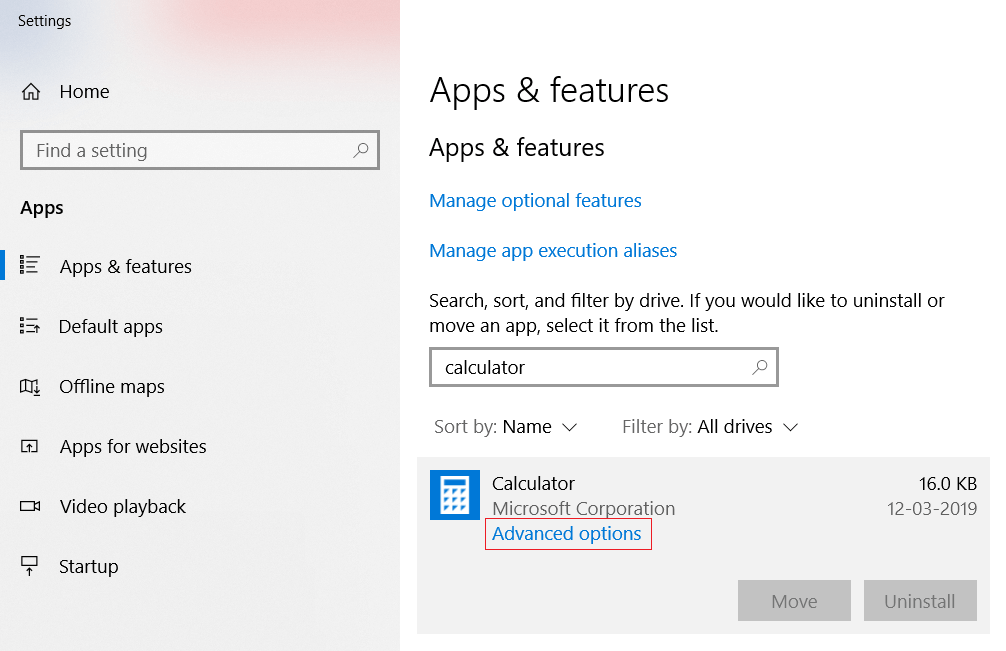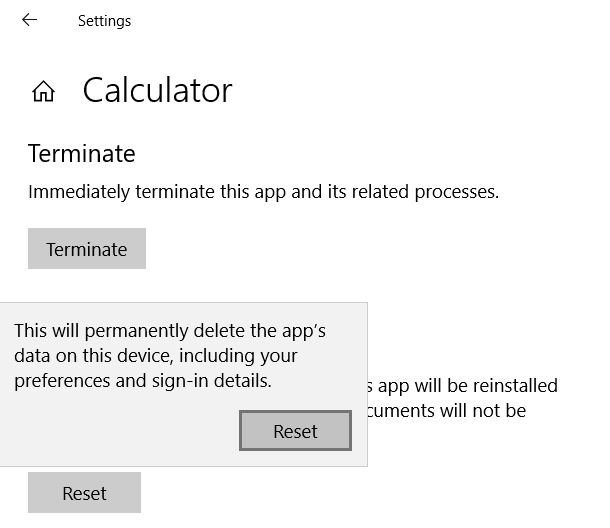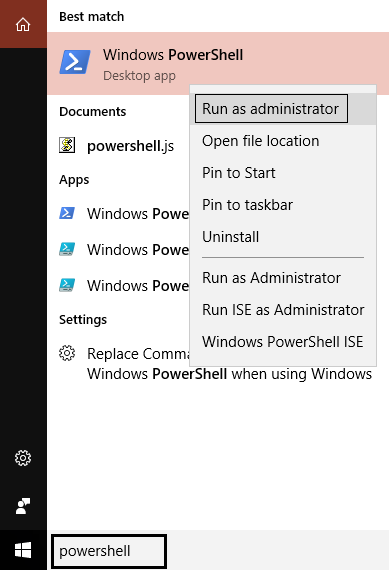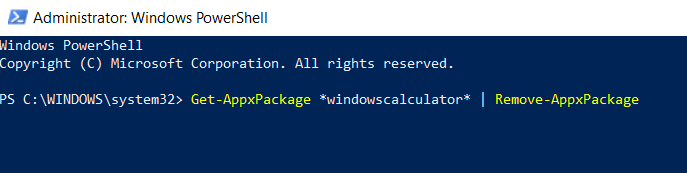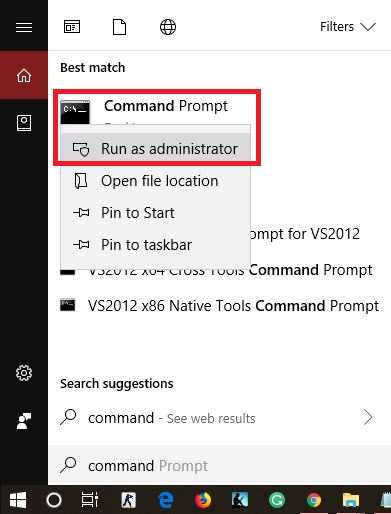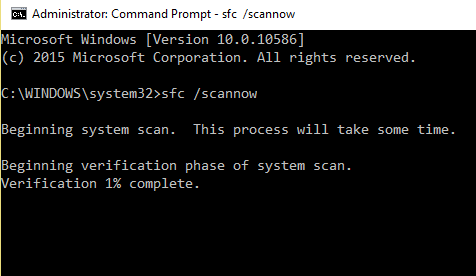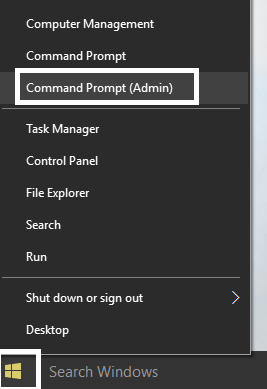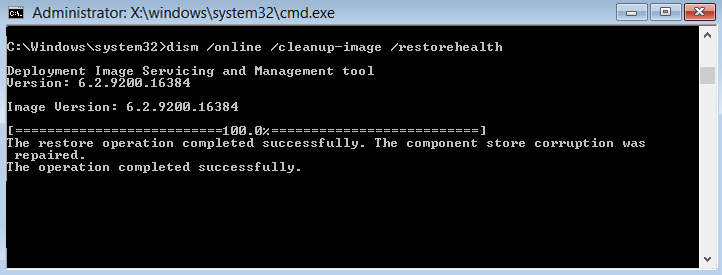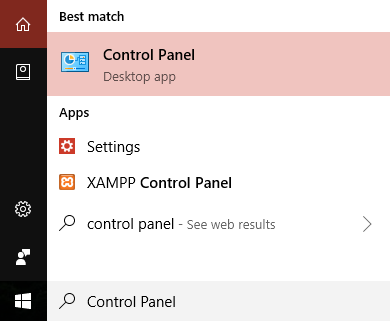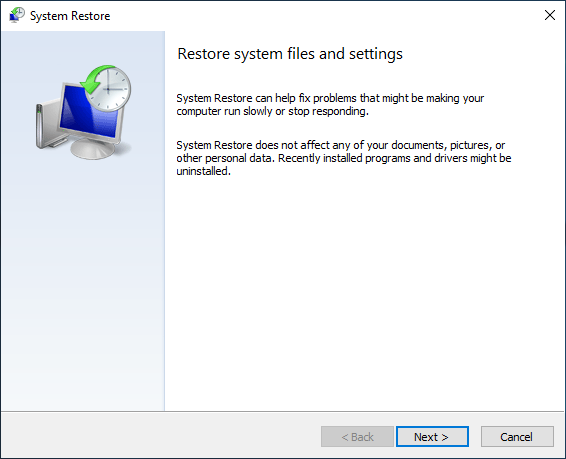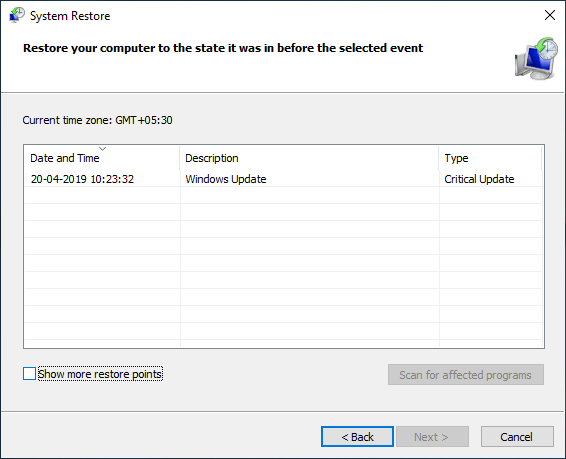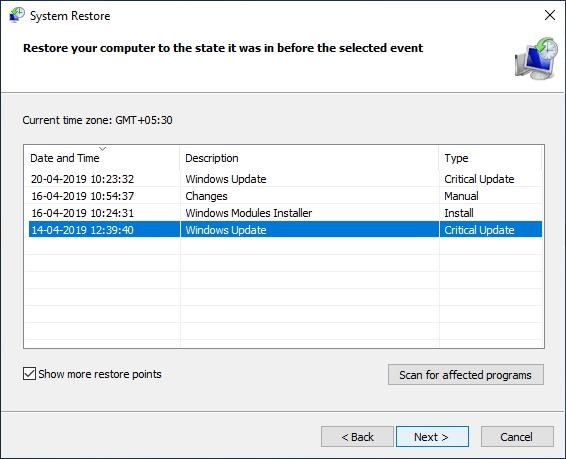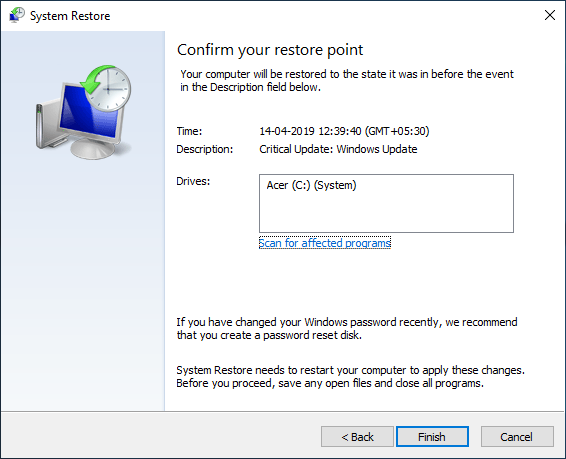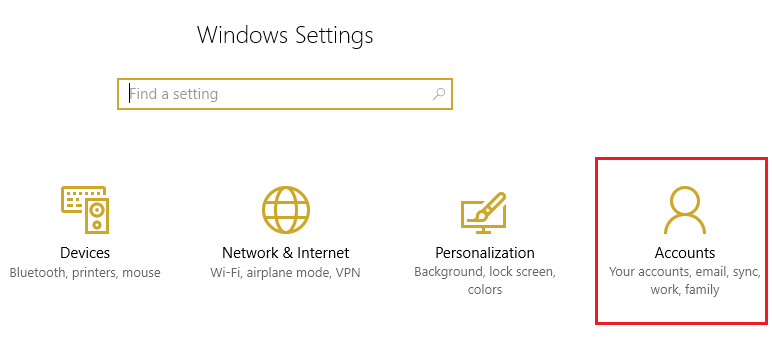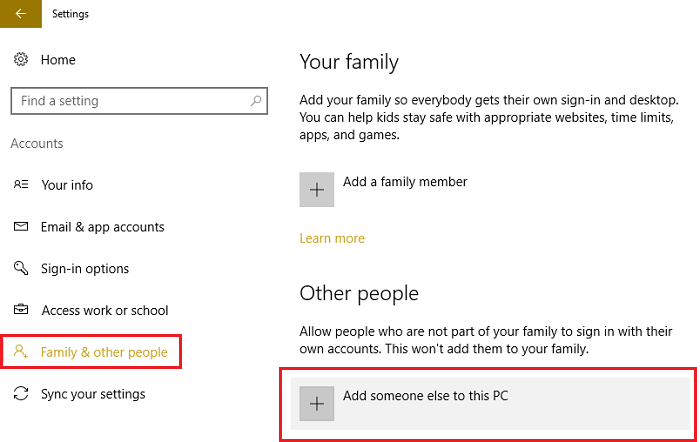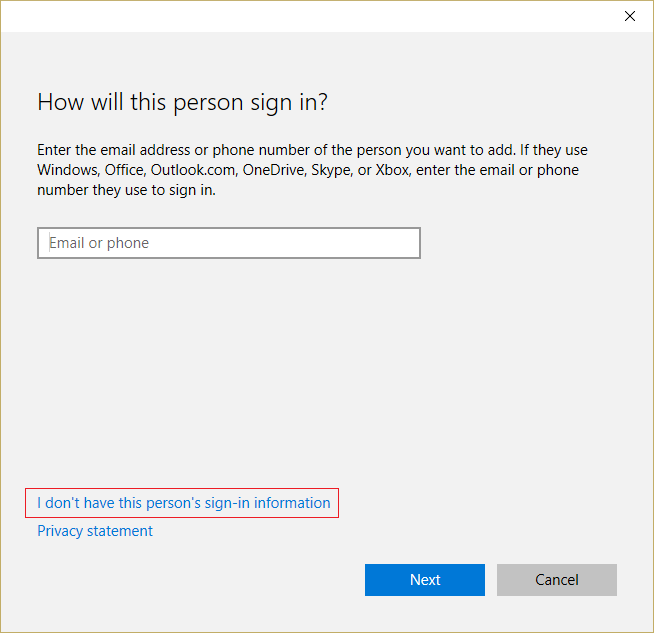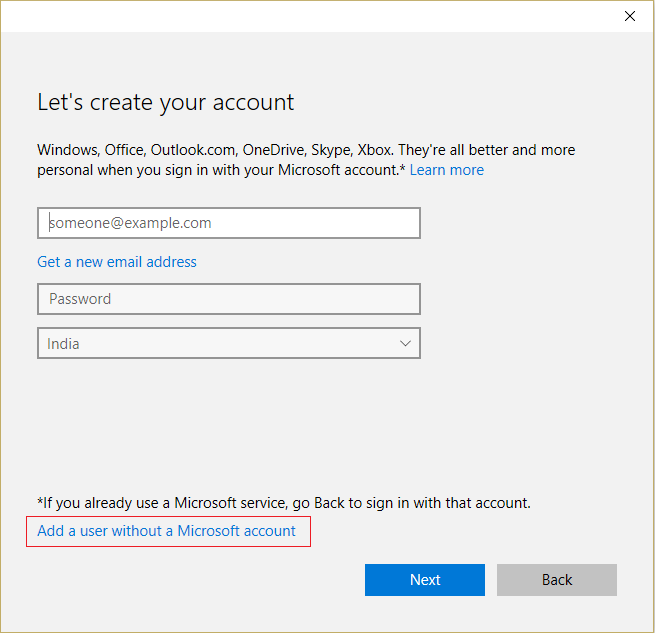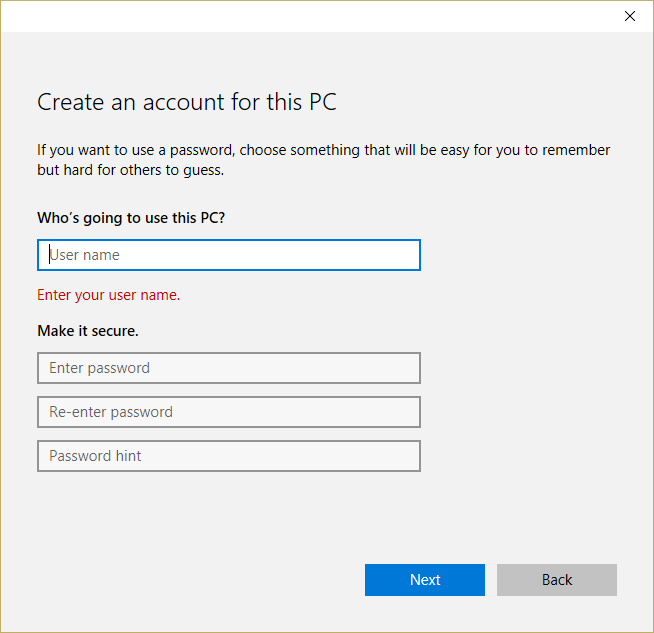¿Tienes problemas con la calculadora de Windows 10? ¿No funciona o no se abre? No te preocupes si tienes un problema con la calculadora de Windows 10, como que no se abre o que la calculadora no funciona, entonces debes seguir esta guía para solucionar el problema subyacente.
El sistema operativo Windows siempre ha proporcionado algunas aplicaciones icónicas de utilidad como la pintura, la calculadora y el bloc de notas. La calculadora es una de las aplicaciones más útiles que Windows proporciona. Hace que el trabajo sea fácil y rápido y el usuario no tiene que operar en ninguna calculadora física, sino que puede acceder a la calculadora incorporada en Windows 10. A veces, la calculadora de Windows 10 no funcionará, así que para resolver un problema de este tipo hay muchas maneras fáciles de resolverlo rápidamente.
La Calculadora de Arreglos no funciona en Windows 10
Asegúrate de crear un punto de restauración por si algo sale mal.
MÉTODO 1: Reiniciar la calculadora de Windows 10
Si alguna aplicación en Windows 10 no funciona, entonces para solucionarlo, la mejor solución es reiniciar la aplicación. Para reiniciar la calculadora en Windows 10, sigue estos pasos:
1.Abra el menú Inicio o presione la tecla Windows.
2.Escriba «Aplicaciones y características» en «Búsqueda de Windows» y luego haga clic en el resultado de la búsqueda.
3.En la nueva ventana, busque la Calculadora en la lista.
4.Haga clic en la aplicación y luego en Opciones avanzadas.
5.En la ventana de opciones avanzadas, haga clic en el botón Reset.
La calculadora se reiniciará, ahora intenta de nuevo abrir la calculadora y debería funcionar sin problemas.
MÉTODO 2: Reinstalar la calculadora usando PowerShell
La calculadora de Windows 10 está incorporada y por lo tanto no puede ser eliminada directamente de las propiedades. Para reinstalar una aplicación primero la aplicación debe ser eliminada. Para desinstalar la calculadora y otras aplicaciones de este tipo, debe utilizar Windows PowerShell. Sin embargo, esto tiene un alcance limitado ya que otras aplicaciones como Microsoft Edge y Cortana no pueden ser desinstaladas de esta manera. De todos modos, para desinstalar la calculadora sigue estos pasos.
1.Escriba Powershell en Windows Search, luego haga clic con el botón secundario en Windows PowerShell y seleccione Ejecutar como administrador.
2.Escriba o pegue el siguiente comando en Windows PowerShell:
Get-AppxPackage *windowscalculator* | Remove-AppxPackage
3.Este comando desinstalará con éxito la Calculadora de Windows 10.
4.Ahora, para instalar la Calculadora de nuevo, necesitas escribir o pegar el siguiente comando en PowerShell y presionar Enter:
Get-AppxPackage – AllUsers| Foreach {Add-AppxPackage -DisableDevelopmentMode -Register»$($_.InstallLocation)AppXManifest.xml»}
Esto instalará la Calculadora en Windows 10 de nuevo, pero si quieres instalar la Calculadora usando la tienda de Microsoft, primero desinstálala y luego puedes instalarla desde aquí. Después de reinstalar la calculadora, deberías poder arreglar el problema de que la calculadora no funciona en Windows 10.
MÉTODO 3: Ejecutar el Comprobador de Archivos de Sistema (SFC)
El Comprobador de Archivos de Sistema es una utilidad en Microsoft Windows que escanea y reemplaza el archivo dañado con una copia en caché de los archivos presentes en una carpeta comprimida en el Windows. Para ejecutar el escaneo SFC siga estos pasos.
1.Abra el menú Inicio o presione la tecla Windows.
2.Escriba CMD, haga clic con el botón derecho del ratón en la línea de comandos y seleccione Ejecutar como Administrador.
3.Escriba sfc/scannow y pulse Intro para ejecutar el escaneo SFC.
4.Reinicie la computadora para guardar los cambios.
El escaneo del SFC tomará algún tiempo y después de reiniciar la computadora tratará de abrir la aplicación de la calculadora de nuevo. Esta vez deberías poder arreglar el problema de la calculadora que no funciona en Windows 10.
MÉTODO 4: Ejecutar el Servicio y Gestión de Imágenes de Despliegue (DISM)
DISM es otra utilidad en las ventanas que también funciona de la misma manera que el SFC. Si el SFC no soluciona el problema de la calculadora, entonces deberías ejecutar este servicio. Para ejecutar DISM siga estos pasos.
1.Presiona la tecla Windows + X y luego selecciona Símbolo de Comando (Admin).
2.Escriba DISM /Online /Cleanup-Image /RestoreHealth y pulse enter para ejecutar DISM.
3.El proceso puede durar entre 10 y 15 minutos o incluso más, dependiendo del nivel de corrupción.No interrumpa el proceso.
4.Si el comando anterior no funciona, entonces prueba con los siguientes comandos:
Dism /Imagen:C:Nfuera de línea /Limpiar-Imagen /Restaurar-Salud /Fuente:c:N-montando ventanas Desm /Online /Limpiar-Imagen /RestaurarSalud /Fuente:c:|montar ventanas /LimitarAcceso
5.Después del DISM, ejecute el escaneo SFC de nuevo a través del método antes mencionado.
6.Reinicie el sistema e intente abrir la calculadora y debería abrirse sin problemas.
MÉTODO 5: Realizar la restauración del sistema
Si los métodos anteriores no solucionan el problema, entonces puede utilizar la restauración del sistema. Un punto de restauración del sistema es un punto en el que el sistema retrocede. El punto de restauración del sistema se crea de manera que si hay algún problema en el futuro, entonces Windows puede retroceder a esta configuración sin errores. Para realizar una restauración del sistema necesita tener un punto de restauración del sistema.
1.Escriba control en la búsqueda de Windows y luego haga clic en el atajo «Panel de control» del resultado de la búsqueda.
2.Cambie el modo «Ver por» a «Iconos pequeños».
3.Haz clic en «Recuperación».
4.Haga clic en «Abrir Restauración del Sistema» para deshacer los cambios recientes del sistema. Siga todos los pasos necesarios.
5.Ahora desde la ventana de Restaurar los archivos del sistema y la configuración, haga clic en Siguiente.
6.Seleccione el punto de restauración y asegúrese de que este punto de restauración se crea antes de que se enfrente al problema de la BSOD.
7.Si no puedes encontrar los puntos de restauración antiguos, entonces marca «Mostrar más puntos de restauración» y luego selecciona el punto de restauración.
8.Haga clic en Siguiente y luego revise todos los ajustes que configuró.
9.Finalmente, haga clic en Finalizar para iniciar el proceso de restauración.
10.Reinicie el ordenador e intente abrir la calculadora.
Este método hará retroceder a Windows a una configuración estable y los archivos corruptos serán reemplazados. Por lo tanto, este método debería corregir el problema de la calculadora no funciona en Windows 10.
MÉTODO 6: Añadir una nueva cuenta de usuario
Si todos los métodos anteriores han fallado, entonces cree una nueva cuenta de usuario e intente abrir la calculadora en esa cuenta. Para crear una nueva cuenta de usuario en Windows 10, sigue estos pasos.
1.Presione la tecla Windows + I para abrir Configuración y luego haga clic en Cuentas.
2.Haga clic en la pestaña Familia y otras personas en el menú de la izquierda y haga clic en Añadir a otra persona a este PC en Otras personas.
3.Haga clic en No tengo la información de inicio de sesión de esta persona en la parte inferior.
4.Seleccione Agregar un usuario sin cuenta de Microsoft en la parte inferior.
5.Ahora escriba el nombre de usuario y la contraseña de la nueva cuenta y haga clic en Siguiente.
6.Abrir el menú de inicio y verá el icono del otro usuario.
7.Cambie a esa cuenta de usuario e intente abrir la calculadora.
Ingresa a esta nueva cuenta de usuario y mira si la calculadora funciona o no. Si logras solucionar el problema de que la calculadora no funciona en esta nueva cuenta de usuario, entonces el problema era con tu antigua cuenta de usuario, que podría haberse corrompido.
MÉTODO 7: Usar una aplicación de terceros
Si no te funciona nada, puedes descargar una aplicación de Calculadora de terceros. Esta calculadora funcionará tan bien como la calculadora de Windows 10. Para descargar varias aplicaciones de Calculadora, puedes visitar este enlace y descargar la aplicación.
Espero que este artículo haya sido útil y que ahora puedas arreglar fácilmente la Calculadora que no funciona en Windows 10, pero si todavía tienes alguna pregunta sobre este tutorial, no dudes en hacerla en la sección de comentarios.