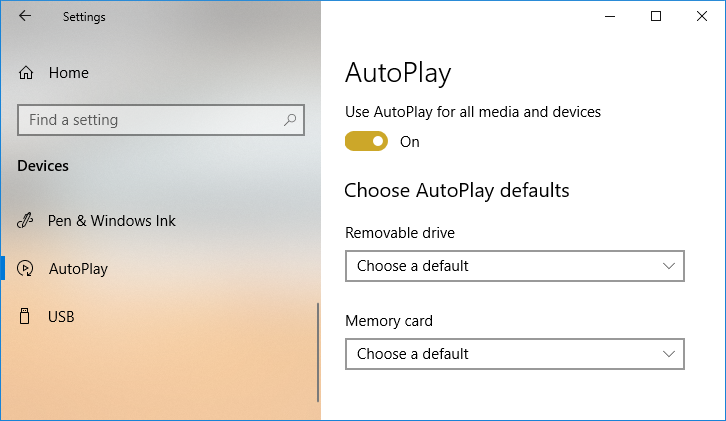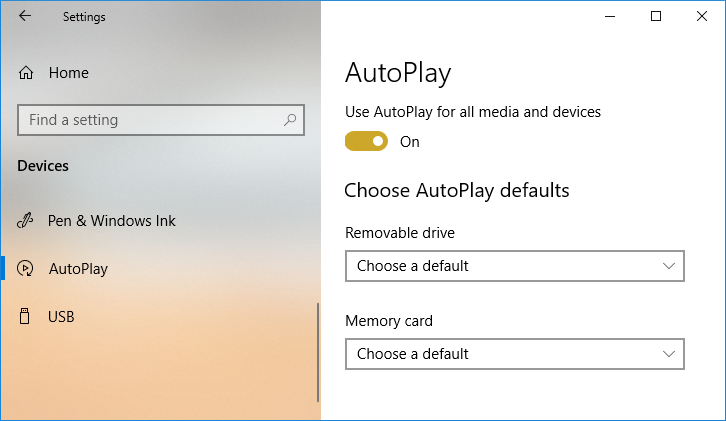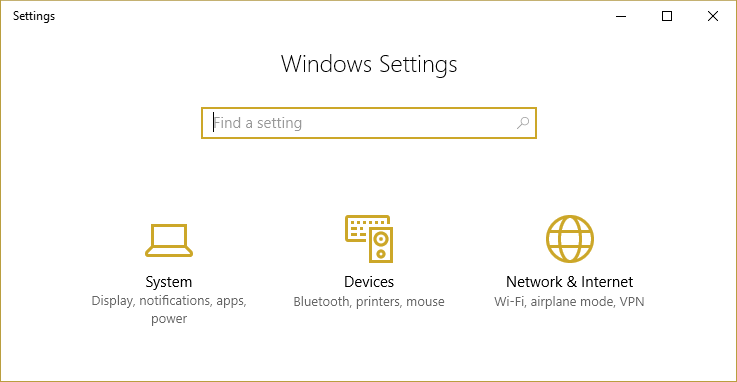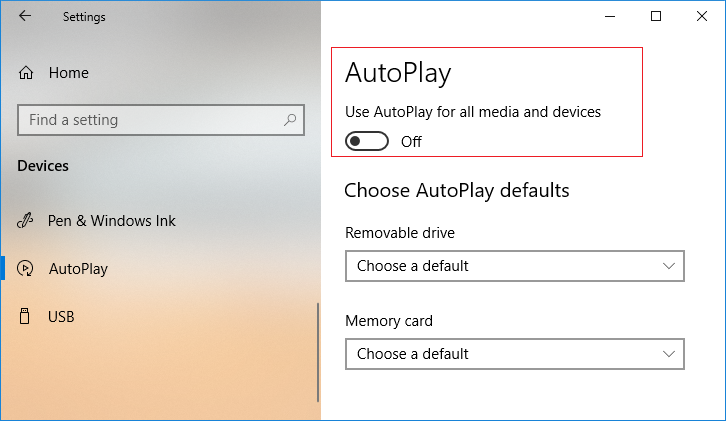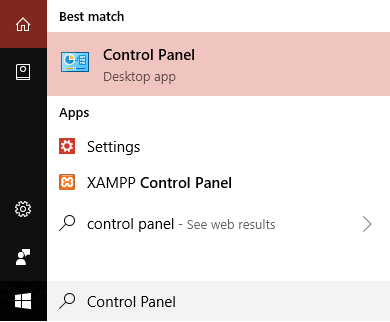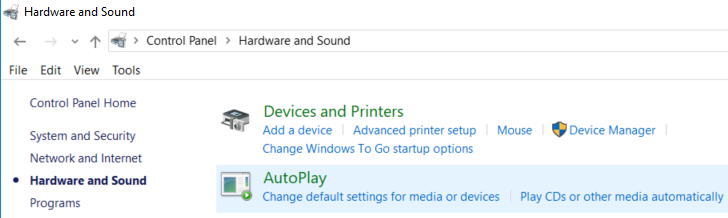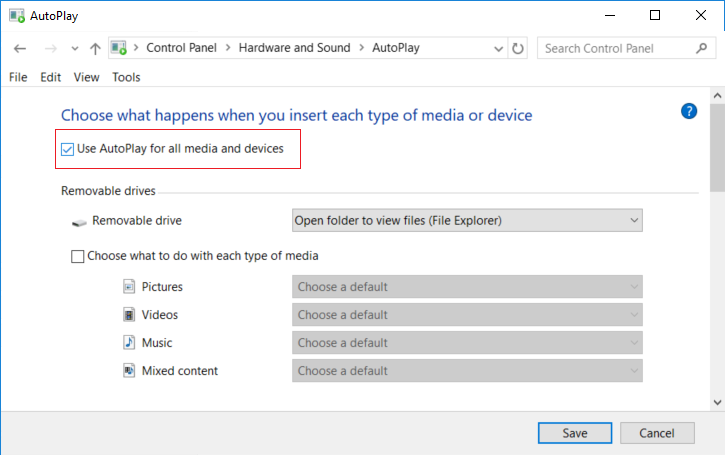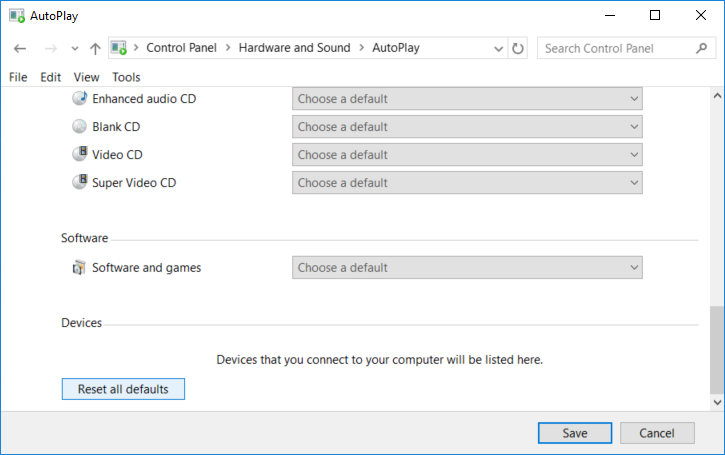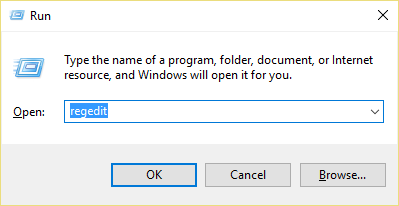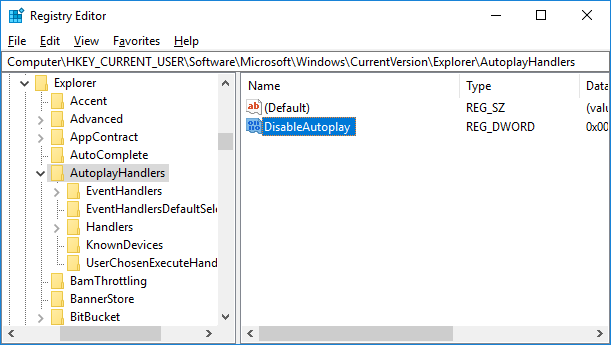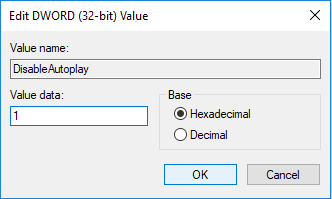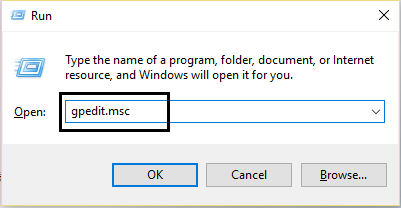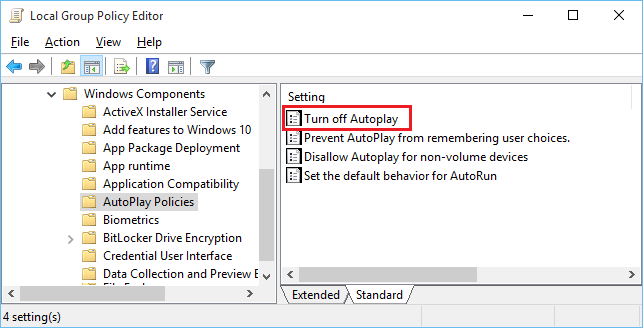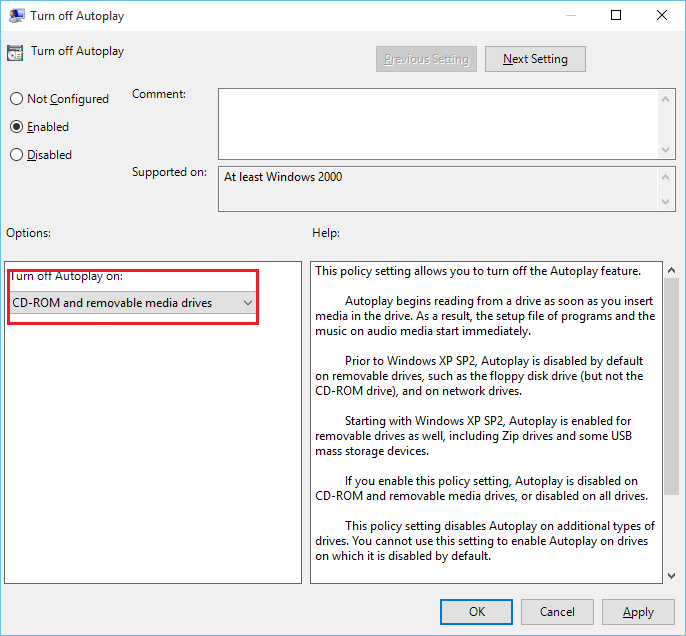Habilitar o deshabilitar la reproducción automática en Windows 10: La reproducción automática le permite elegir diferentes acciones para cuando inserte un dispositivo extraíble, como un CD, un DVD o una tarjeta de memoria, en su PC. Una de las mejores cosas de Windows 10 es que permite establecer la Reproducción automática predeterminada para los diferentes tipos de medios. La Reproducción automática detecta el tipo de medios que tiene en el disco y abre automáticamente el programa que ha establecido como predeterminado de Reproducción automática para ese medio en particular. Por ejemplo, si tiene un disco DVD que contiene fotos, puede establecer la Reproducción automática predeterminada para abrir el disco en el Explorador de archivos para ver los archivos multimedia.
Del mismo modo, la función de reproducción automática permite elegir el programa que se va a utilizar para el tipo de medio en cuestión, como un DVD o un CD que contenga fotos, canciones, vídeos, etc. Además, no confundas AutoPlay con AutoRun ya que ambos son muy diferentes y cumplen propósitos distintos.De todos modos, si la AutoPlay te molesta, hay varias maneras de desactivarla fácilmente. Así que sin perder tiempo veamos cómo activar o desactivar la reproducción automática en Windows 10 con la ayuda del tutorial que aparece a continuación.
Cómo activar o desactivar la reproducción automática en Windows 10
Asegúrate de crear un punto de restauración por si algo sale mal.
Método 1: Activar o desactivar la reproducción automática en la configuración de Windows 10
1.Presiona la tecla Windows + I para abrir Configuración y luego haz clic en Dispositivos.
2.Ahora, en el menú de la izquierda, haga clic en Reproducción automática.
3.A continuación, apague la palanca de «Usar la reproducción automática para todos los medios y dispositivos» para desactivar la función de reproducción automática.
4.En caso de que necesite activar la reproducción automática, simplemente ponga la palanca en ON.
5.Reinicie su PC para guardar los cambios.
Método 2: Activar o desactivar la reproducción automática en el panel de control
1.Escriba el control en la Búsqueda de Windows y luego haga clic en el Panel de Control desde el resultado de la búsqueda.
2.Ahora haz clic en «Hardware y Sonido» y luego haz clic en «AutoPlay».
3.Si quieres Activar la Reproducción Automática entonces marca «Usar la Reproducción Automática para todos los medios y dispositivos» y en caso de que necesites para deshabilitarlo y luego simplemente desmarcarlo y hacer clic en Guardar.
Nota: Puedes hacer clic en el botón «Restablecer todos los valores predeterminados» en la parte inferior para establecer rápidamente «Elegir un valor predeterminado» como valor predeterminado de la reproducción automática para todos los medios y dispositivos.
4.Reinicie su PC para guardar los cambios.
Así es como se activa o desactiva la reproducción automática en Windows 10, pero si este método no le funciona, entonces continúe con el siguiente método.
Método 3: Activar o desactivar la reproducción automática en el registro
1.Presiona la tecla Windows + R, luego escribe regedit y presiona Enter para abrir el Editor del Registro.
2.Navegue hasta la siguiente clave de registro:
HKEY_CURRENT_USER_SOFTWARENMicrosoftWindowsNVersión ActualN-ExploradorN-AutoplayHandlers
3.Asegúrese de seleccionar AutoplayHandlers y luego en el panel derecho de la ventana haga doble clic en DisableAutoplay.
4.Ahora cambie su valor a lo siguiente según su elección y luego haga clic en OK:
Desactivar AutoPlay: 1Activar AutoPlay: 0
5.Cierra todo y reinicia tu PC para guardar los cambios.
Método 4: Habilitar o deshabilitar la reproducción automática en el editor de políticas de grupo
Nota: Este método no funcionará para los usuarios de Windows 10 Home Edition.
1.Presiona la tecla Windows + R, luego escribe gpedit.msc y presiona Enter.
2.Navegue a la siguiente política:
Configuración del ordenador> Plantillas administrativas> Componentes de Windows> Políticas de autoejecución
3.Seleccione Políticas de Reproducción Automática y luego en el panel derecho de la ventana haga doble clic en «Desactivar Reproducción Automática».
4.Para activar la reproducción automática, simplemente marque la casilla «Desactivado» y haga clic en Aceptar.
5.Para desactivar la Reproducción automática, marque la casilla «Activado» y seleccione «Todas las unidades» en el menú desplegable «Desactivar la Reproducción automática».
6.Haga clic en Aplicar y luego en Aceptar.
7.Reinicie su PC para guardar los cambios.
Eso es todo, has aprendido a activar o desactivar la reproducción automática en Windows 10, pero si todavía tienes alguna pregunta sobre este tutorial, no dudes en hacerla en la sección de comentarios.