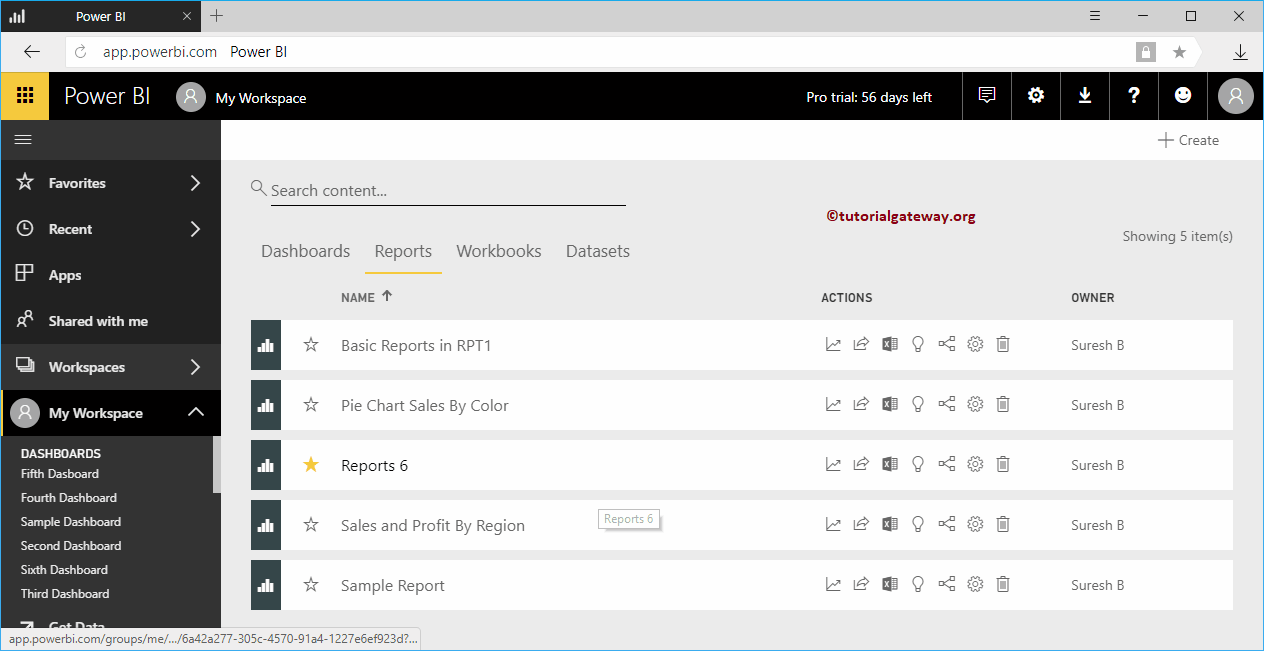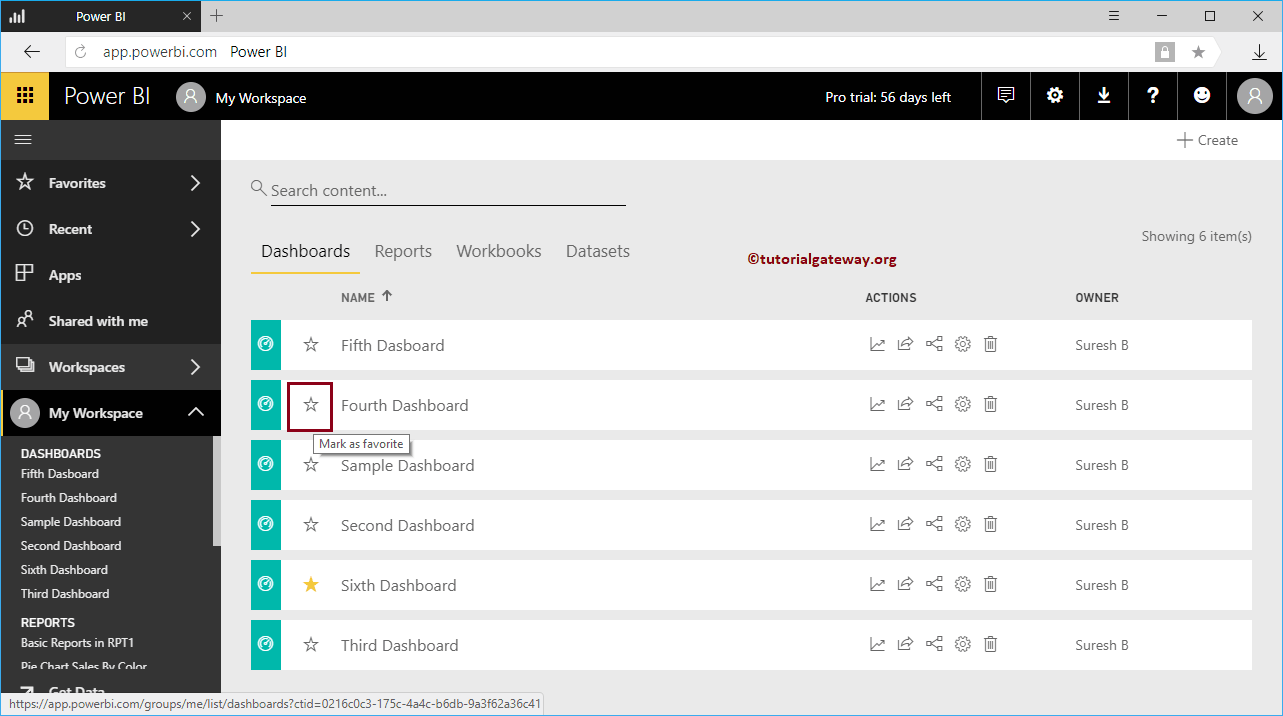Los favoritos de Power BI son los mismos que los favoritos de su navegador. Si encuentra algo (informe o panel) interesante, puede agregarlo a los favoritos de Power BI. Con esto, puede acceder rápidamente a ellos.
En este artículo, le mostramos el enfoque paso a paso para agregar informes y paneles a los favoritos de Power BI con un ejemplo práctico. Antes de comenzar a agregar elementos a Favoritos, permítame mostrarle los Favoritos existentes en mi espacio de trabajo.
Para verlos, haga clic en la pestaña Favoritos en el panel de navegación izquierdo de Power BI. Como puede ver en la captura de pantalla a continuación, actualmente, no hay favoritos en mi espacio de trabajo.
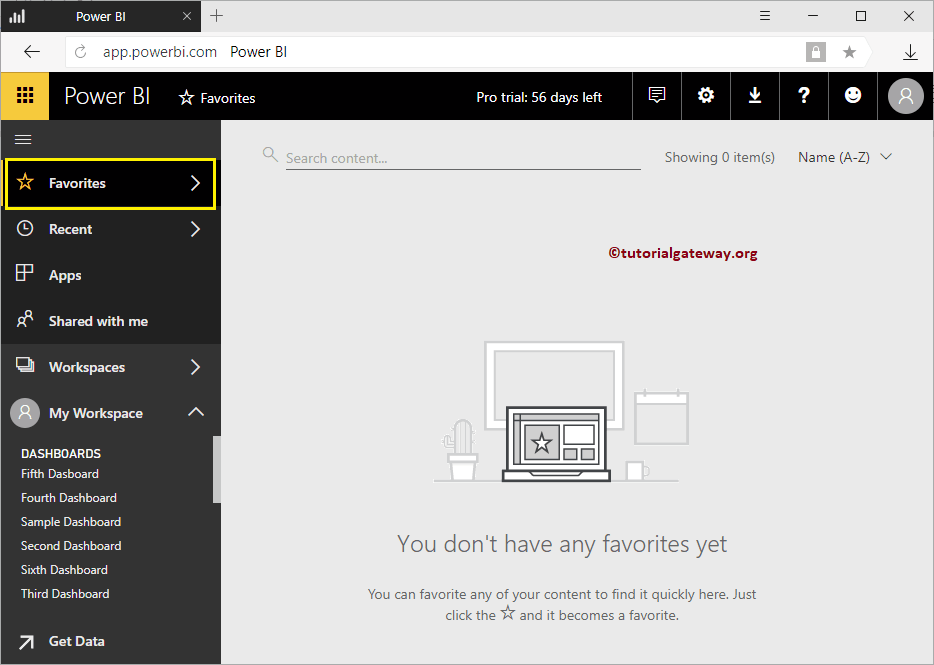
Agregar panel a favoritos de Power BI
En este ejemplo, agregamos un panel a los favoritos de Power BI. Antes de comenzar, permítame mostrarle la lista de paneles disponibles.
Para verlos, haga clic en Power BI My Workspace y luego vaya a la pestaña de paneles. En este ejemplo, marcamos el Sexto Panel como favorito.
Déjame hacer clic en el dashboard para ver las imágenes en él.
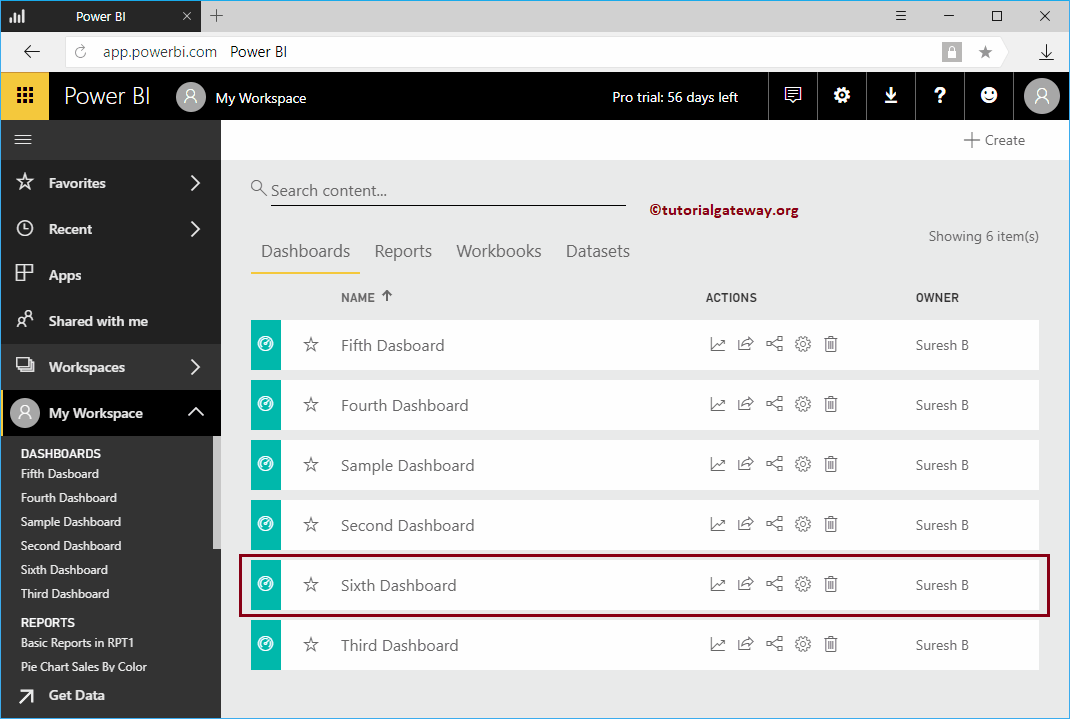
En la captura de pantalla siguiente, puede ver las imágenes disponibles en este panel. Haga clic en el Favorito botón en la barra superior
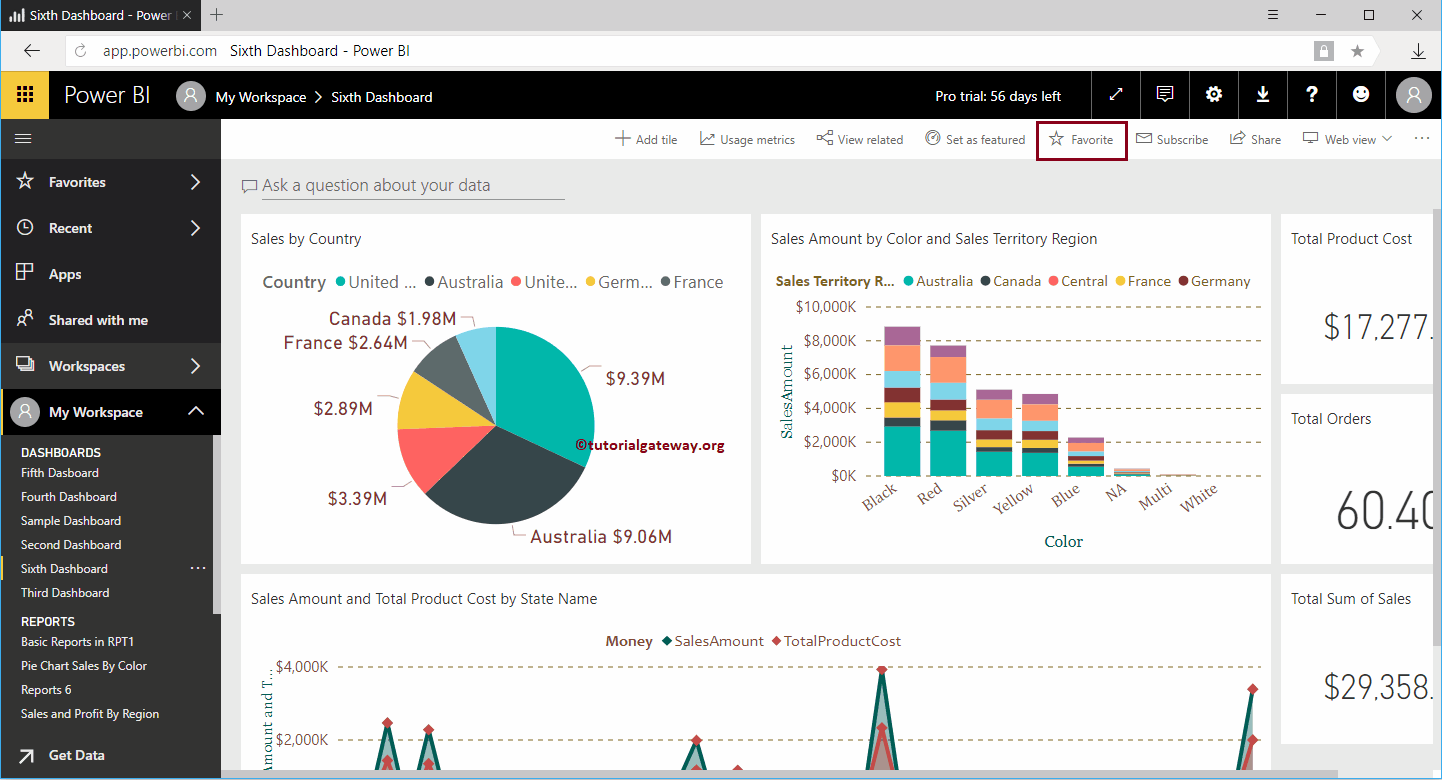
Como puede ver, se ha agregado a la lista de favoritos. Recuerde, puede hacer clic en el botón No favorito para eliminar este panel de la lista de favoritos.
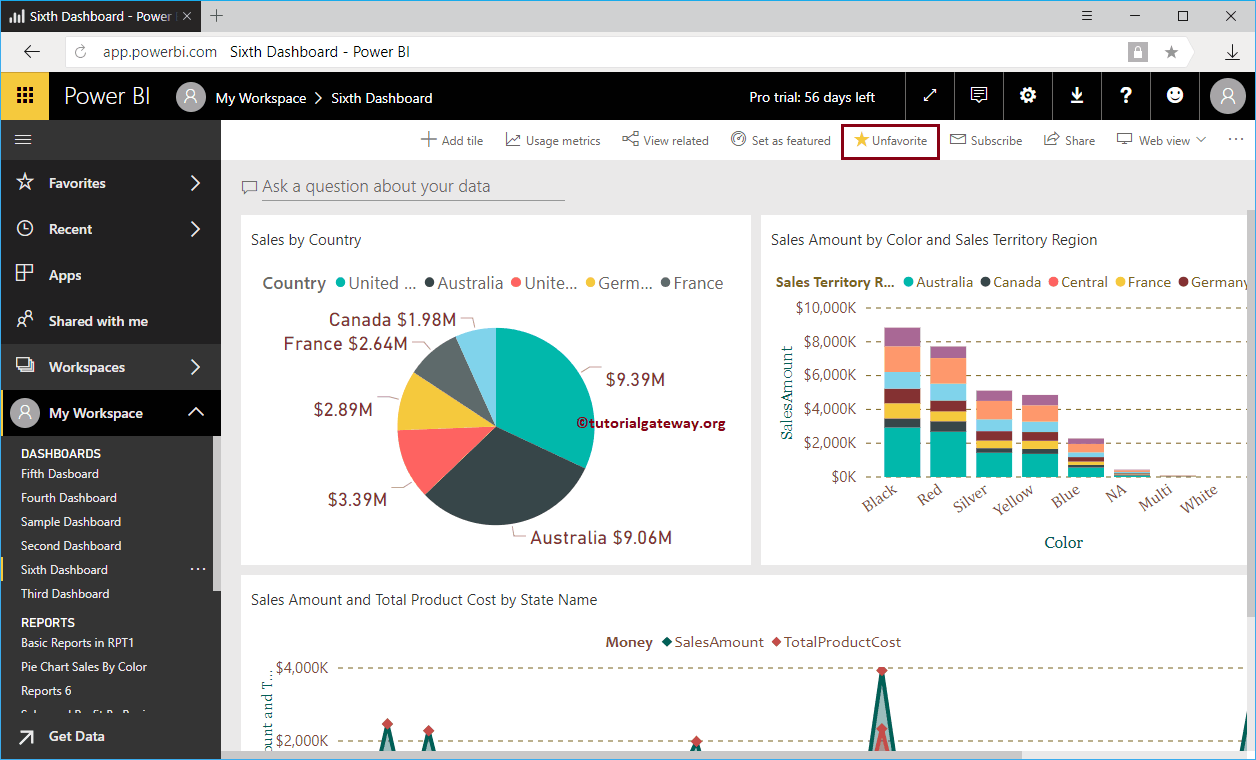
Déjame abrir mi lista de favoritos.
En la captura de pantalla siguiente, puede ver el Sexto Panel en esta sección.
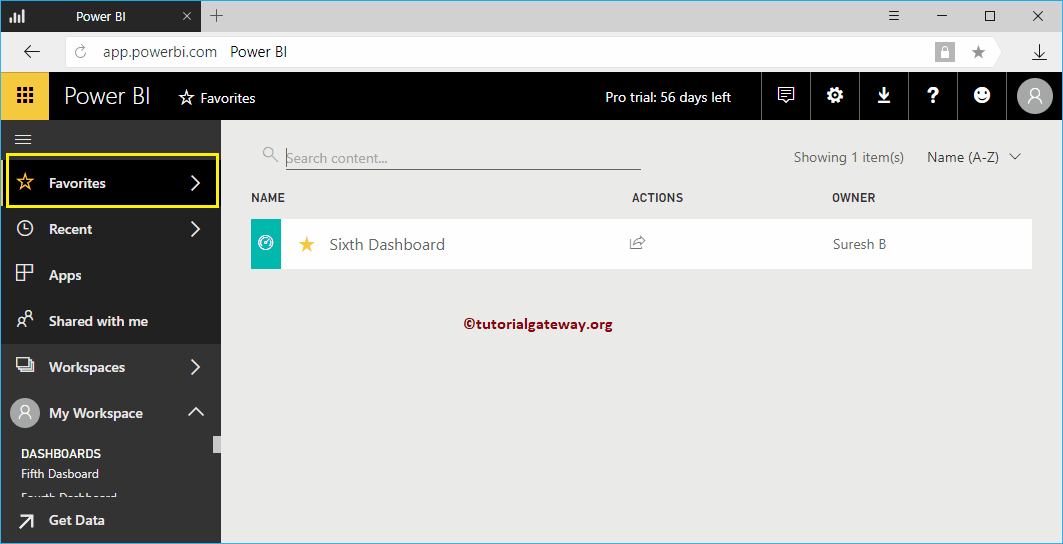
Agregar informe a favoritos de Power BI
En este ejemplo, agregamos Informe a los favoritos de Power BI. Veamos la lista de informes disponibles.
Para ver los informes, haga clic en Power BI My Workspace y luego vaya a la pestaña Informes. Para fines de demostración, marcamos los informes básicos en RPT1 como favoritos.
Haga clic en el informe para ver las imágenes.
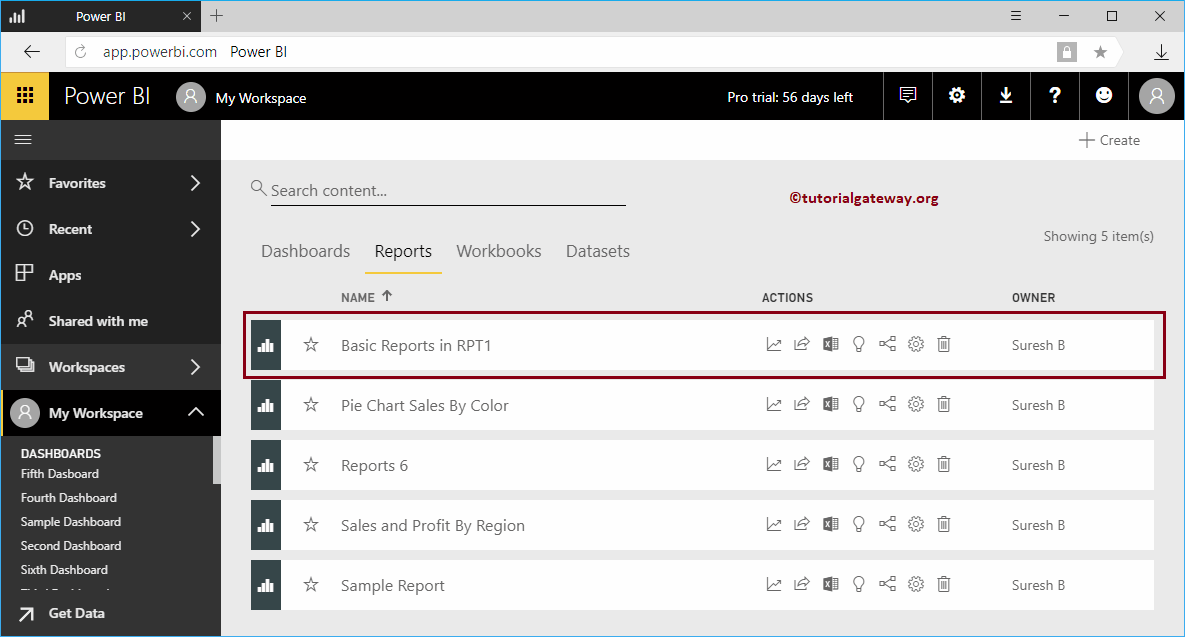
A continuación, haga clic en el Favorito botón en la barra superior
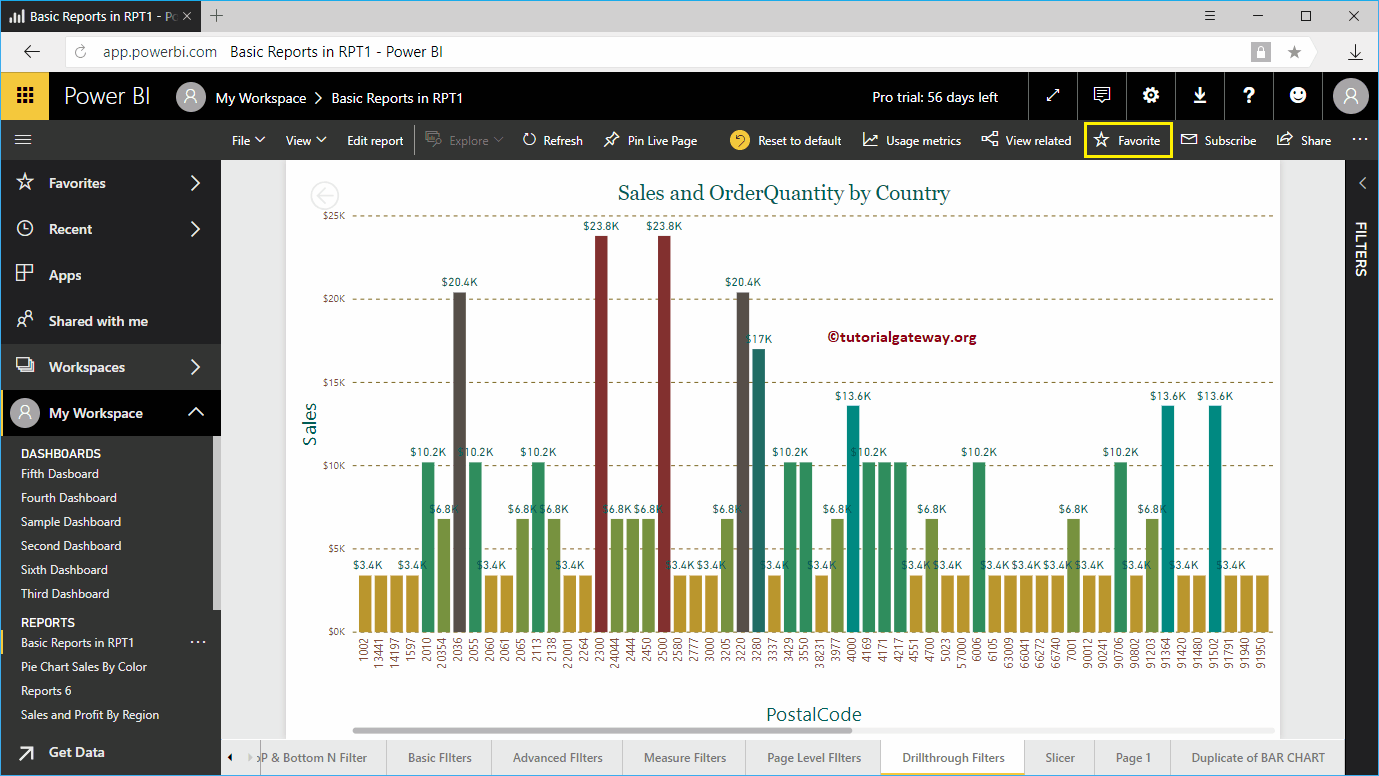
Como puede ver a continuación, el informe se ha agregado a la lista de favoritos. Recuerde, haga clic en el botón No favorito para eliminar este informe de la lista de favoritos.
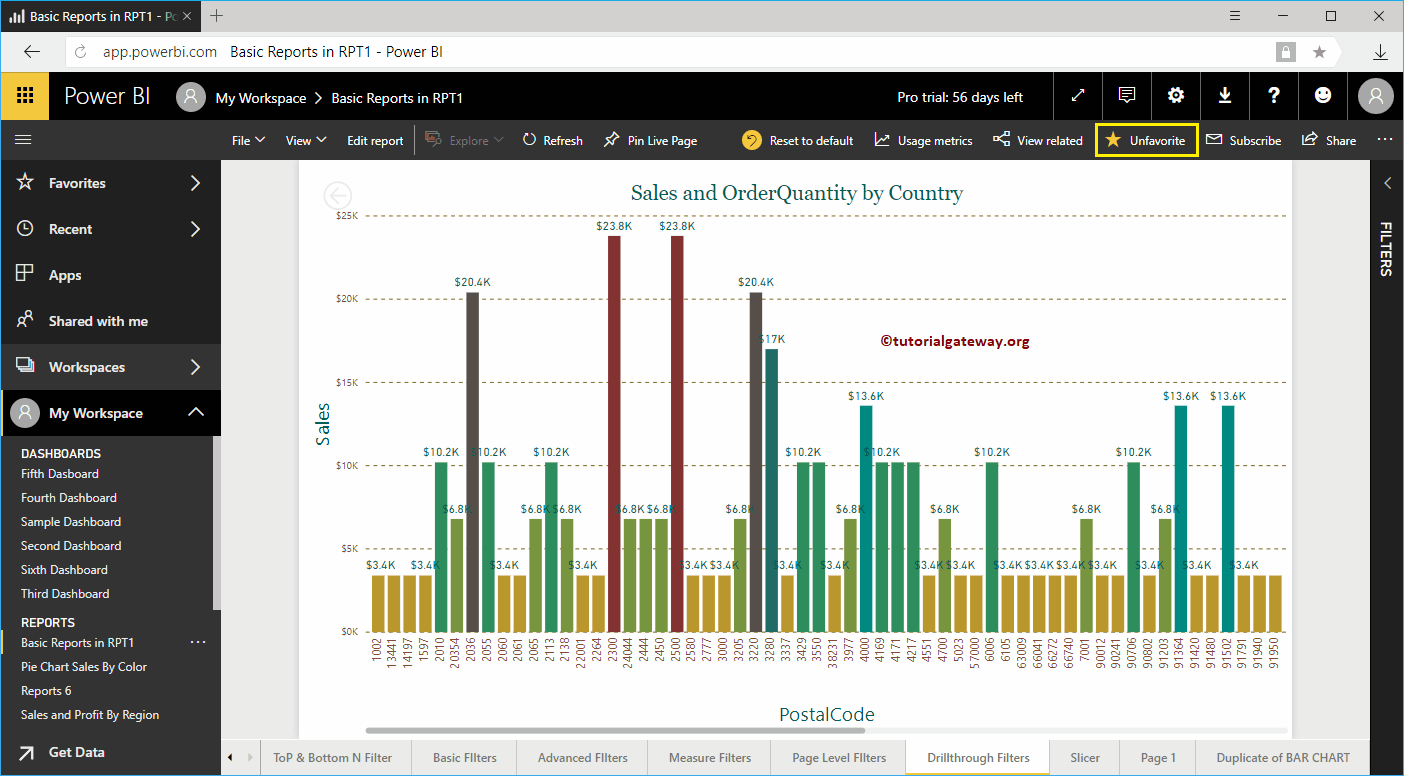
Vaya a la lista de favoritos para comprobar si hemos añadido correctamente o no.
En la captura de pantalla siguiente, puede ver los informes básicos en el informe RPT1 en esta sección.
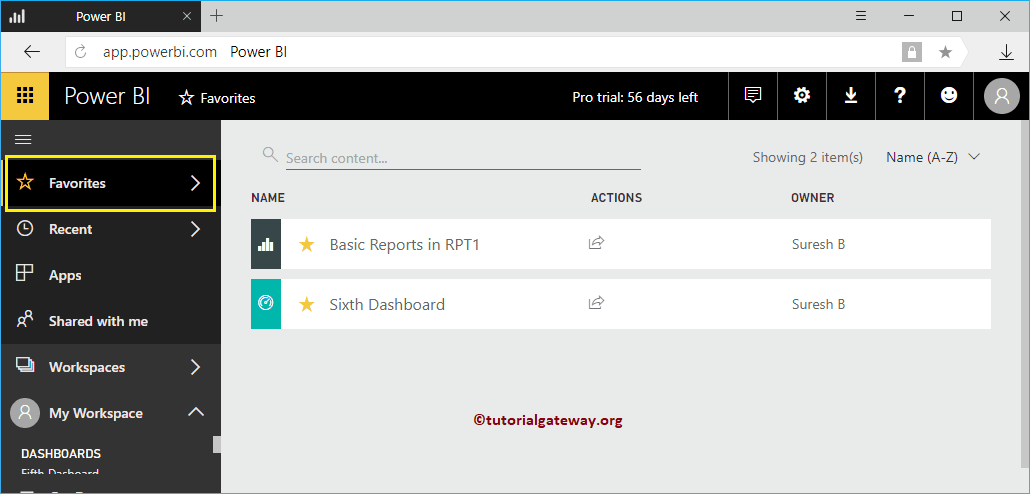
Quitar favoritos de Power BI
Al hacer clic en ese pequeño comienzo, puede eliminar ese elemento de favoritos. Para fines de demostración, permítanme eliminar los informes básicos en RPT1 de la lista de favoritos.
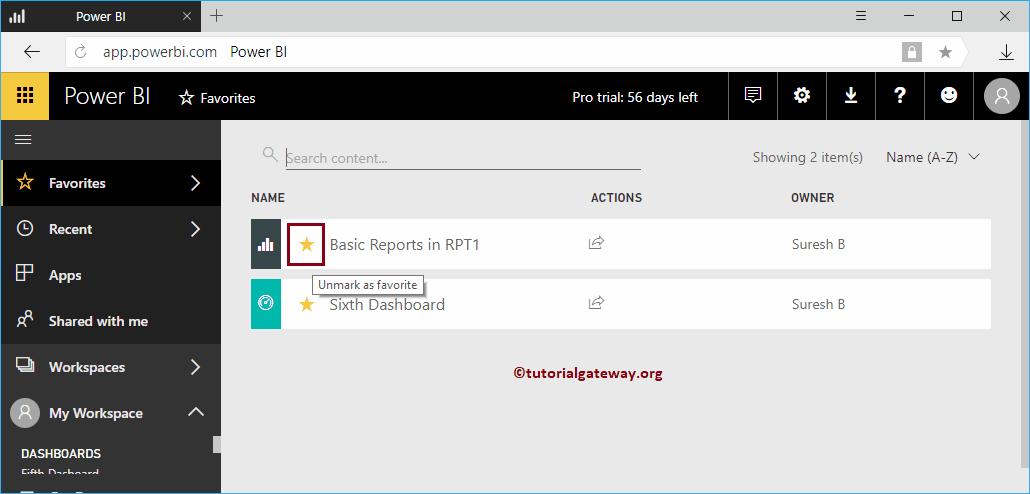
Ahora ves que se eliminó el informe
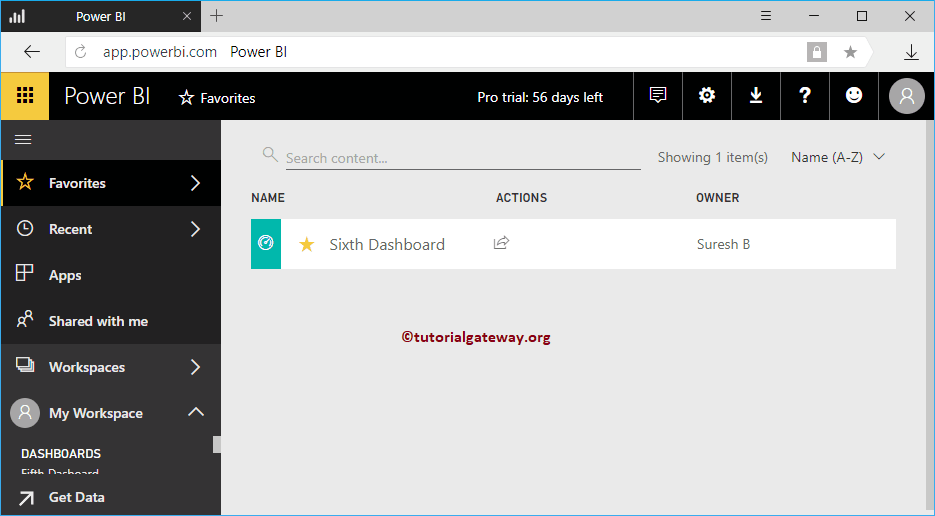
Agregar panel a favoritos de Power BI: segundo enfoque
Es un enfoque sencillo. Vaya a la pestaña Paneles de control y haga clic en el botón Estrella junto al panel de control que desea agregar como favorito.
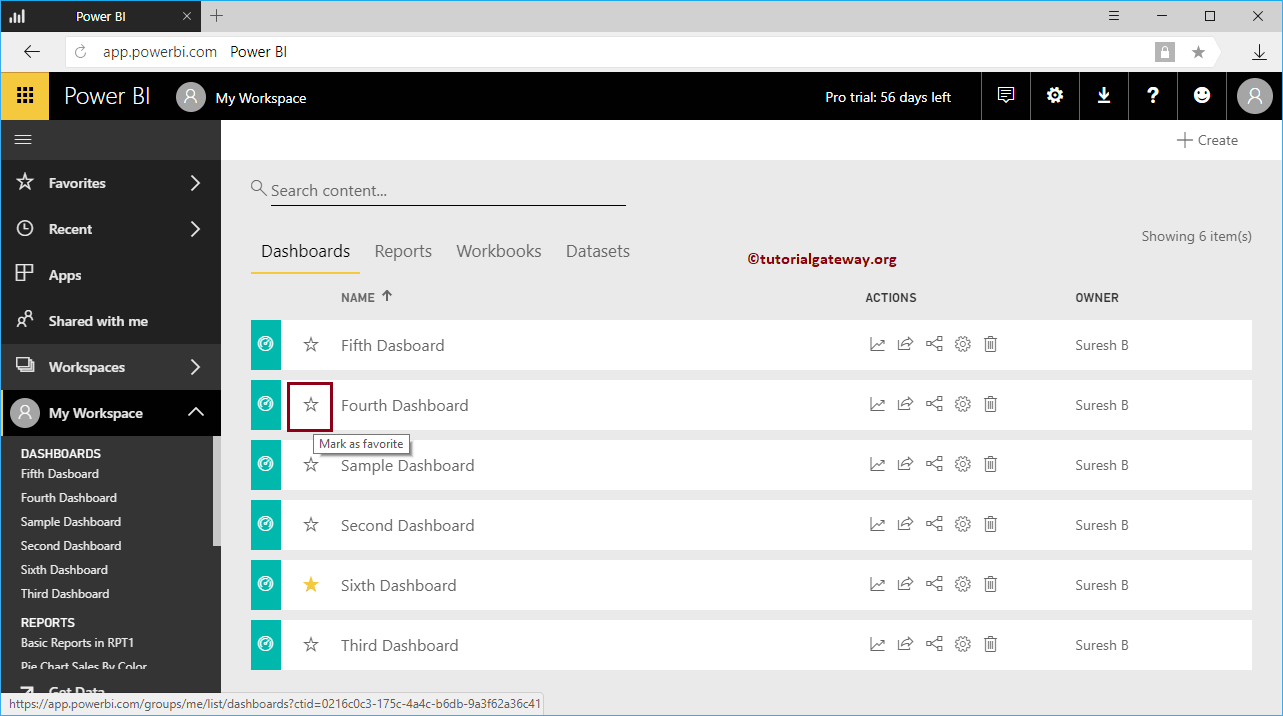
Agregar informes a favoritos de Power BI: tercer enfoque
Vaya a la pestaña Informes y haga clic en el botón Estrella junto al informe que desea agregar como favorito. Permítanme agregar el Informe 6 a la lista de favoritos
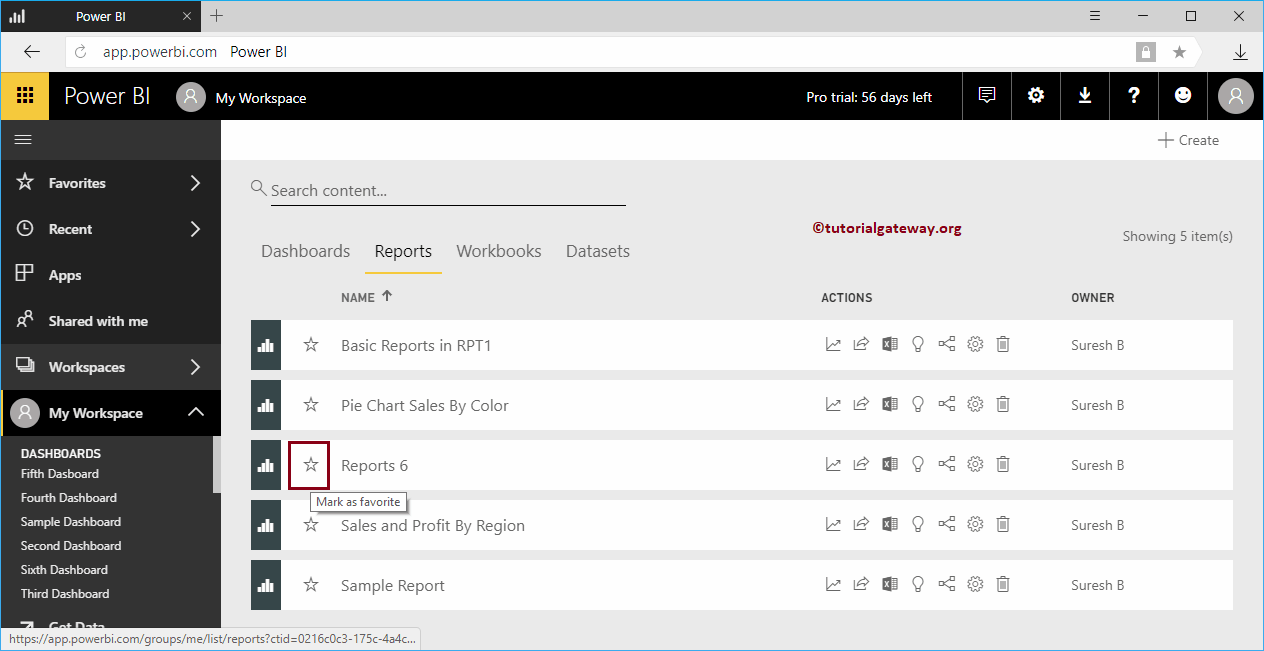
Ahora puedes ver el informe 6 como favorito