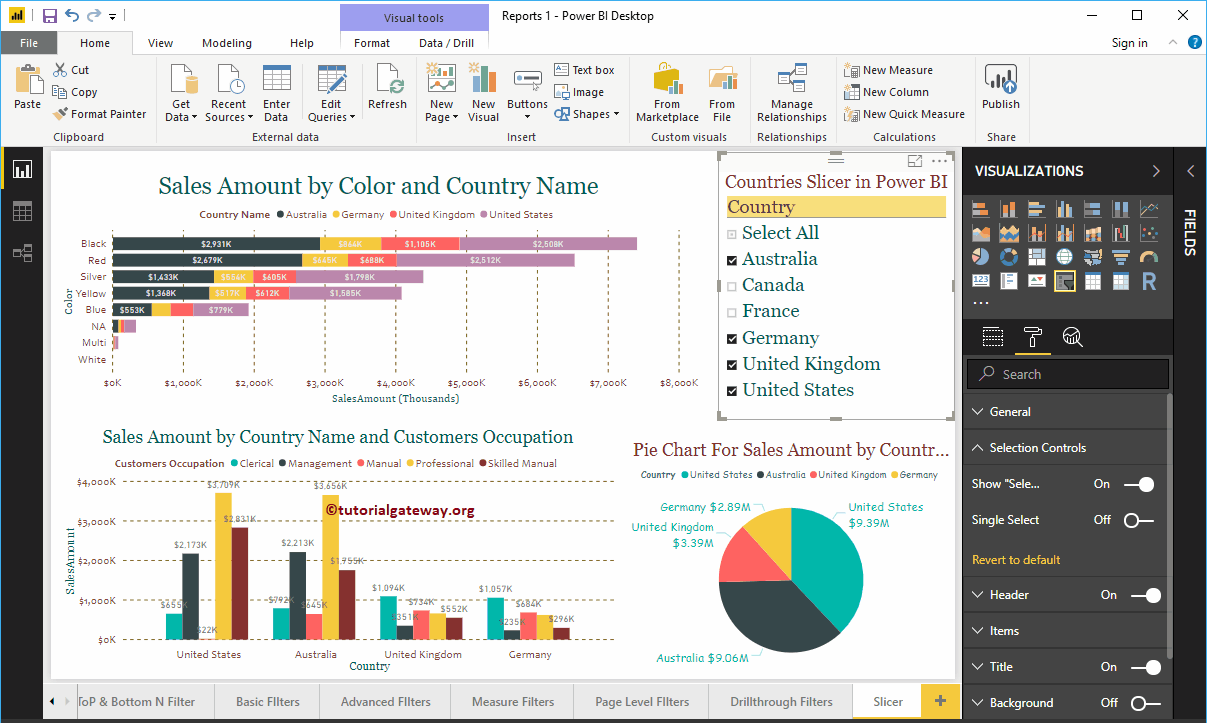Power BI Slicer se usa comúnmente para agregar filtros al lienzo o para mostrar filtros en el lienzo del informe. Permítame mostrarle cómo crear un Slicer en Power BI con un ejemplo.
Para esta demostración de Power BI Slicer, usaremos la fuente de datos SQL que creamos en nuestro artículo anterior. Por lo tanto, consulte el artículo Conectar Power BI a SQL Server para comprender la fuente de datos de Power BI.
Cómo crear una segmentación de Power BI
Usaremos esta página para demostrar los pasos involucrados en la creación de un Power BI Slicer. Esta página contiene gráfico de barras apiladas, gráfico de columnas agrupadas y gráfico circular.
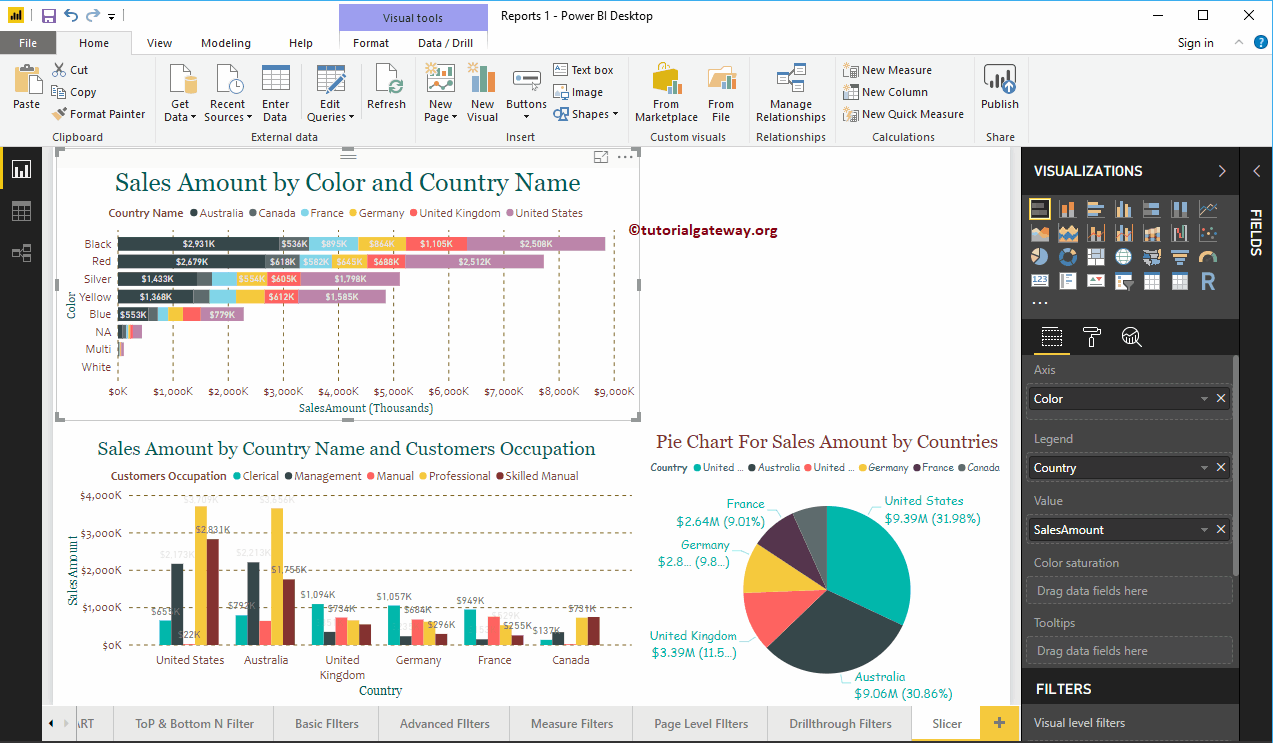
Para crear un Slicer en Power BI, primero arrastre y suelte los campos que desea usar como filtro en la región del lienzo.
En este ejemplo, queremos usar País como filtro para este informe. Entonces, déjeme arrastrar el País de la tabla Geografía al Lienzo. Creará automáticamente un mapa para usted.
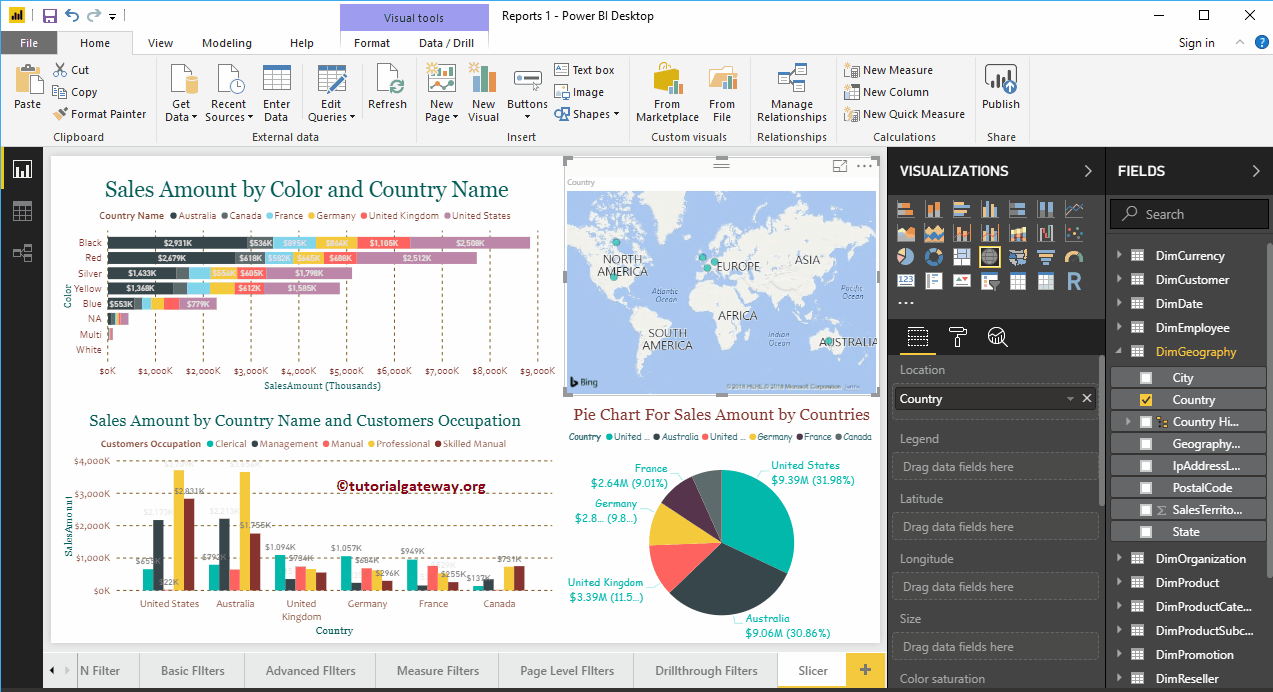
Haga clic en el Slicer debajo del Visualización sección. Convertirá un mapa en Slicer. En la captura de pantalla siguiente, puede ver la lista de países.
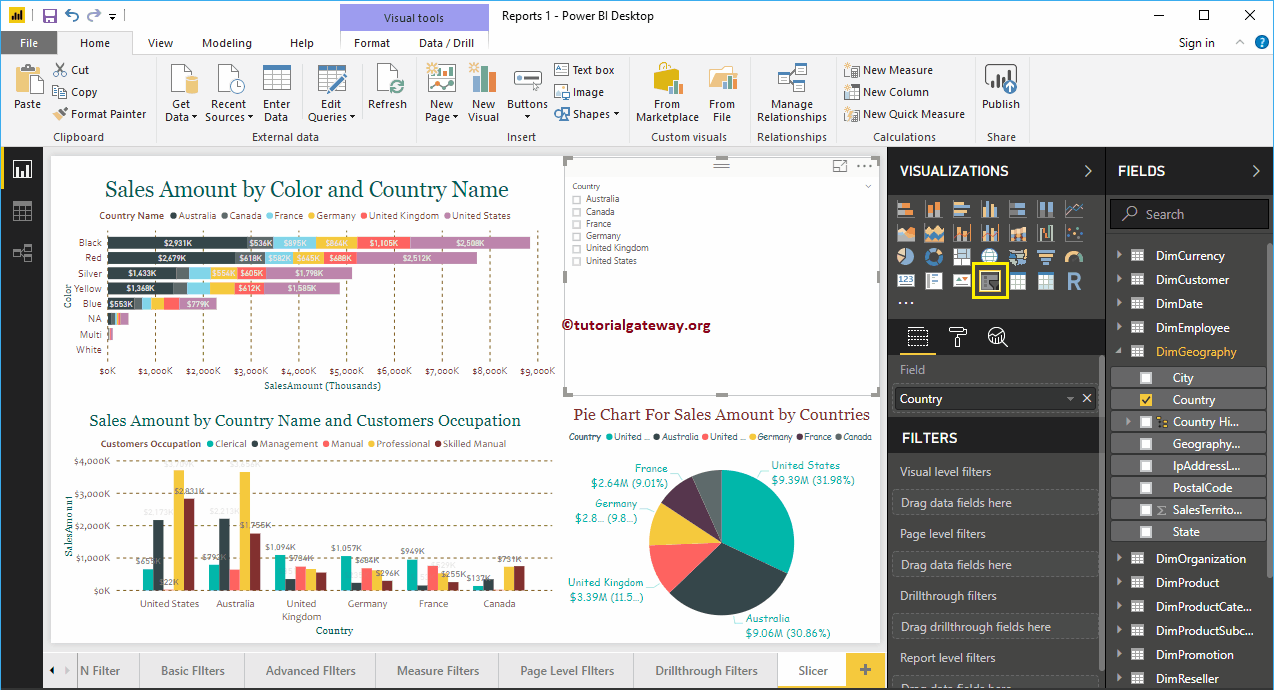
Cree un enfoque de Power Bi Slicer 2
Primero, haga clic en Slicer debajo del Visualización sección. Crea automáticamente un Slicer con datos ficticios, como se muestra a continuación.
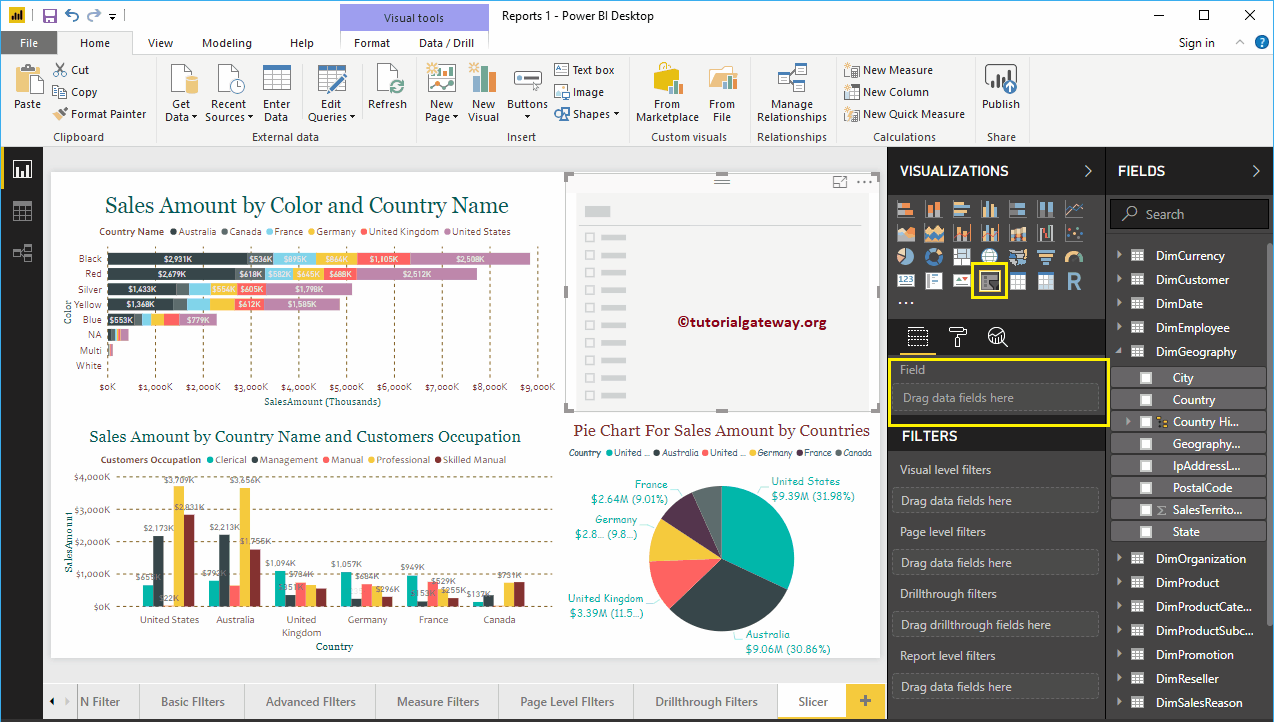
Para agregar datos a un Slicer, arrastre y suelte el campo de filtro en la sección Campos. Permítanme agregar País a la sección Campos.
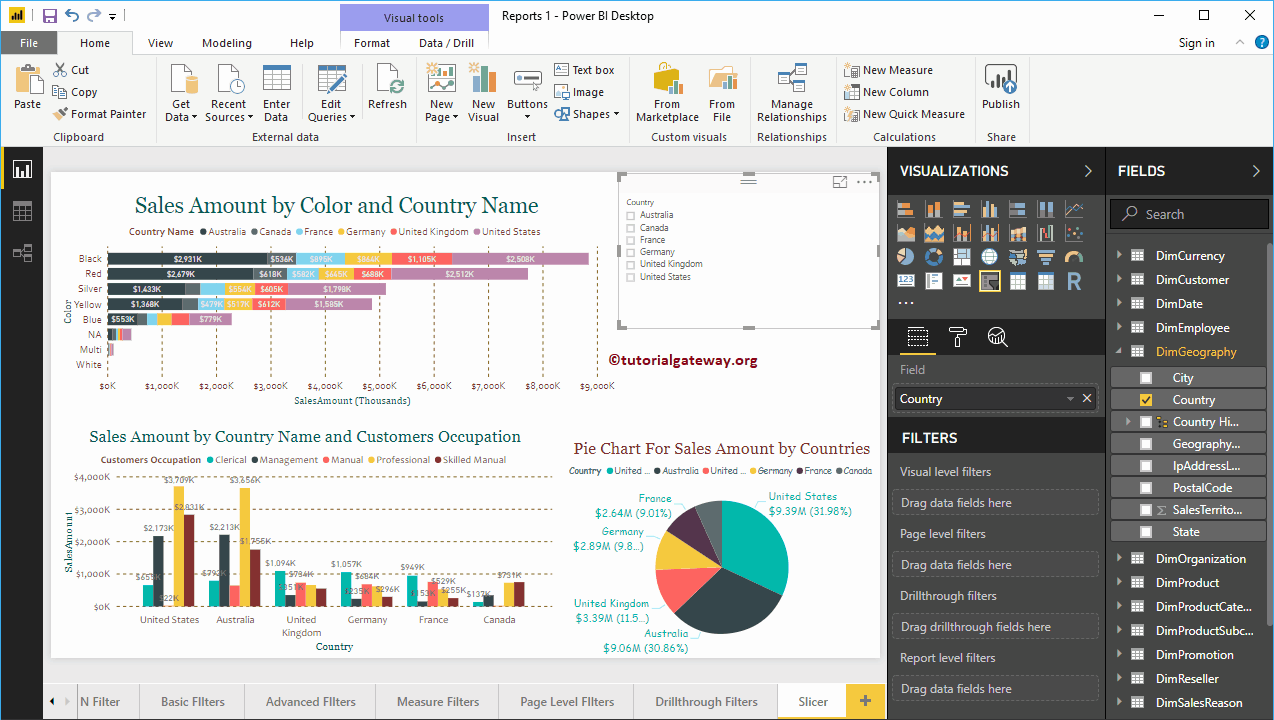
Para el propósito de la demostración, permítanme seleccionar Estados Unidos. En la captura de pantalla siguiente, puede ver que el gráfico de columnas apiladas, el gráfico circular y los gráficos de columnas agrupadas muestran las ventas de los Estados Unidos.
TIP: De forma predeterminada, solo puede seleccionar un campo (país) a la vez. Para la selección múltiple, debe alternar la opción Selección única de Activado a Desactivado en la sección de formato.
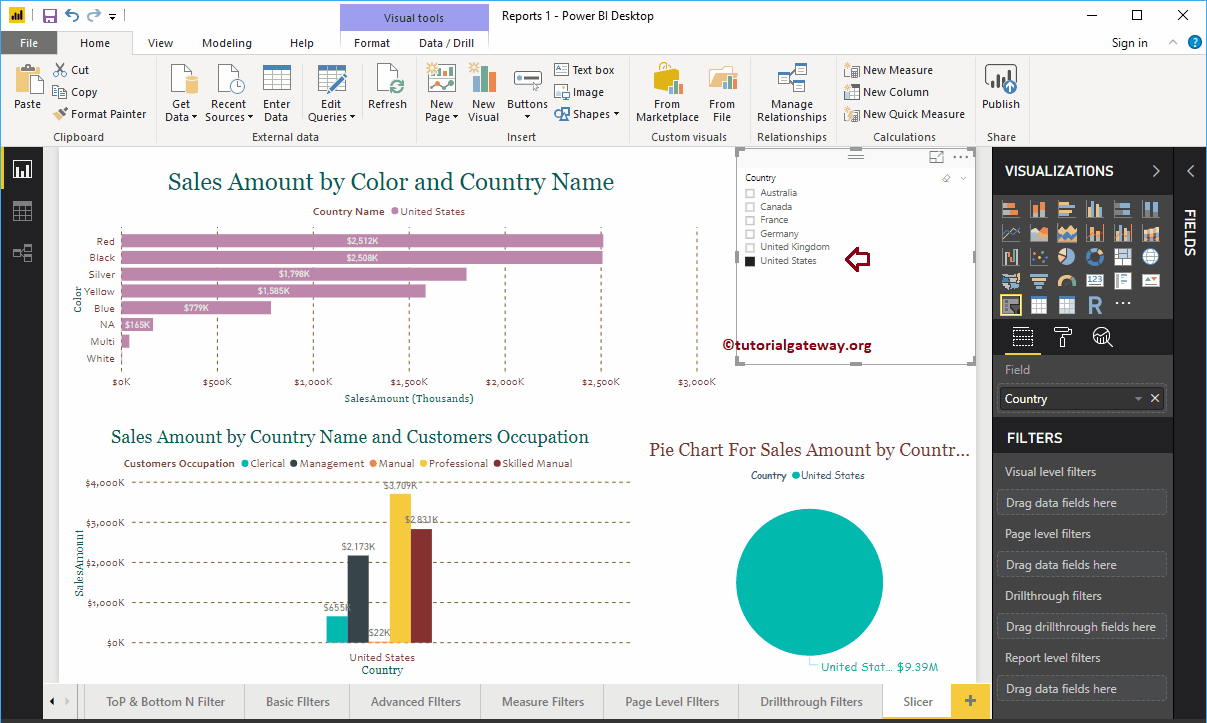
Esta vez seleccionamos el Reino Unido. En la siguiente captura de pantalla, puede ver que el filtro se aplicó en todos los gráficos.
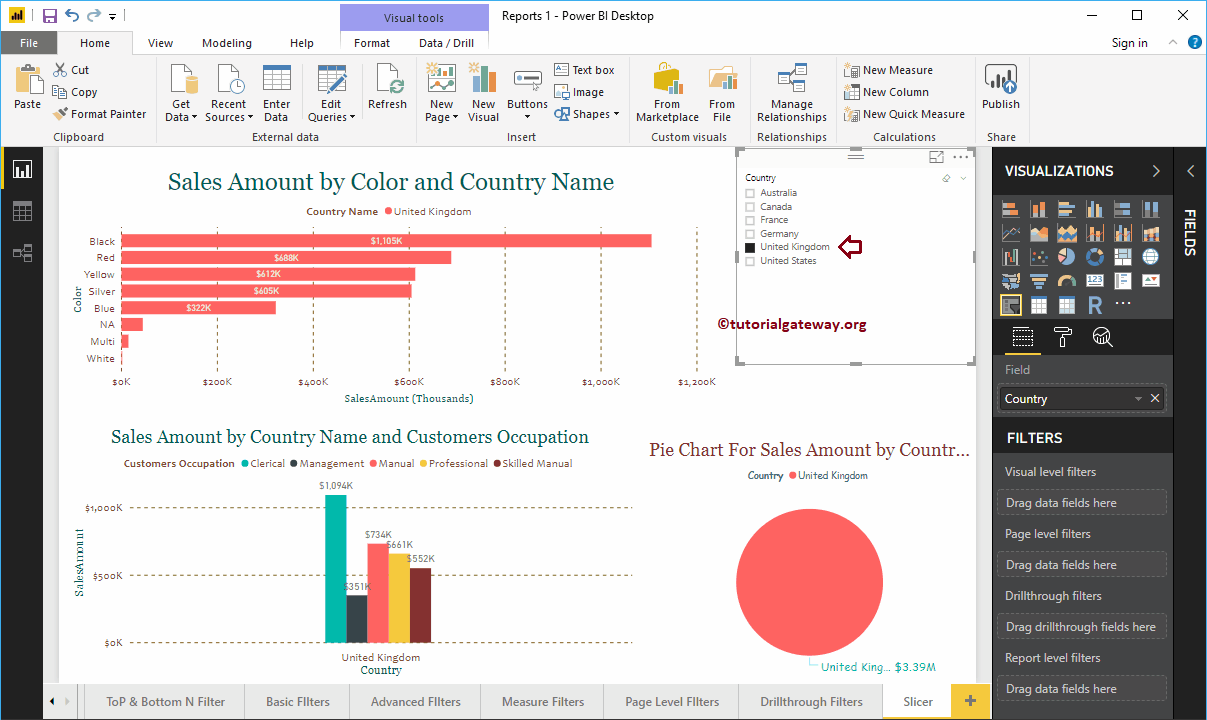
Cómo dar formato a Power BI Slicer
Haga clic en el Formato para ver la lista de opciones de formato que están disponibles para este Power BI Slicer.
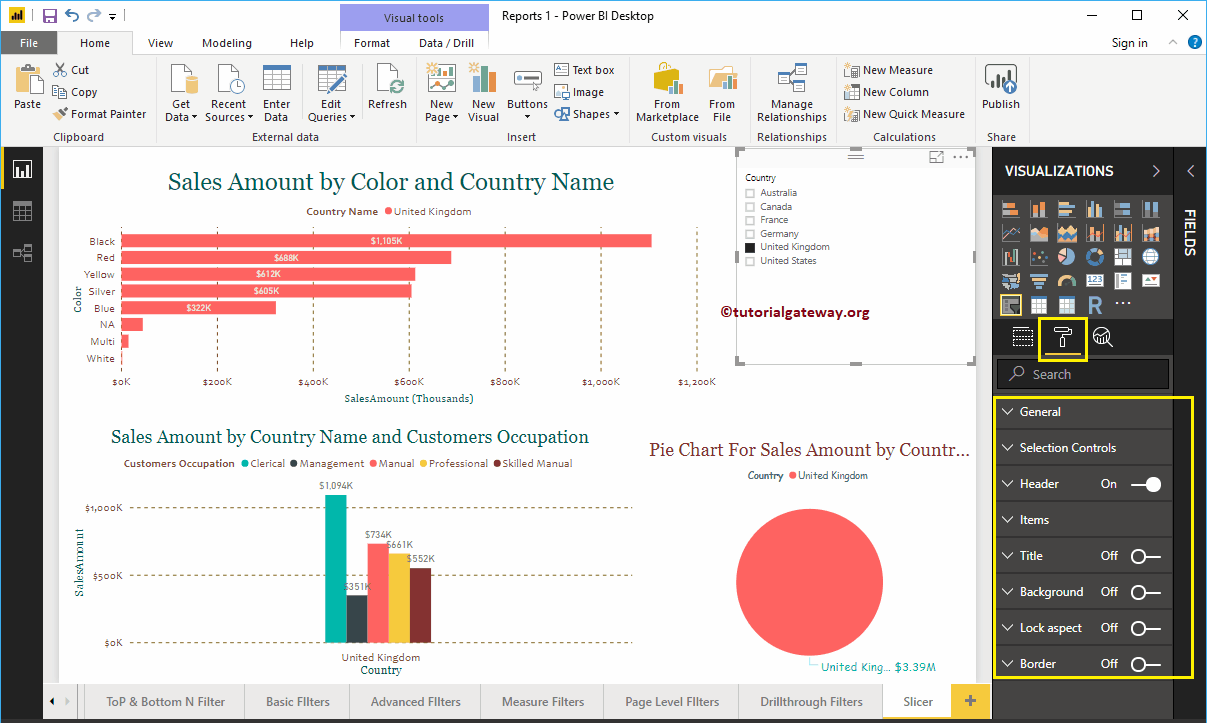
Dar formato a la configuración general de Power BI Slicer
Utilice esta sección general para cambiar el grosor del contorno, el color del contorno, la posición X, Y, el ancho y la altura de una cortadora
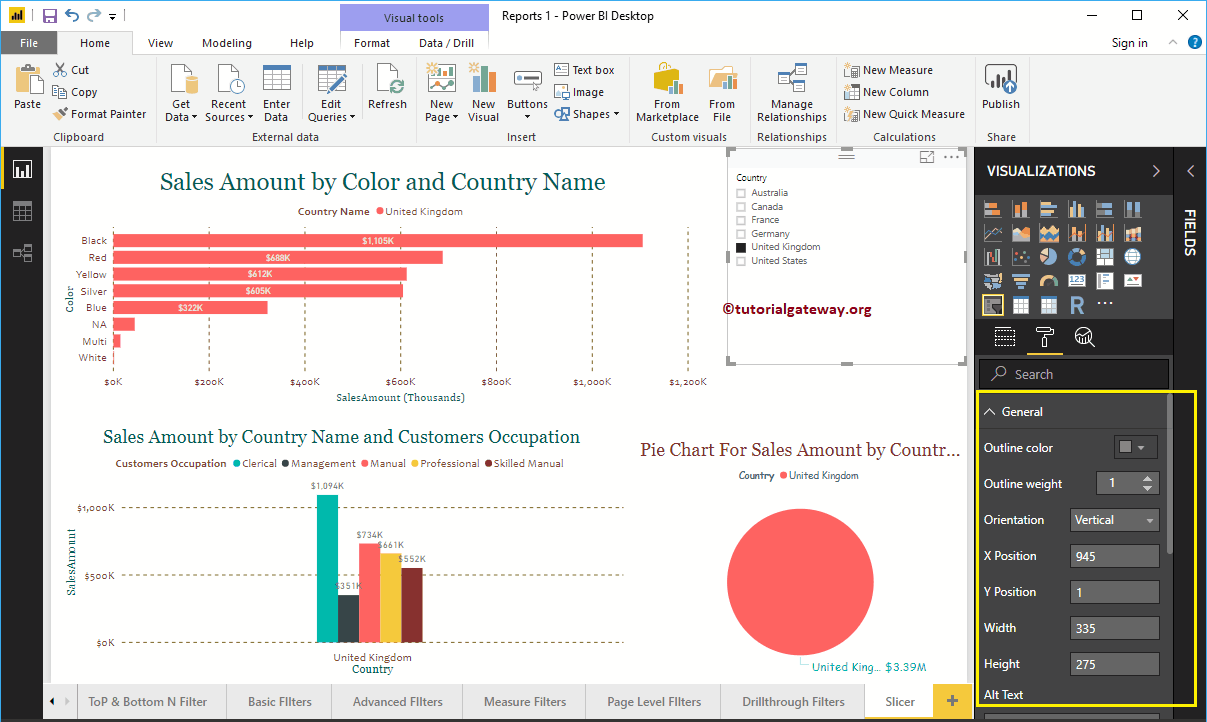
Dar formato al encabezado de una rebanadora en Power BI
Como puede ver en la captura de pantalla a continuación, agregamos Color de fondo, Contorno en la parte inferior. A continuación, cambiamos el tamaño del texto a 20 y la familia de fuentes a Georgia.
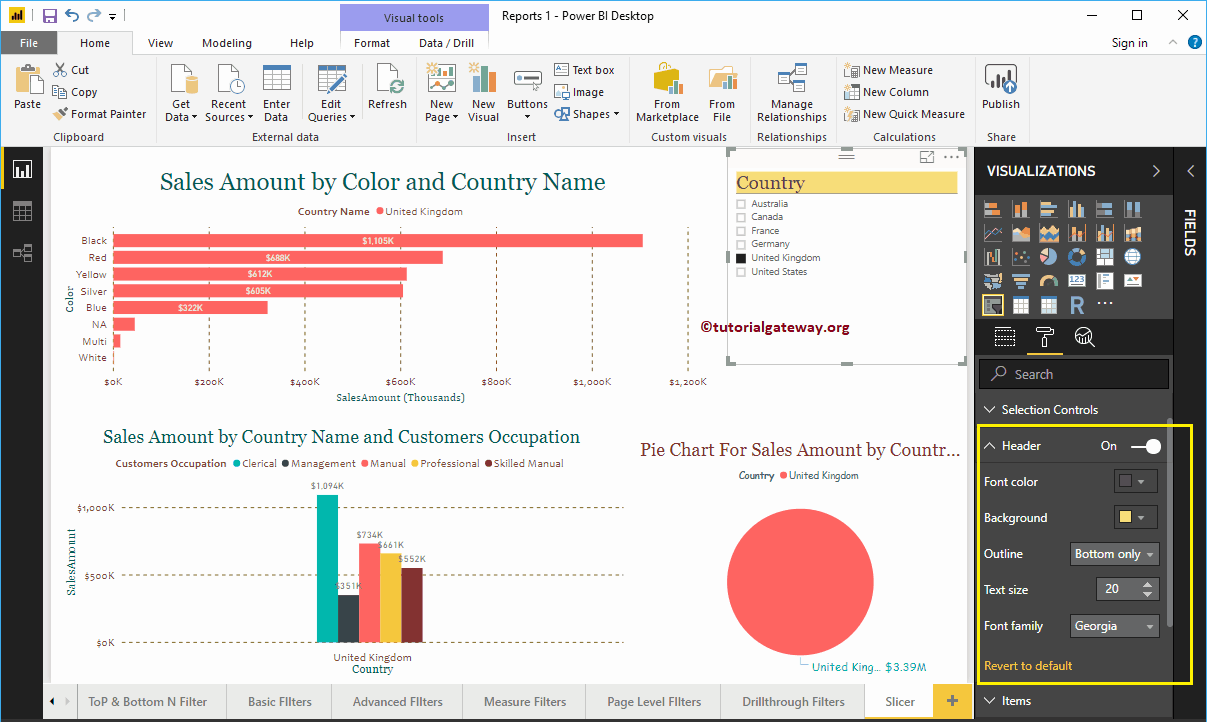
Dar formato a los elementos de Power BI Slicer
Cambiamos el color de fuente de los elementos (países) a verde, el tamaño del texto a 20 y la familia de fuentes a Georgia.
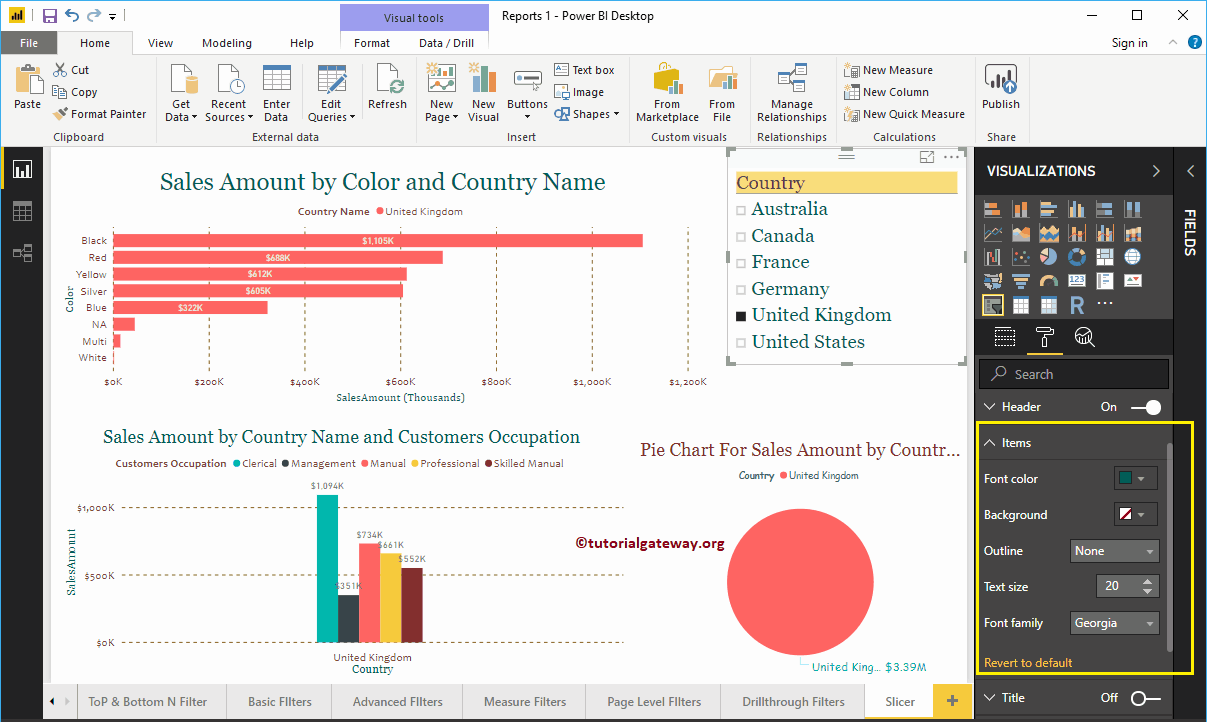
Título de la cortadora de formato
Al alternar la opción Título de Apagado a En, puede agregar un título al Rebanador.
En la captura de pantalla siguiente, puede ver que agregamos el texto del título como cortador de países en Power BI. A continuación, cambie el color de fuente a rojo, la alineación del título al centro, la familia de fuentes a Georgia y el tamaño del texto a 19.
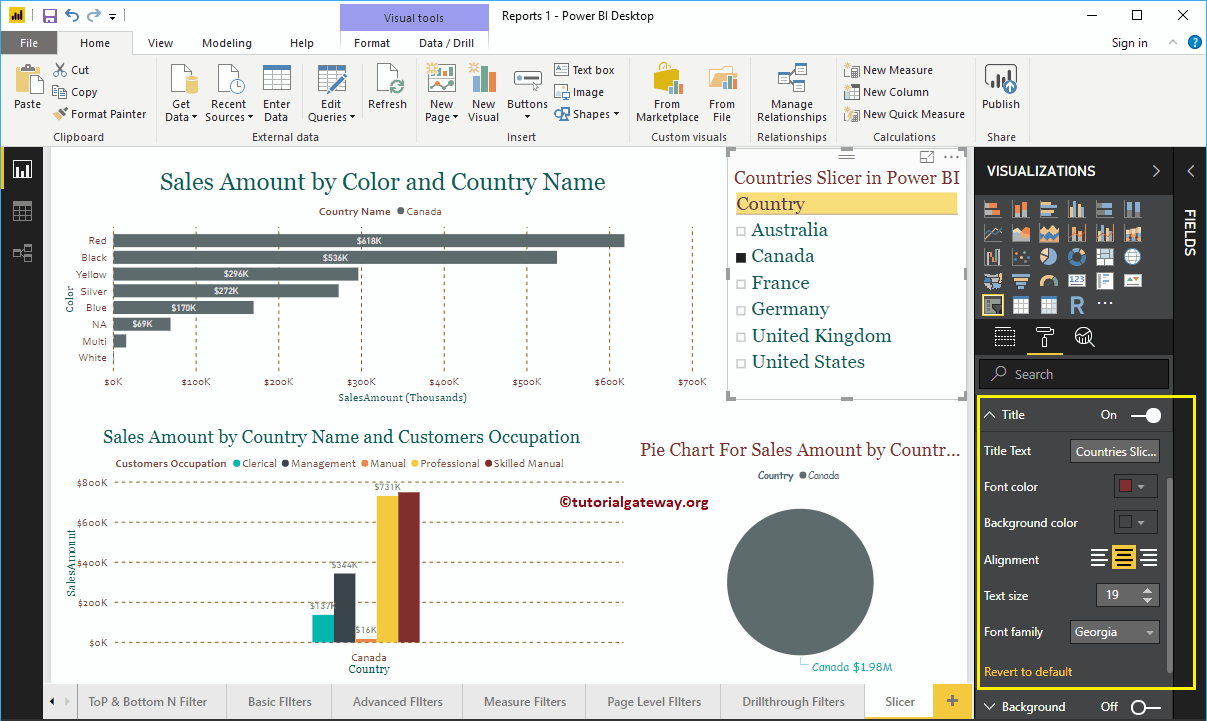
Dar formato al color de fondo y a los bordes de Power BI Slicer
Puede agregar el color de fondo a una cortadora alternando Antecedentes opción a En. Para fines de demostración, agregamos un color aleatorio con un 66% de transparencia.
Del mismo modo, puede agregar Bordes a una cortadora alternando el Frontera opción de Apagado a En.
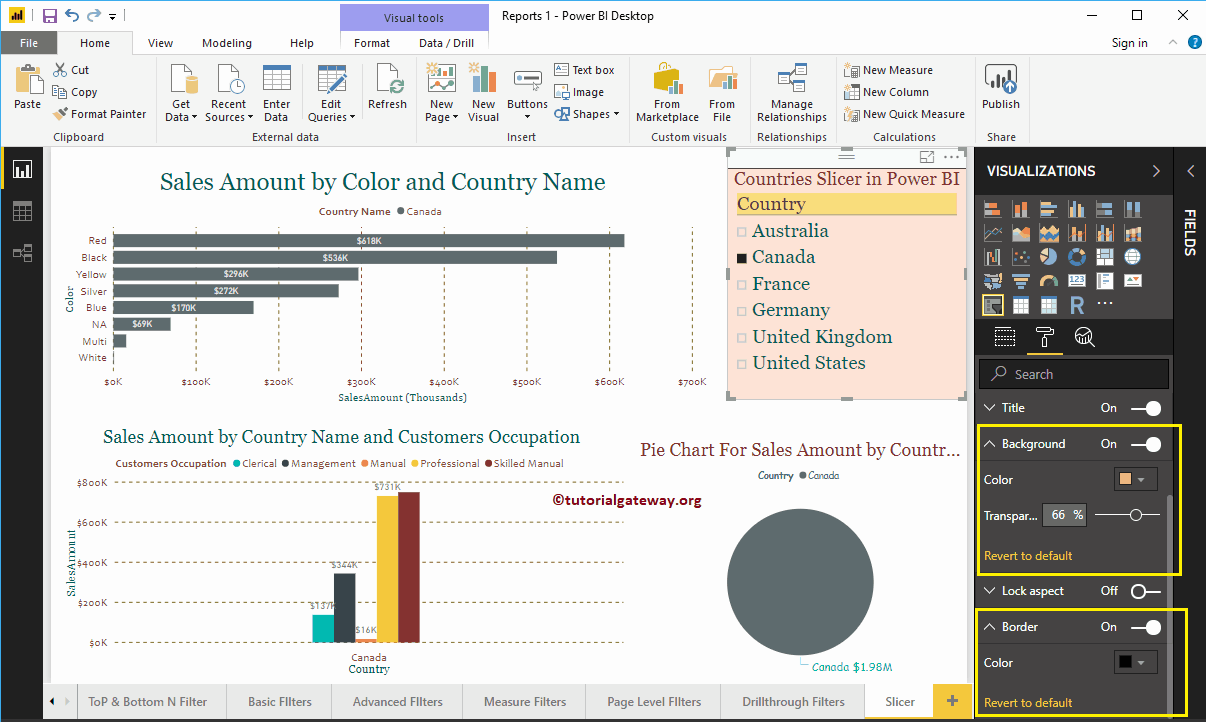
Control de selección de la cortadora de formato
La sección de controles de selección le ayuda a formatear el control de selección de segmentación de Power BI. Esta sección tiene dos propiedades:
- Mostrar Seleccionar todo: Agrega la opción Seleccionar todo a la cortadora.
- Selección única: Restringe la selección de la cortadora a un elemento a la vez.
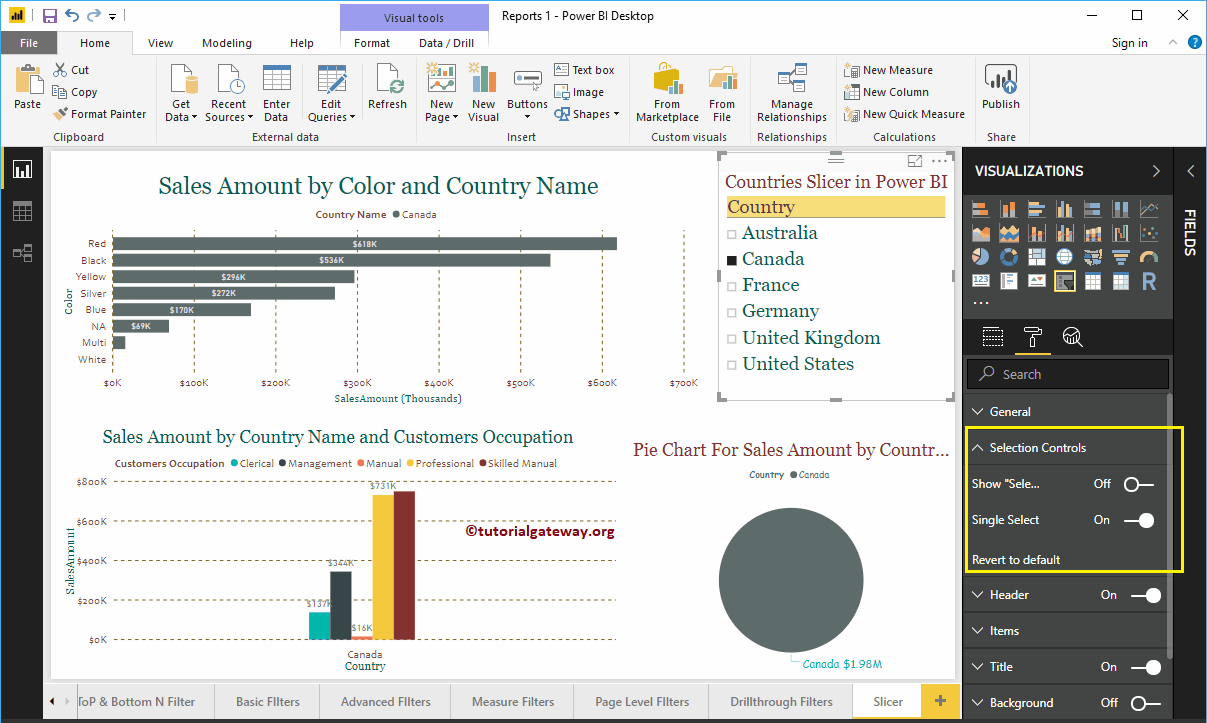
Déjame alternar el Mostrar Seleccionar todo opción de Desactivado a Activado. Ahora, puede ver Seleccionar todo en el Rebanador de países
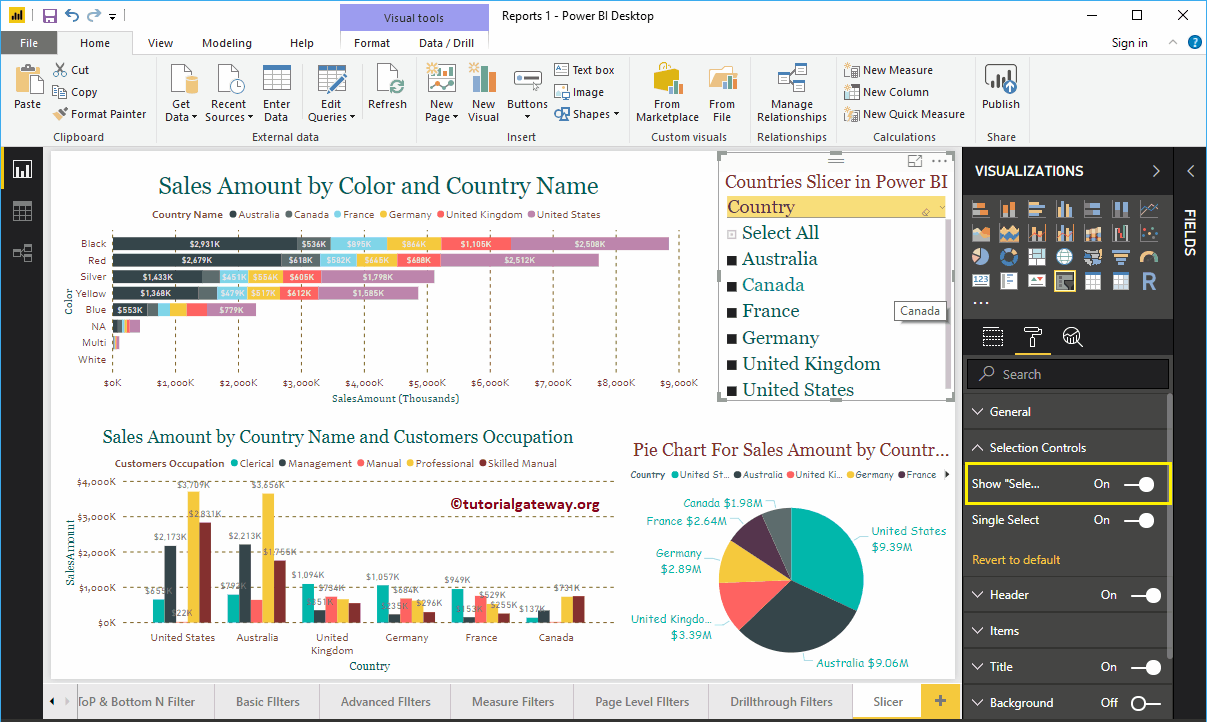
Al alternar Selección única opción de Activado a Desactivado, puede habilitar la segmentación para seleccionar varios campos.
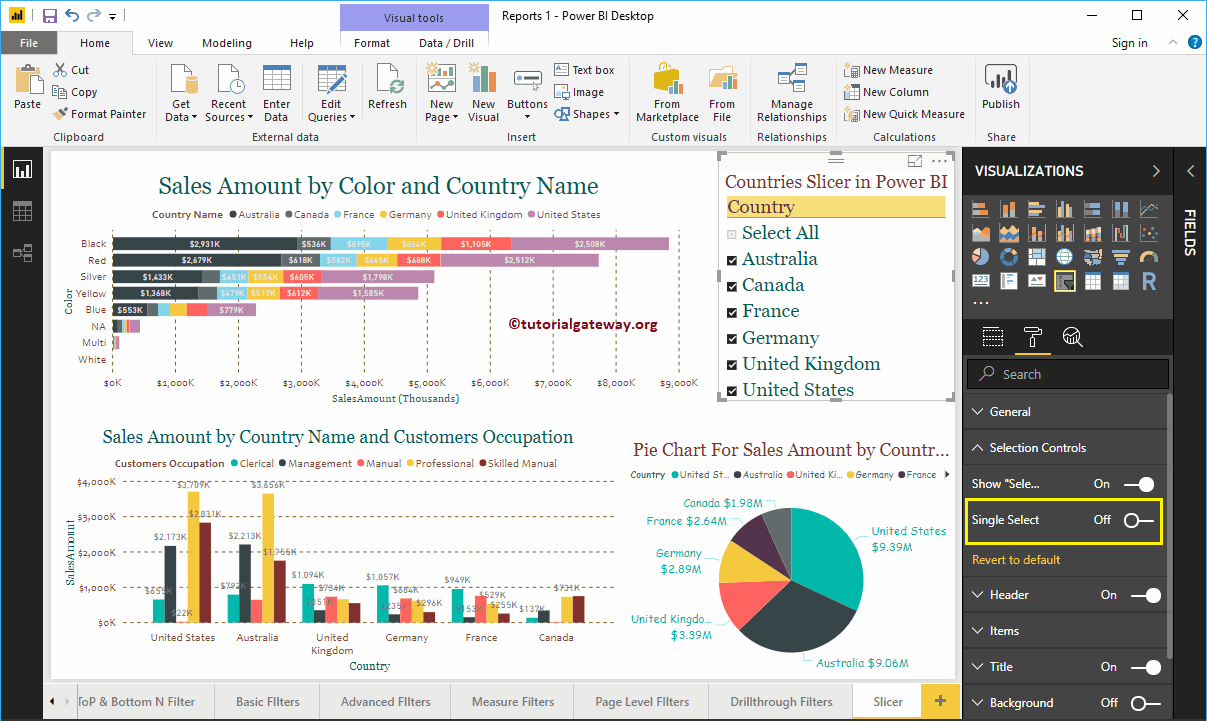
Permítanme seleccionar Australia, Alemania, el Reino Unido y los Estados Unidos.