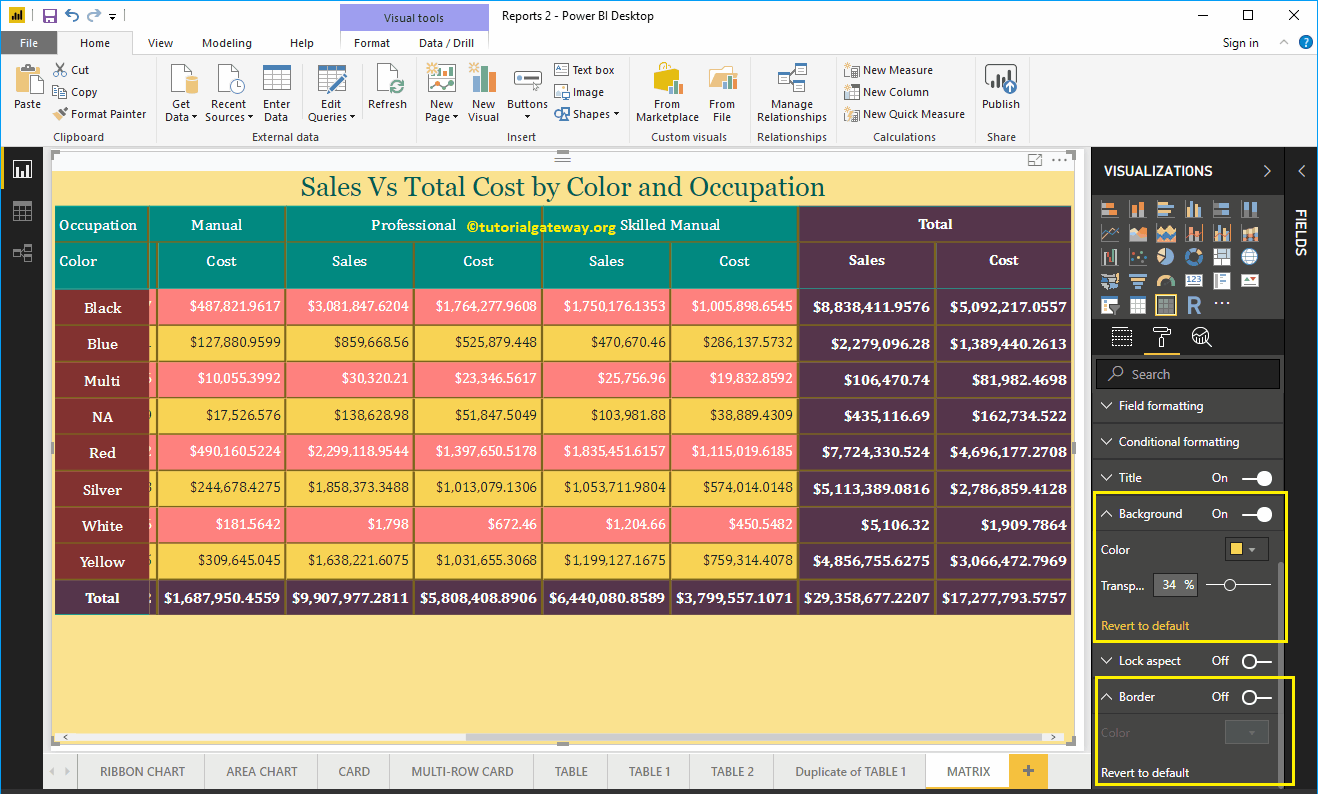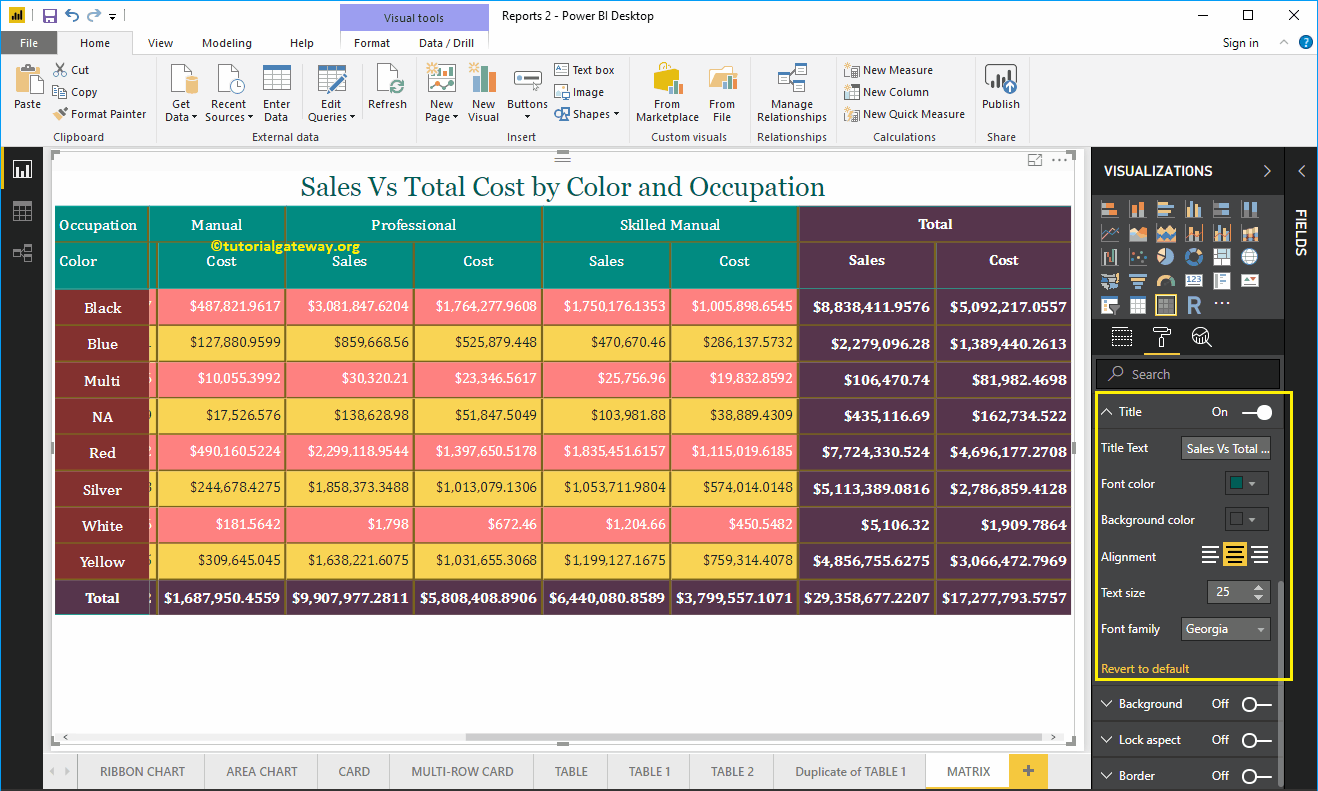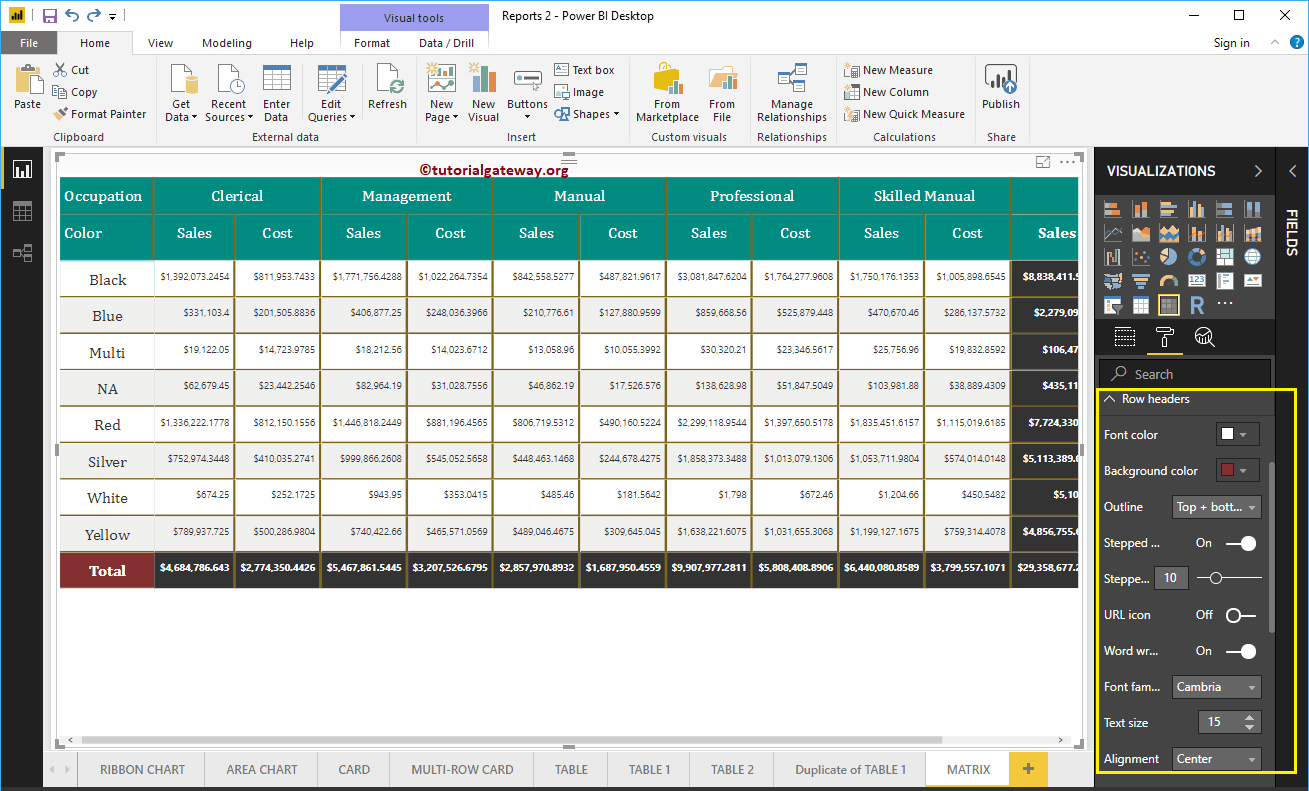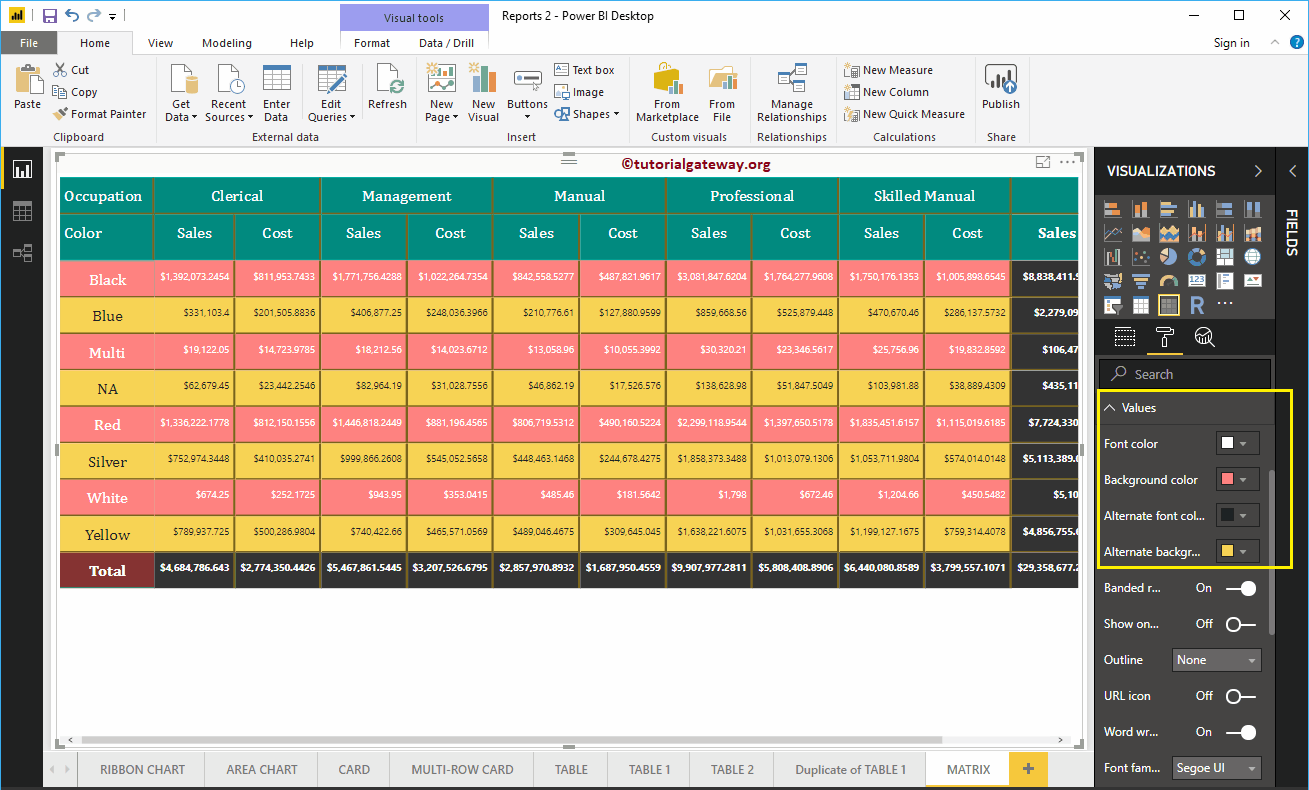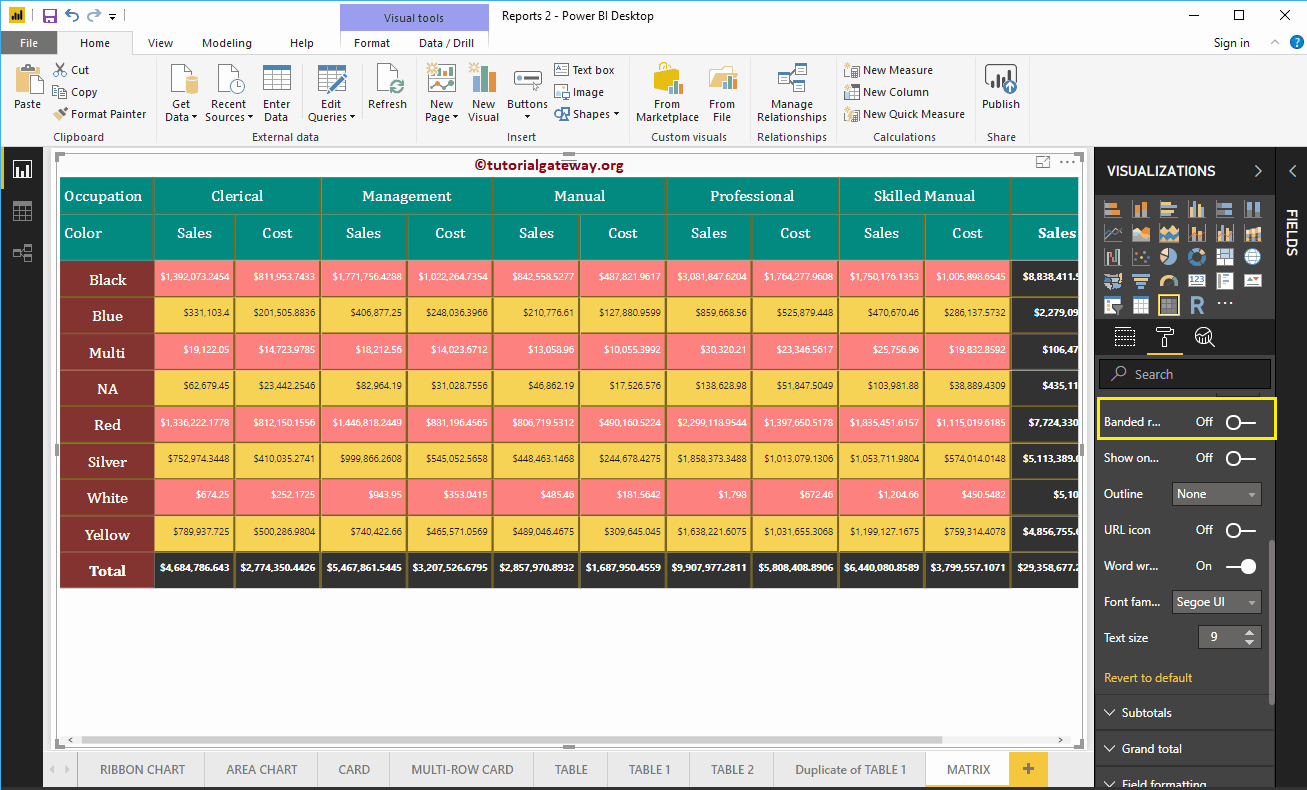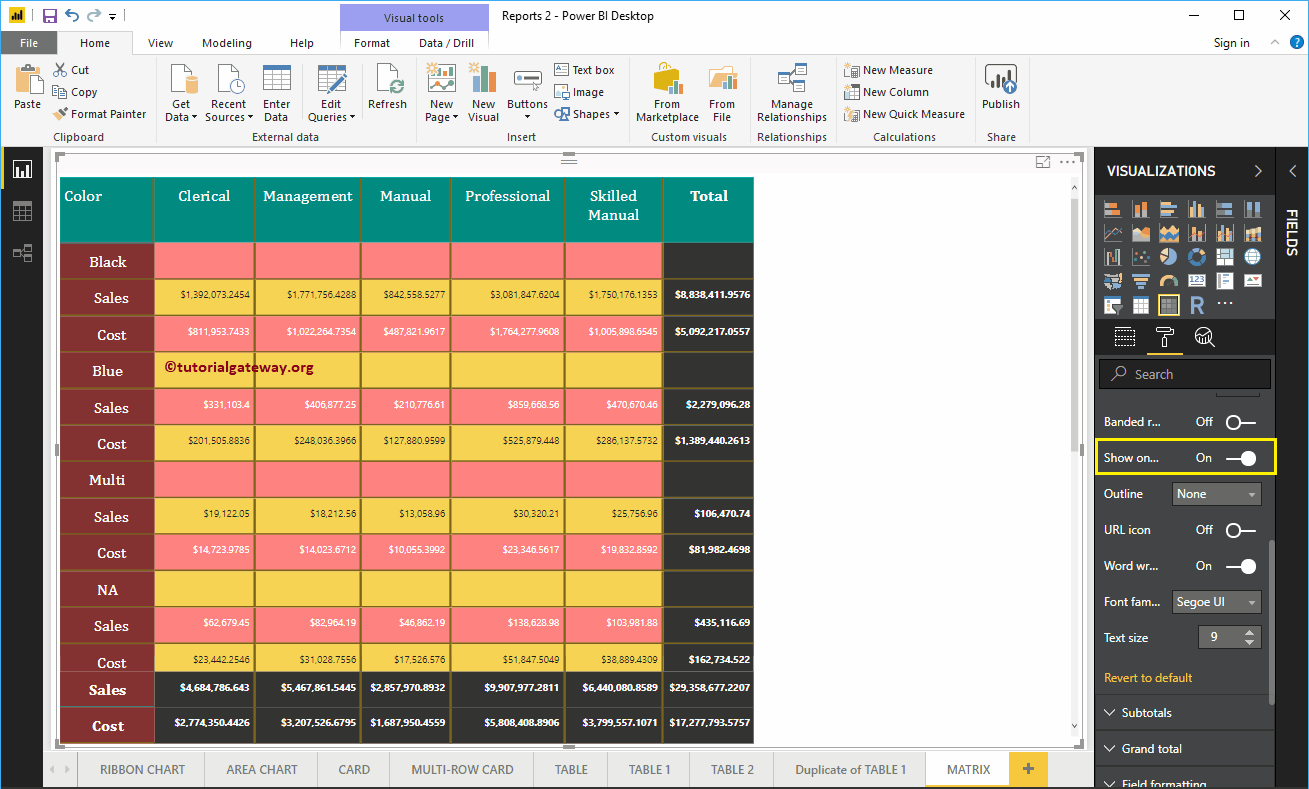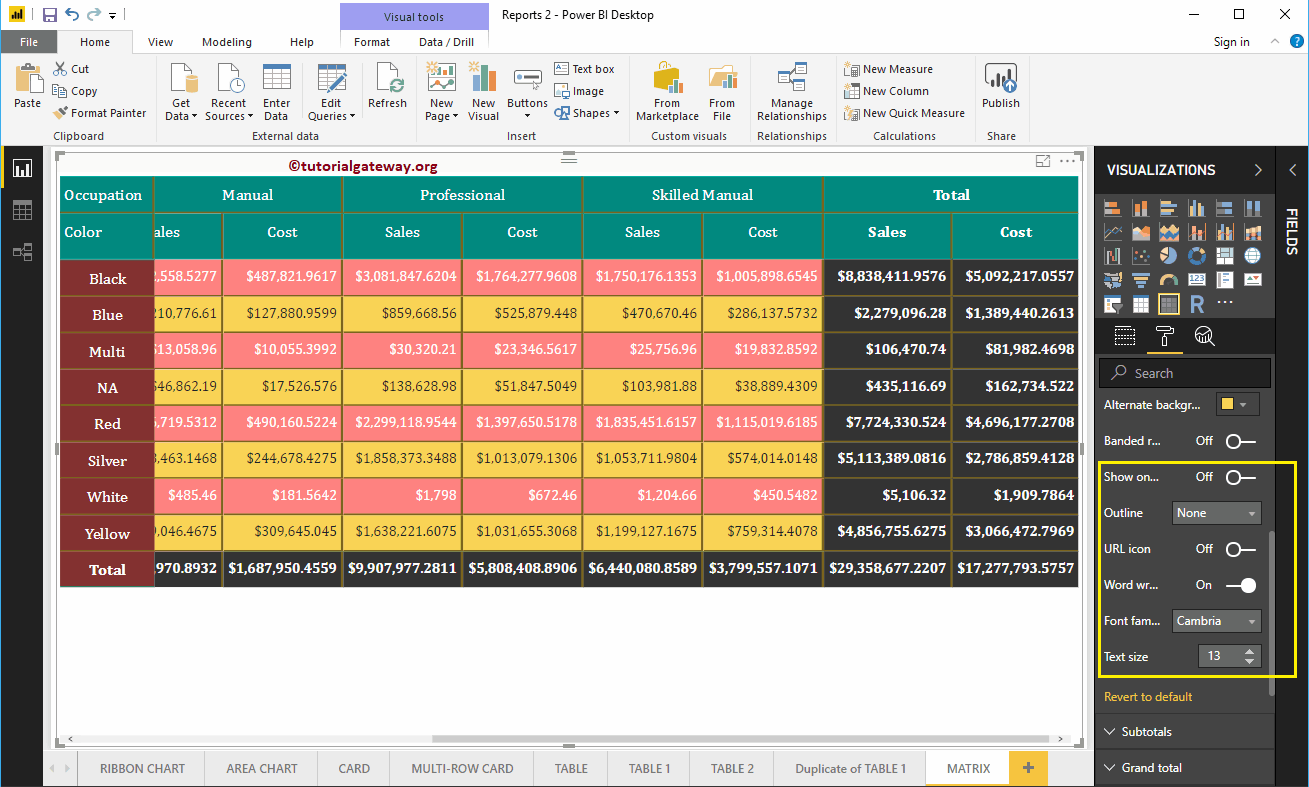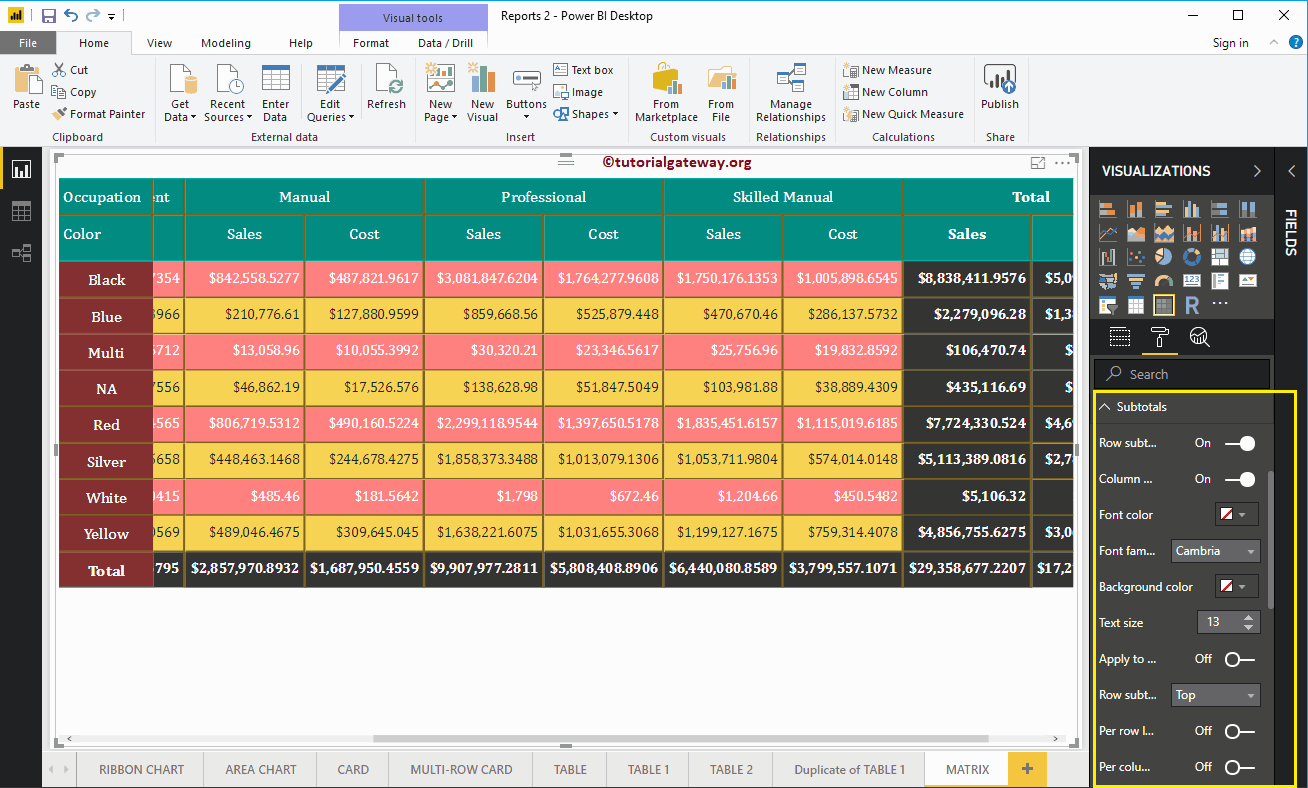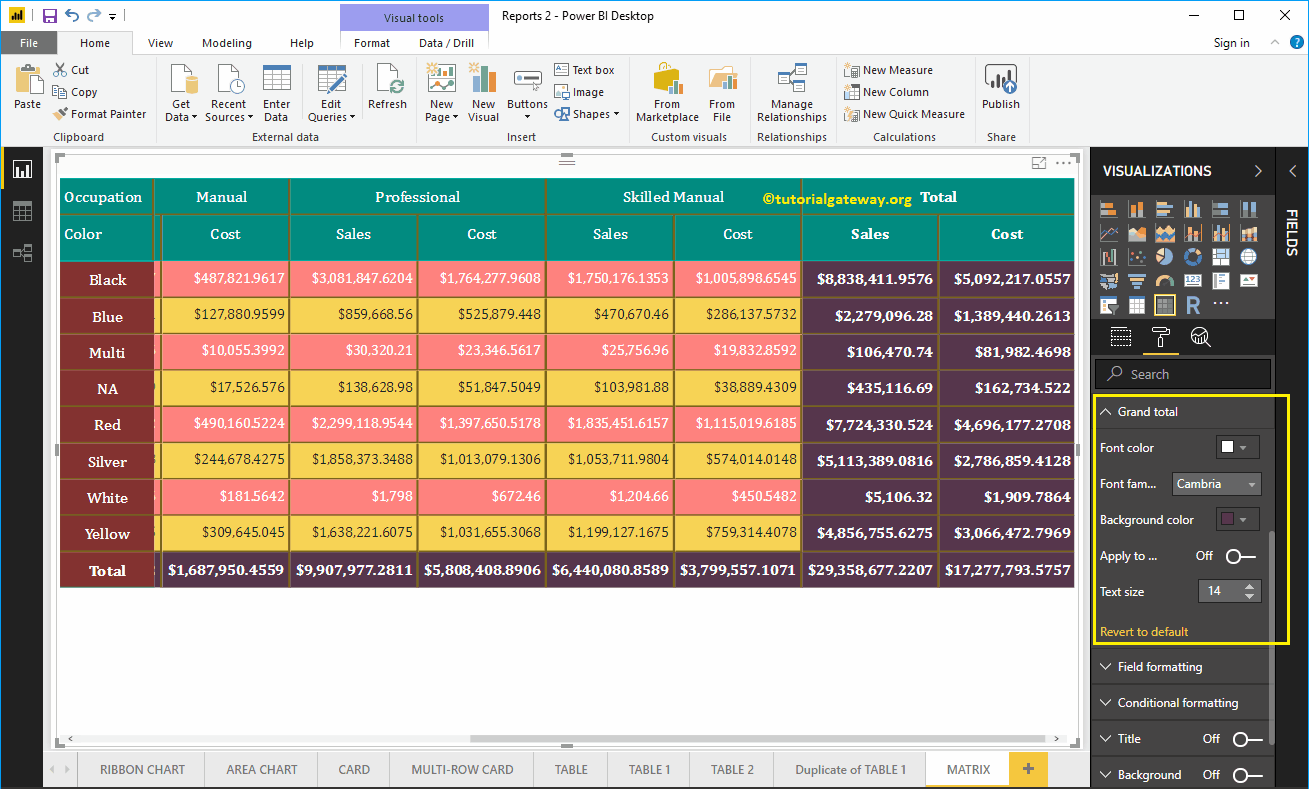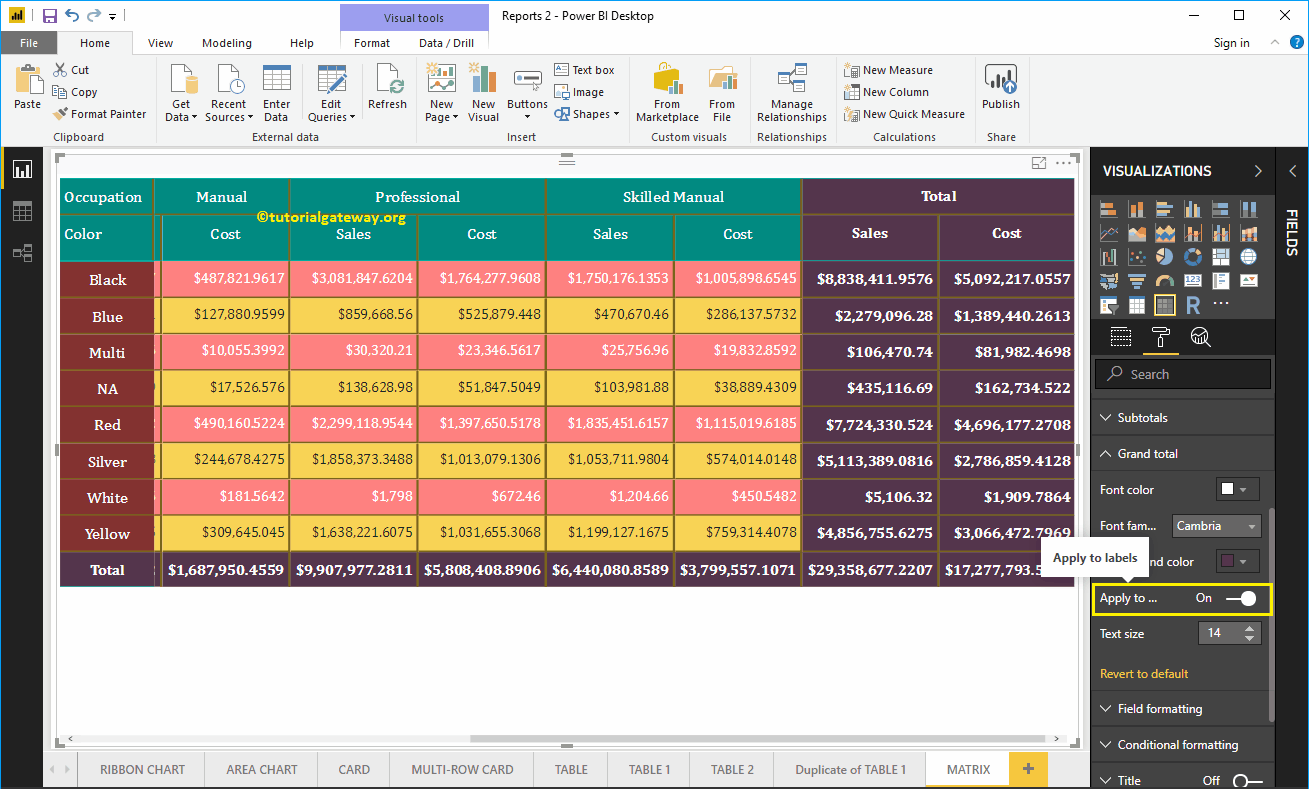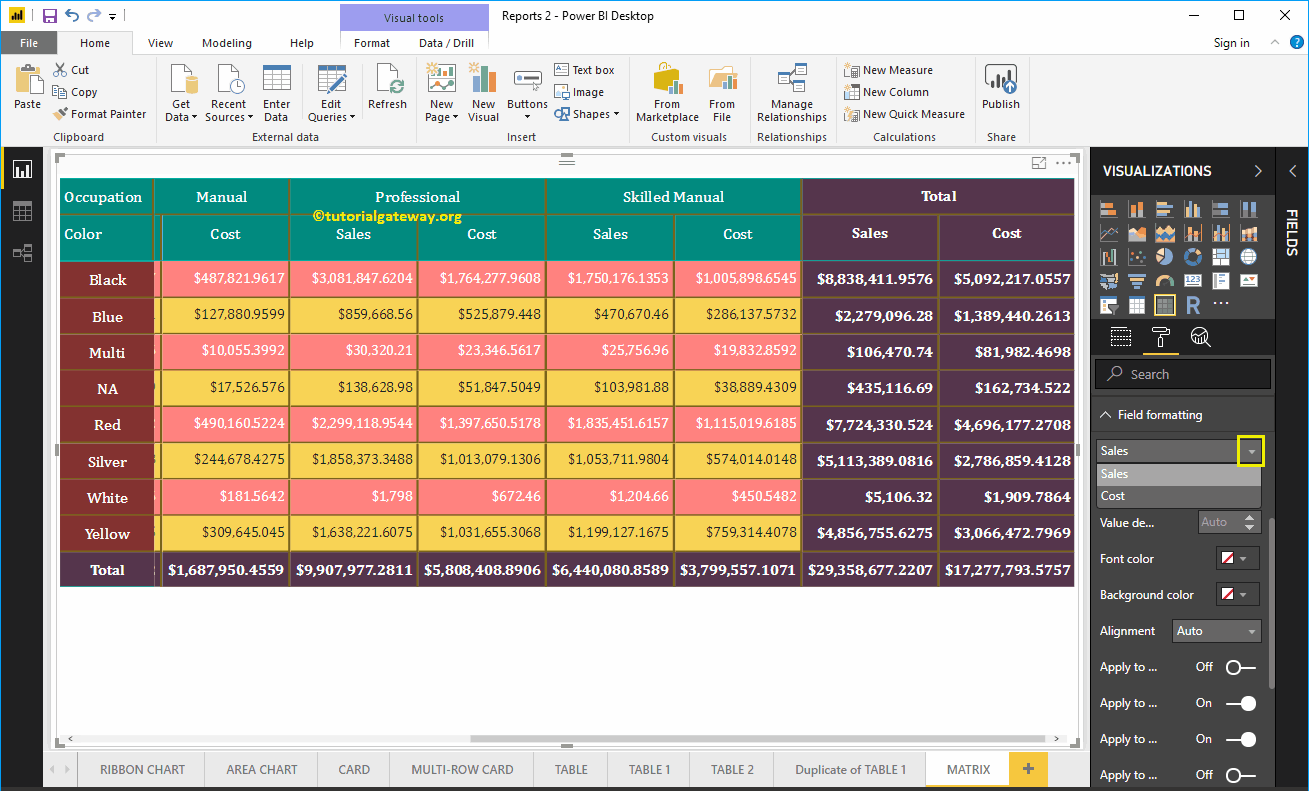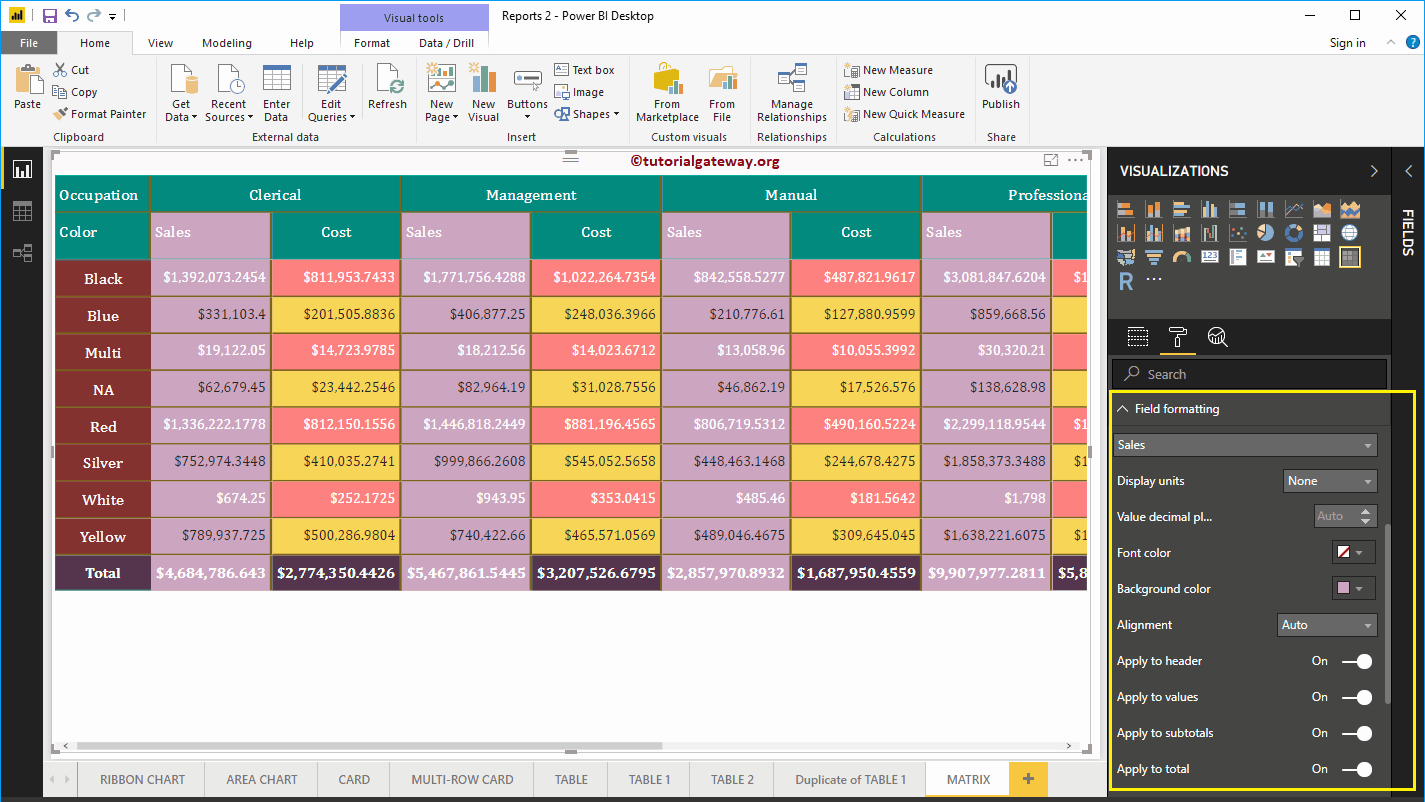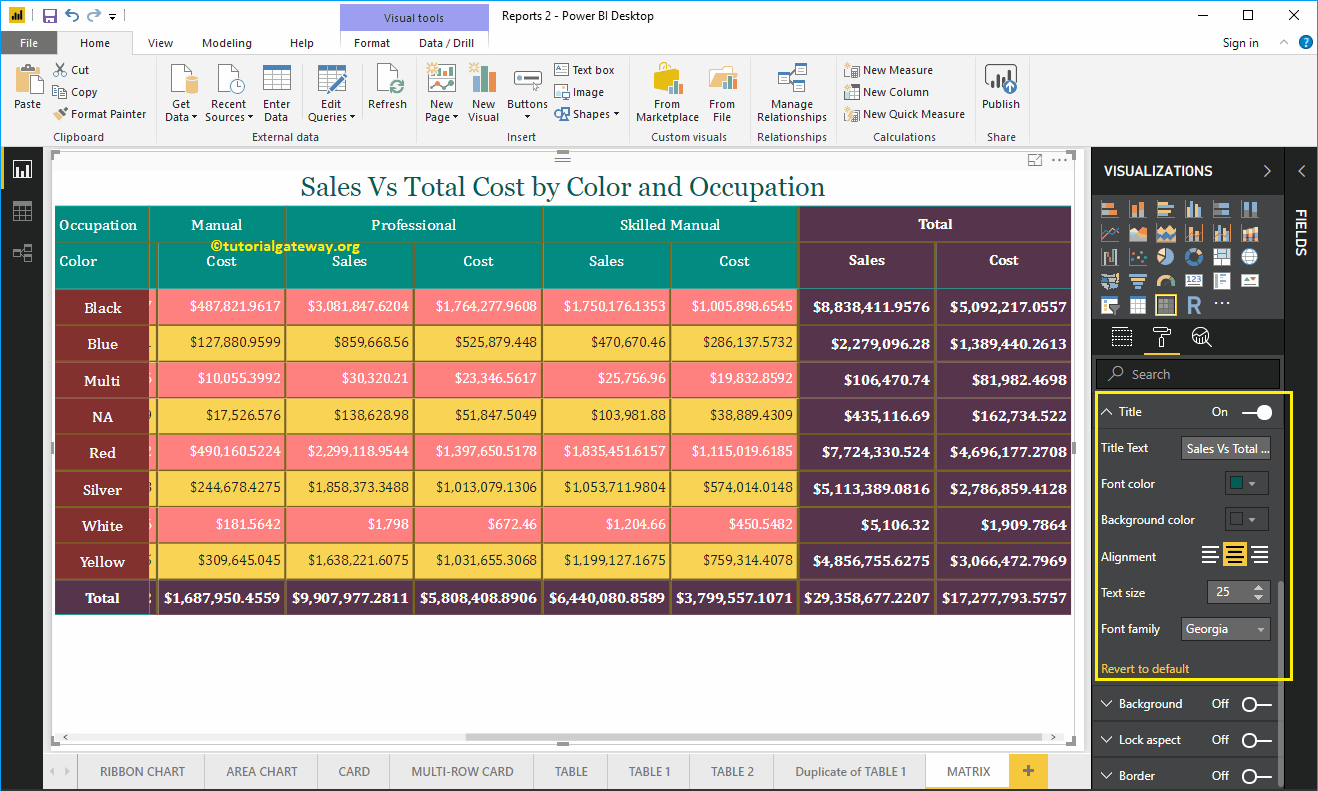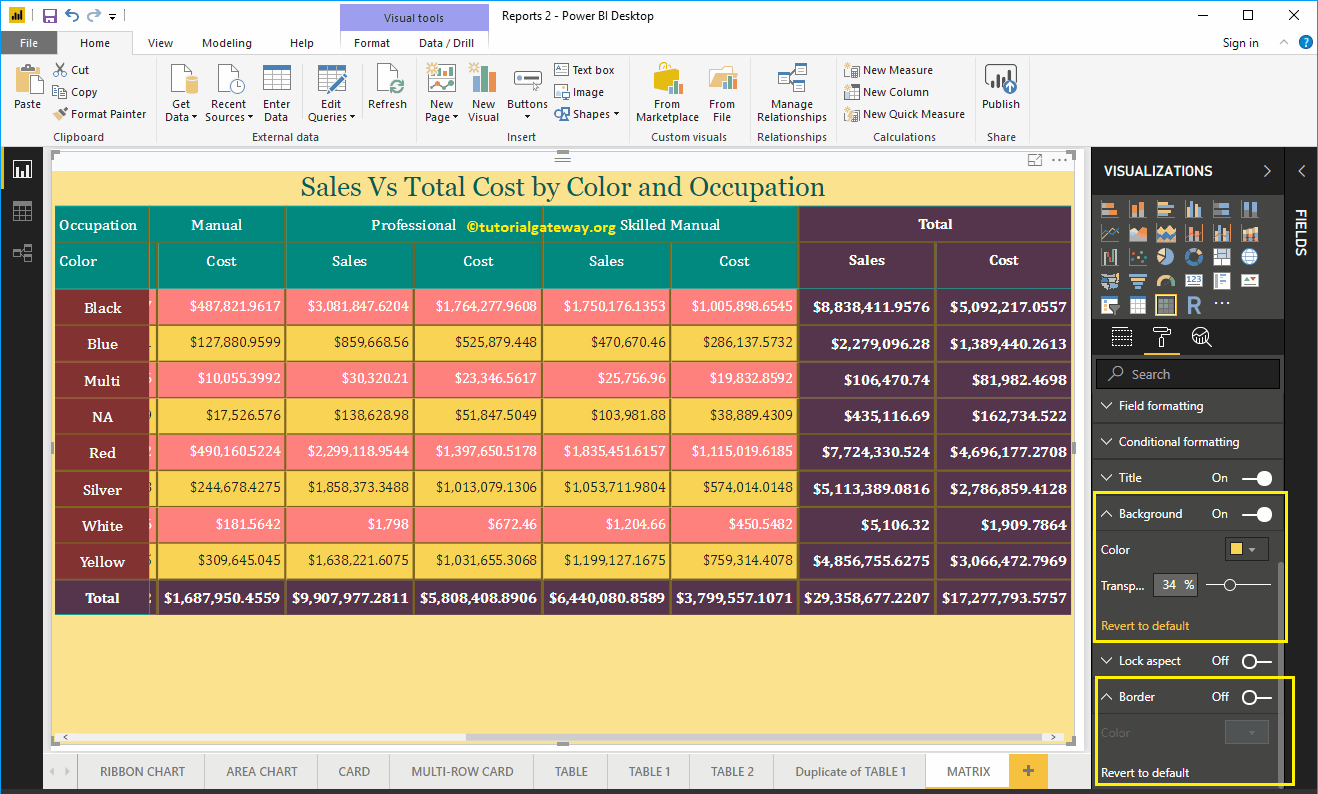¿Cómo dar formato al informe Power BI Matrix con un ejemplo? La Matriz de formato de Power BI incluye cambiar los colores de la cuadrícula de la matriz, el formato de fila, el formato de columna, los colores de fila y columna, el texto del título de la matriz y el color de fondo, etc.
Para demostrar estas opciones de formato de matriz de Power BI, usaremos la matriz que creamos anteriormente. Consulte el artículo Crear una matriz en Power BI para comprender los pasos necesarios para crear una matriz de Power BI.
Cómo dar formato a Power BI Matrix
Haga clic en el Formato para ver la lista de opciones de formato de Matrix que están disponibles en Power BI.
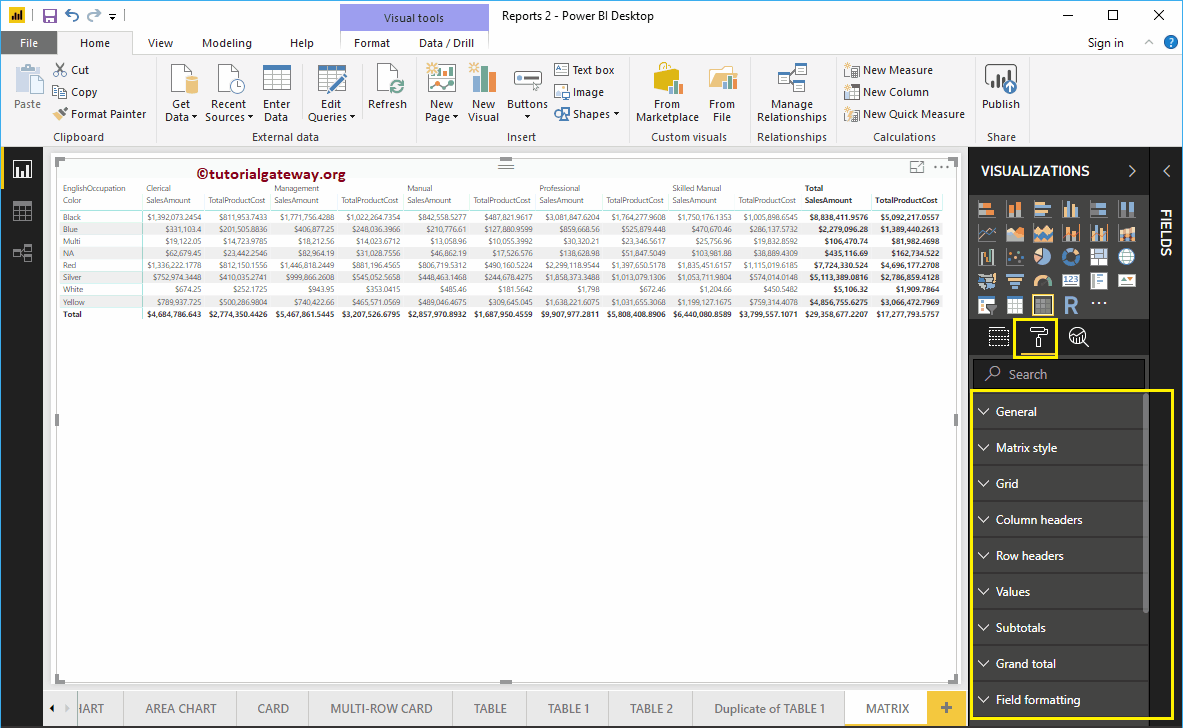
Dar formato a la configuración general de Power BI Matrix
Utilice esta sección general para cambiar la posición X, Y, el ancho y la altura de una matriz
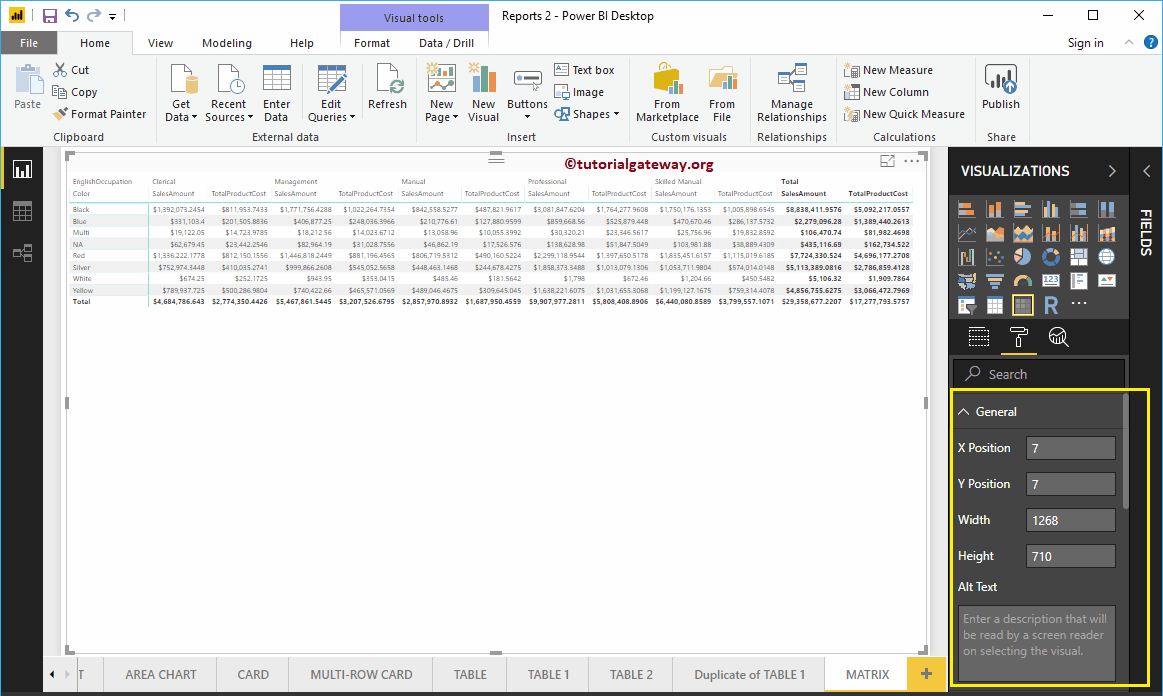
Dar formato al estilo de matriz de Power BI
En la siguiente captura de pantalla, puede ver la lista de estilos que están disponibles para diseñar esta Matriz. Seleccione cualquier estilo según sus necesidades.
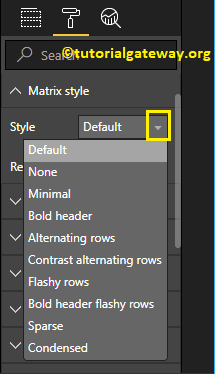
Por ahora, estamos seleccionando el Filas alternas opción de la lista desplegable. Agrega colores de fila alternativos y agrega color negro al encabezado, subtotales y totales generales.
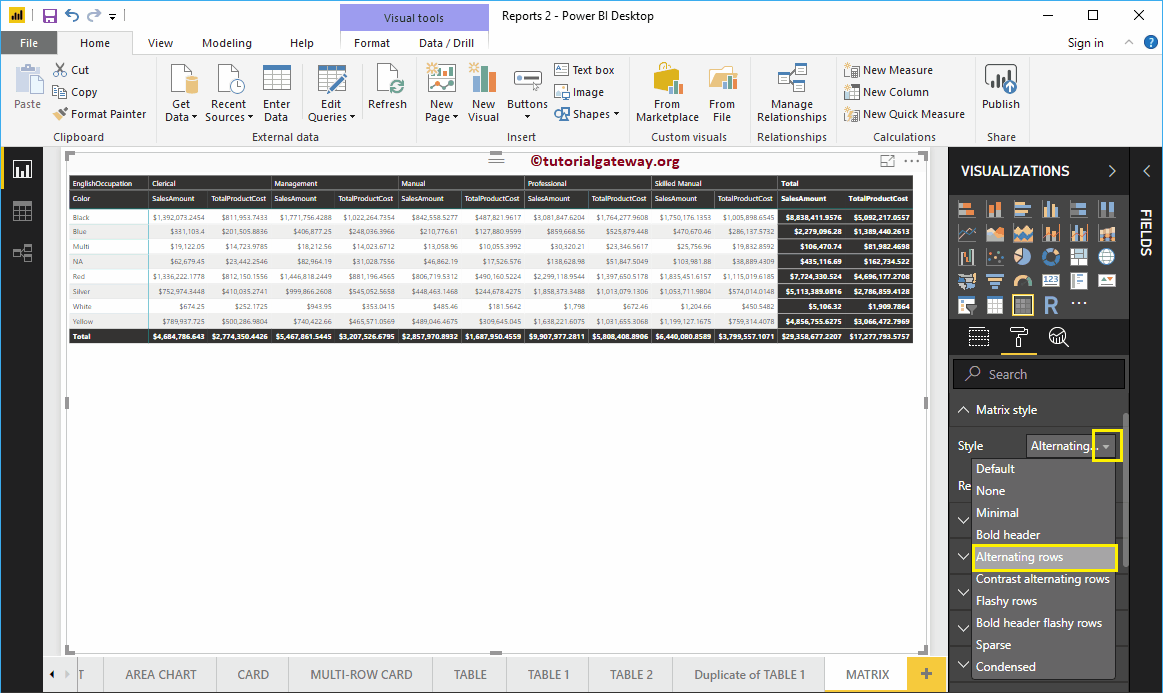
A continuación, se muestra la lista de opciones disponibles para formatear la cuadrícula de matriz de Power BI.
- Cuadrícula Vert: Al alternar esta propiedad de Desactivado a Activado, se agrega la cuadrícula vertical a la matriz. Nada más que habilitar la línea vertical para separar cada columna.
- Cuadrícula Horiz: Agregar cuadrícula horizontal. Nada más que habilitar la línea horizontal para separar cada fila.
- Color de cuadrícula horizontal: Cambio del color de una cuadrícula horizontal de matriz.
- Espesor de la rejilla horizontal: Ancho de línea de cuadrícula horizontal de matriz
- Relleno de filas: Espacio entre las filas.
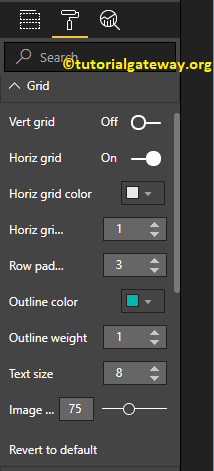
Como puede ver en la siguiente captura de pantalla, w cambió el color de la cuadrícula a dorado, el grosor de la cuadrícula a 2 y el relleno de filas a 10
- Color de contorno: Color después del encabezado y grupo de filas. Estamos usando el verde predeterminado como color de contorno.
- Peso del esquema: Ancho de línea de matriz. Cambiamos el trazo de línea a 4
- Tamano del texto: Tamaño de fuente de los valores de la tabla. Déjame cambiar el tamaño del texto a 9
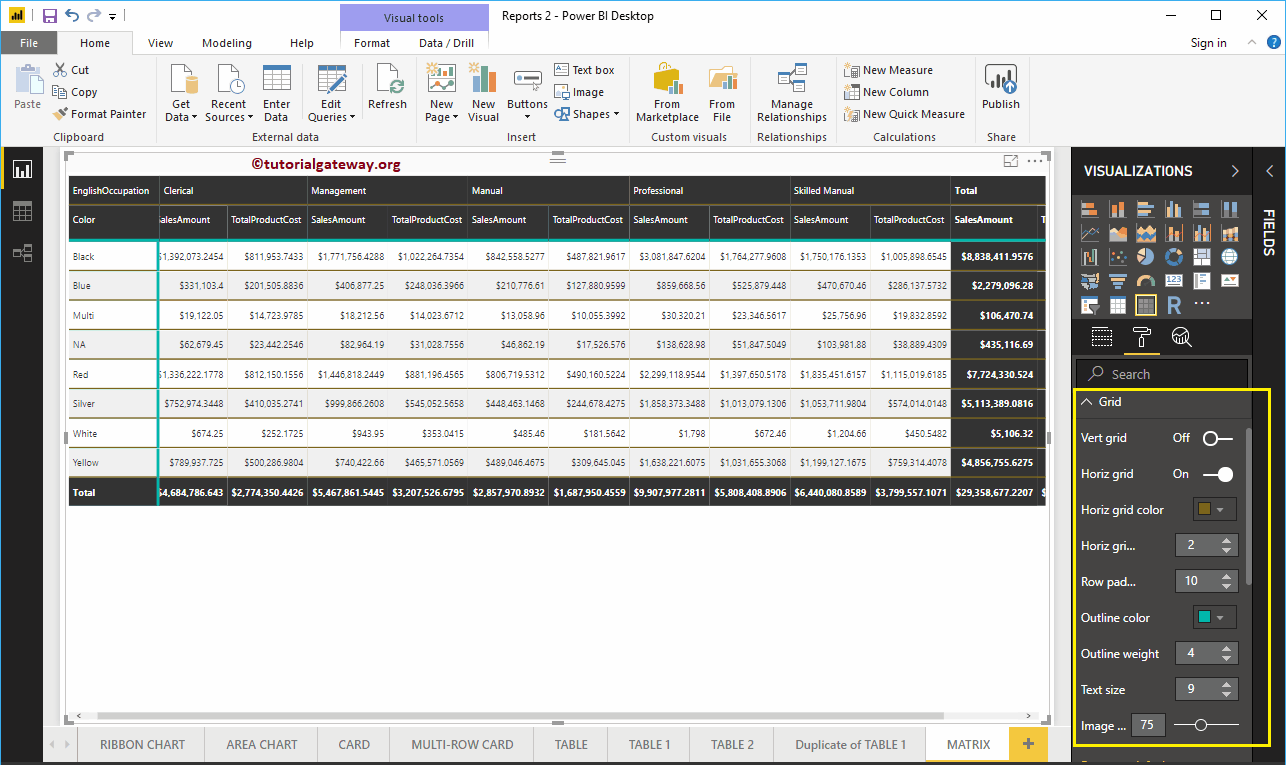
Como puede ver en la siguiente captura de pantalla, habilitamos la cuadrícula vertical y asignamos algunos colores aleatorios.
- Color de cuadrícula Vert: Cambiar el color de una cuadrícula vertical de matriz.
- Vert Grid Grid: Ancho o trazo de línea de cuadrícula vertical de matriz
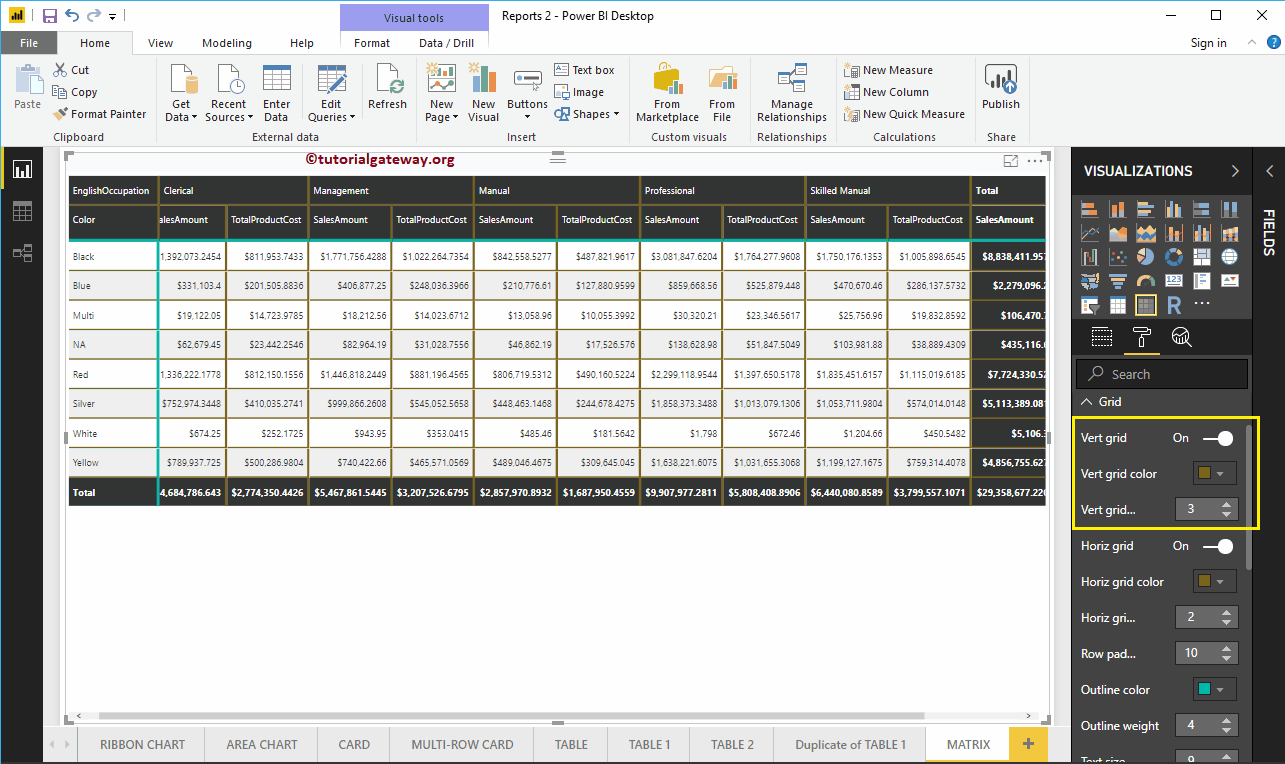
Para ajustar el espacio, cambiamos el nombre de los nombres de las columnas en la sección de valores. Como puede ver, cambiamos los nombres de Monto de ventas como Ventas y Costo total del producto como Costo
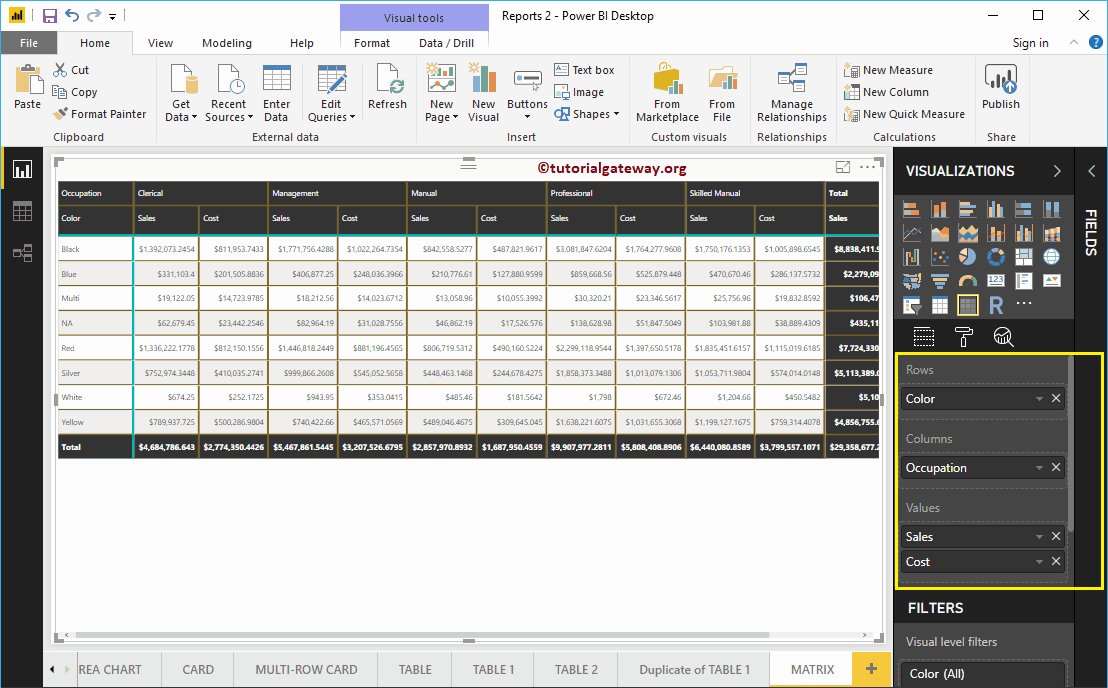
Dar formato a los encabezados de columna de una matriz en Power BI
Esta sección es para alterar los colores del encabezado. Como puede ver en la captura de pantalla a continuación, cambiamos el color de la fuente a blanco, el color de fondo a verde. A continuación, Font Family to Cambria, Outline to Top + Bottom (Esquema agregado a la parte superior e inferior de un encabezado), Tamaño del texto a 15 y alineación del texto del encabezado al centro.
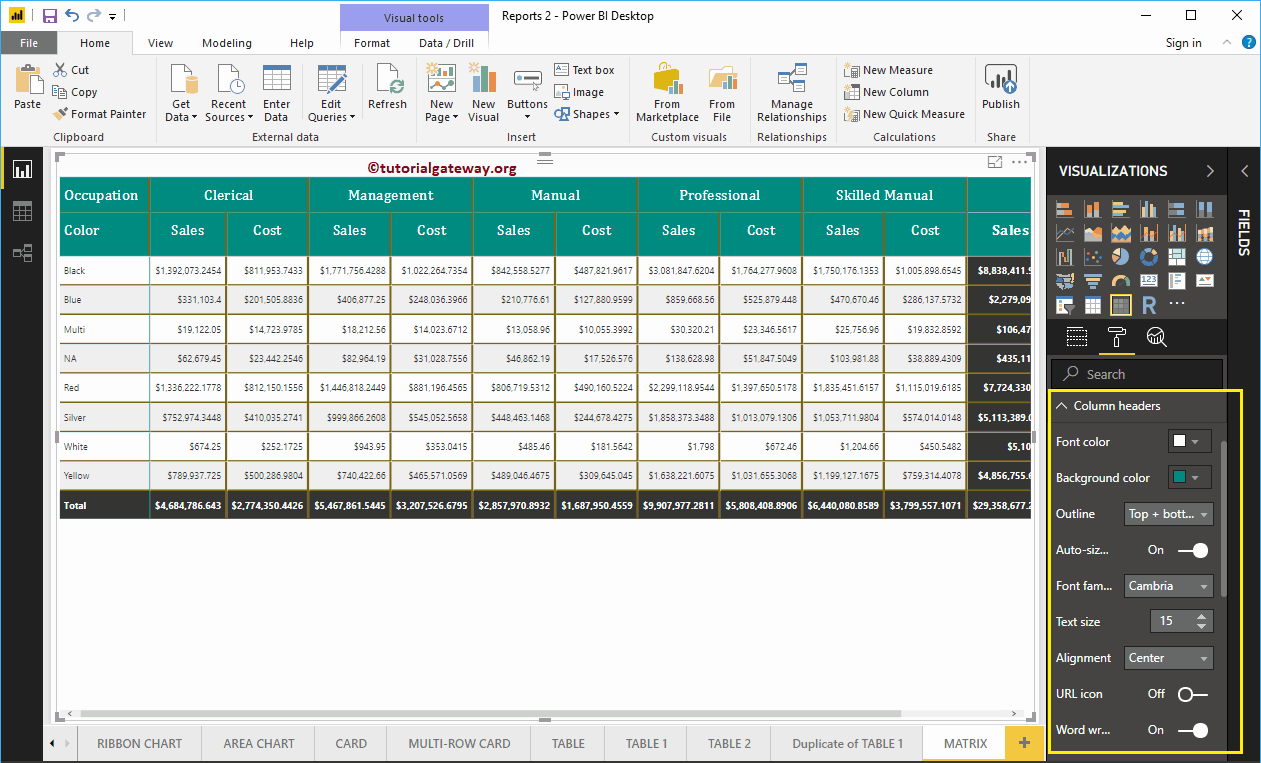
Dar formato a los encabezados de fila de una matriz en Power BI
Esta sección se utiliza para modificar o formatear la sección Encabezados de fila. Aquí, cambiamos el color de la fuente a blanco, el color de fondo a rojo, el contorno a la parte superior + la parte inferior (el contorno se agregó a la parte superior e inferior de cada fila), la familia de fuentes a Cambria, el tamaño del texto a 15 y la alineación del texto al centro.
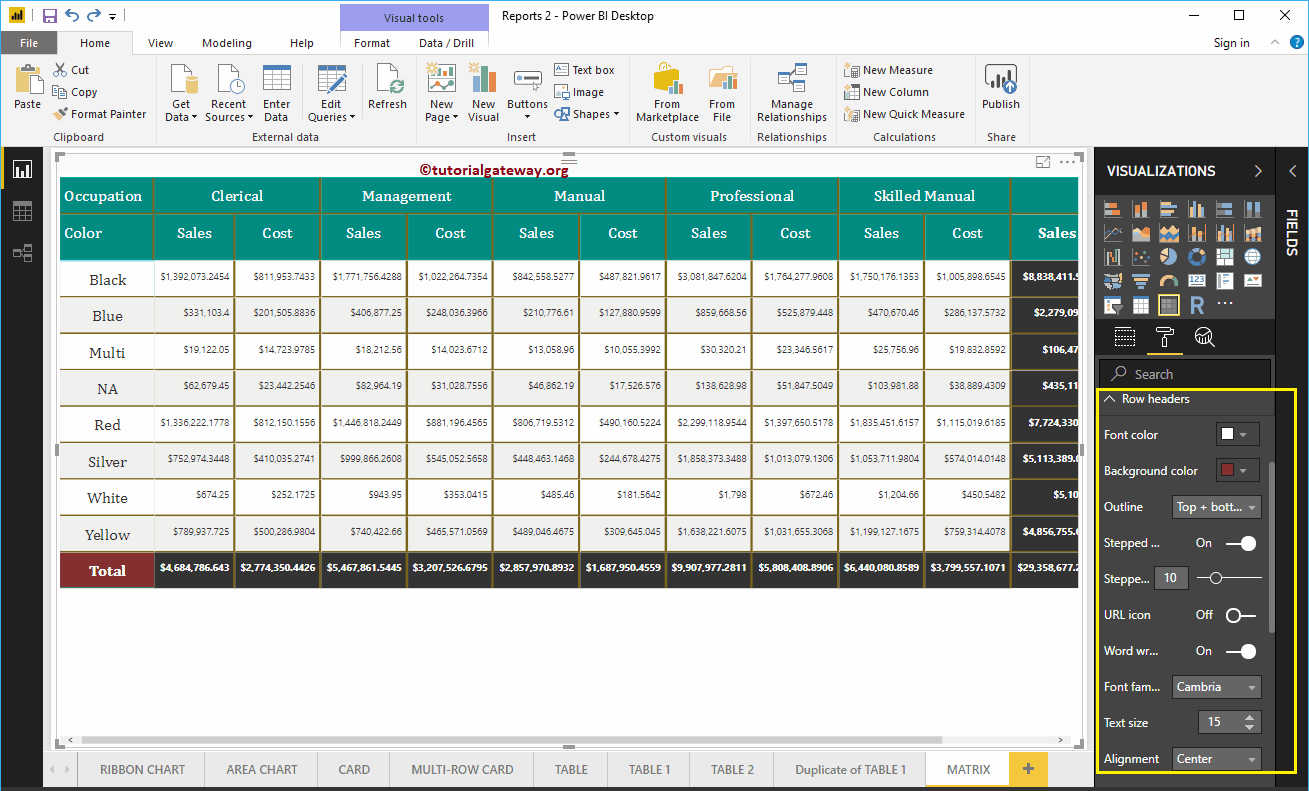
Sin embargo, como puede ver en la captura de pantalla anterior, cambiamos el color de fondo de las filas totales (encabezados de fila), solo ha cambiado el color de fondo total. Es por el Estilo de fila con bandas propiedad que explicamos en el siguiente paso
Dar formato a valores de una matriz en Power BI
Puede utilizar esta sección para cambiar los valores de Matrix. Como puede ver en la captura de pantalla a continuación, cambiamos los colores de fuente y el color de fondo de las filas pares e impares.
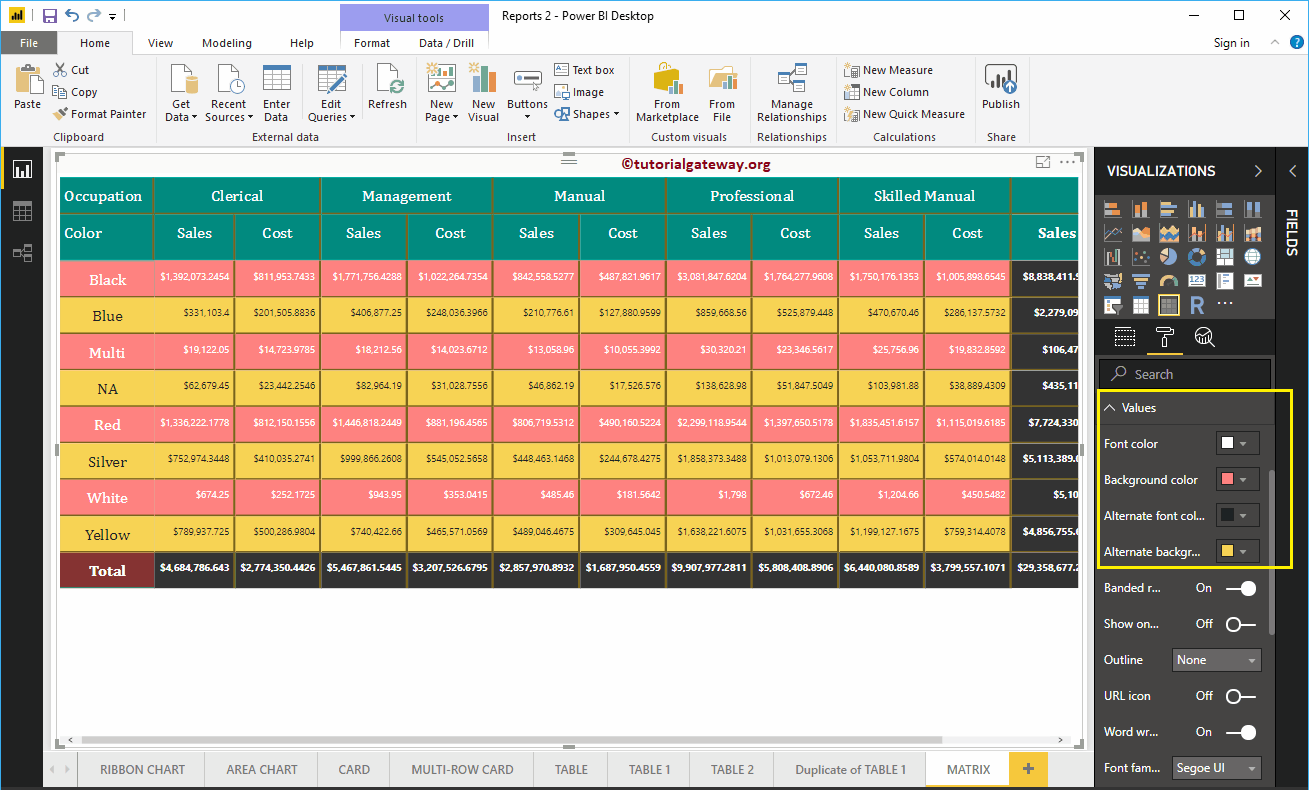
Estilo de fila con bandas: De forma predeterminada, está activado. Significa que el color del encabezado de fila será el mismo que el de los campos de fila restantes.
Déjame apagar esto. Cambia el color de fondo del encabezado de fila a púrpura. Es porque aplicamos este color en el paso anterior, es decir, Encabezados de fila sección
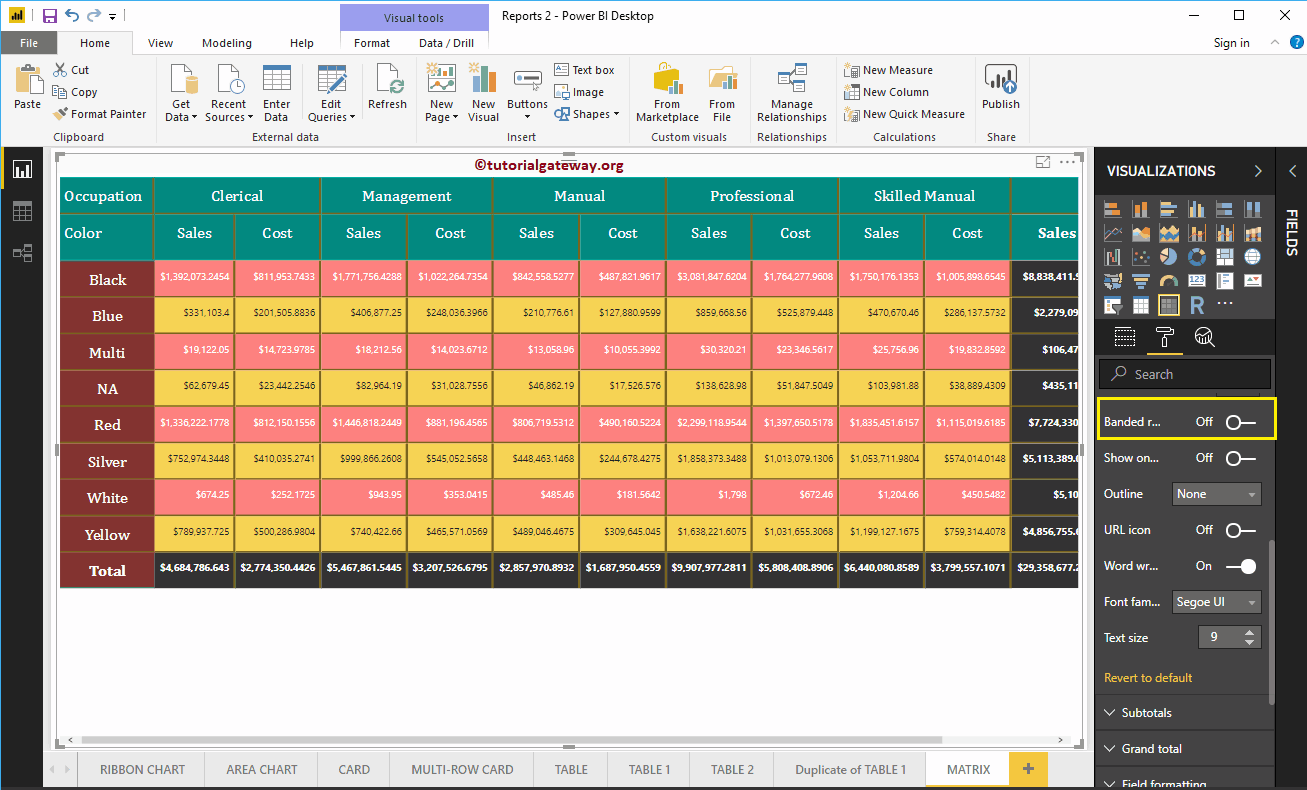
Mostrar en filas: Habilitar esta opción muestra los totales en filas
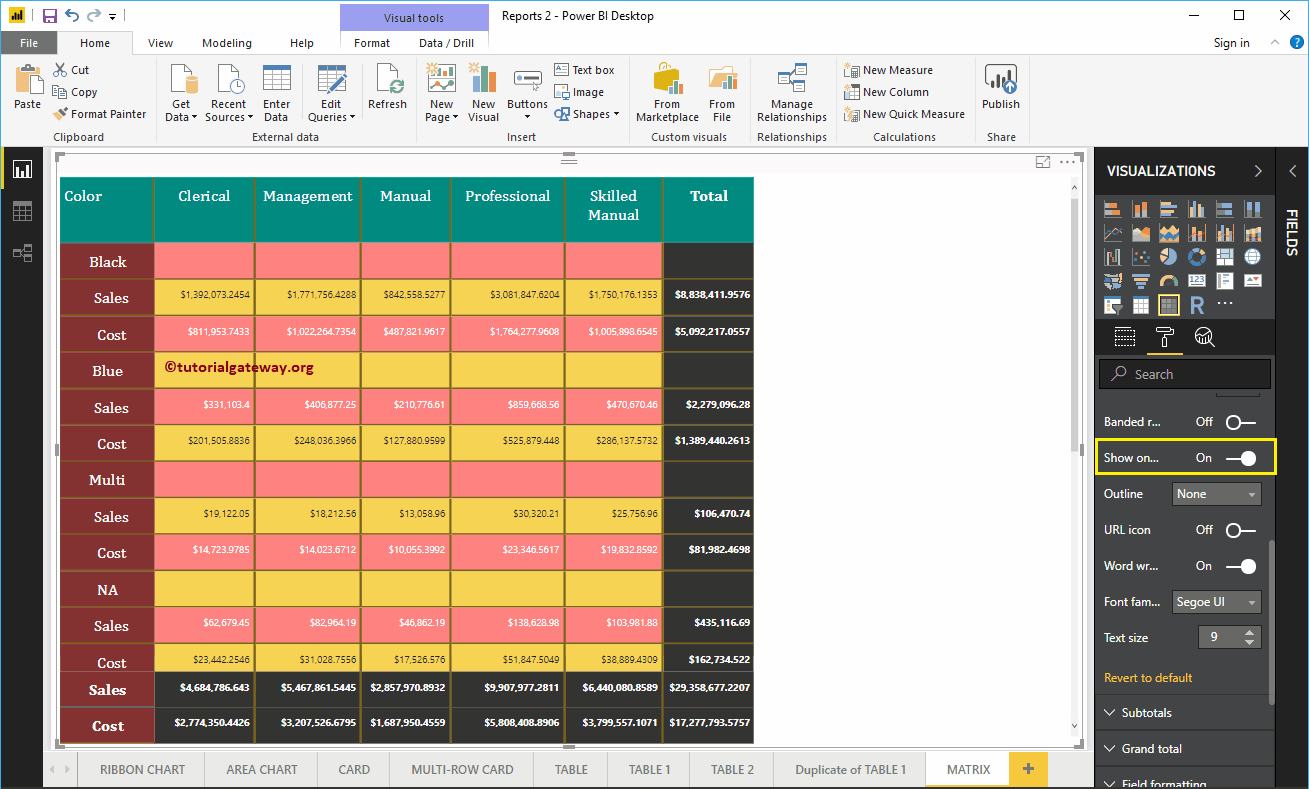
Como puede ver, eliminamos el esquema y cambiamos la fuente a Cambria y el tamaño del texto a 13
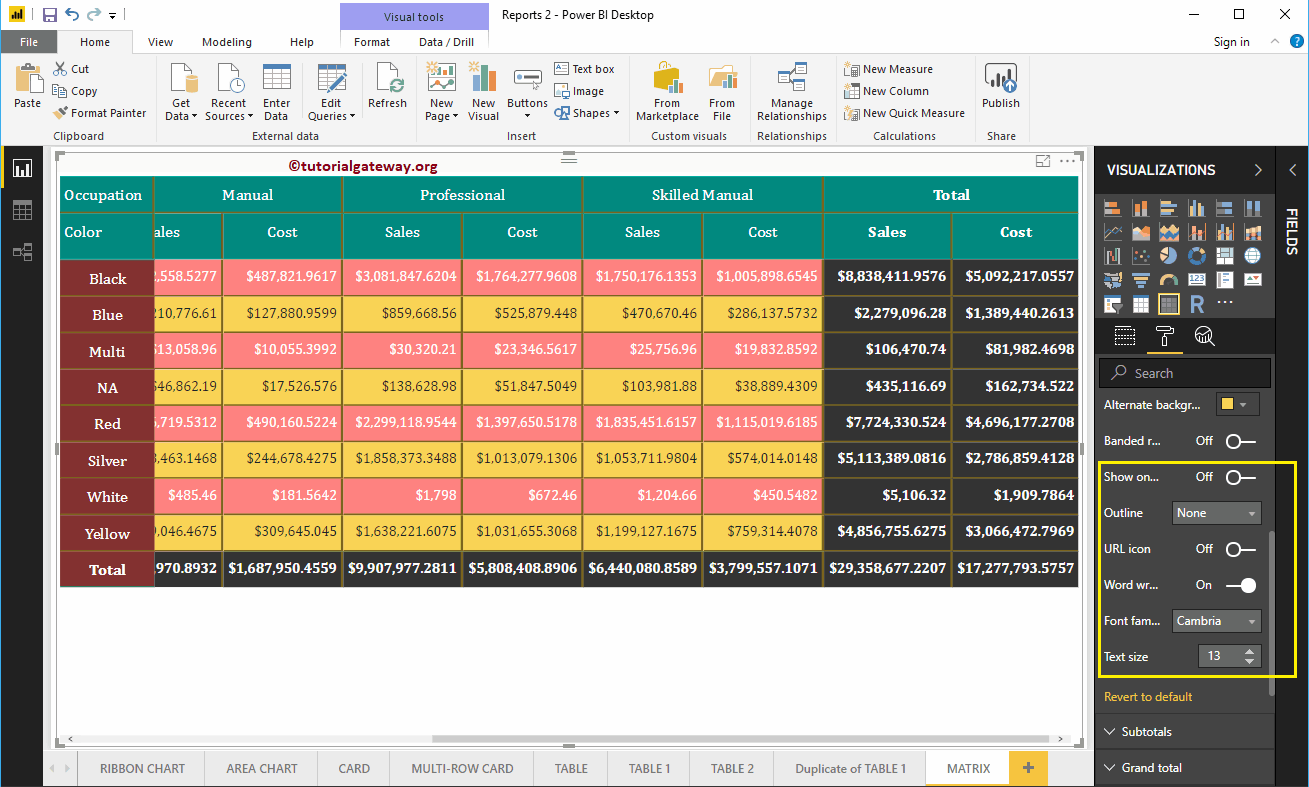
Dar formato a subtotales de una matriz en Power BI
Utilizar este total parcial sección para modificar el texto y el color de fondo de los subtotales. Al alternar subtotales de fila y subtotales de columna a Desactivado, puede eliminar los totales por completo.
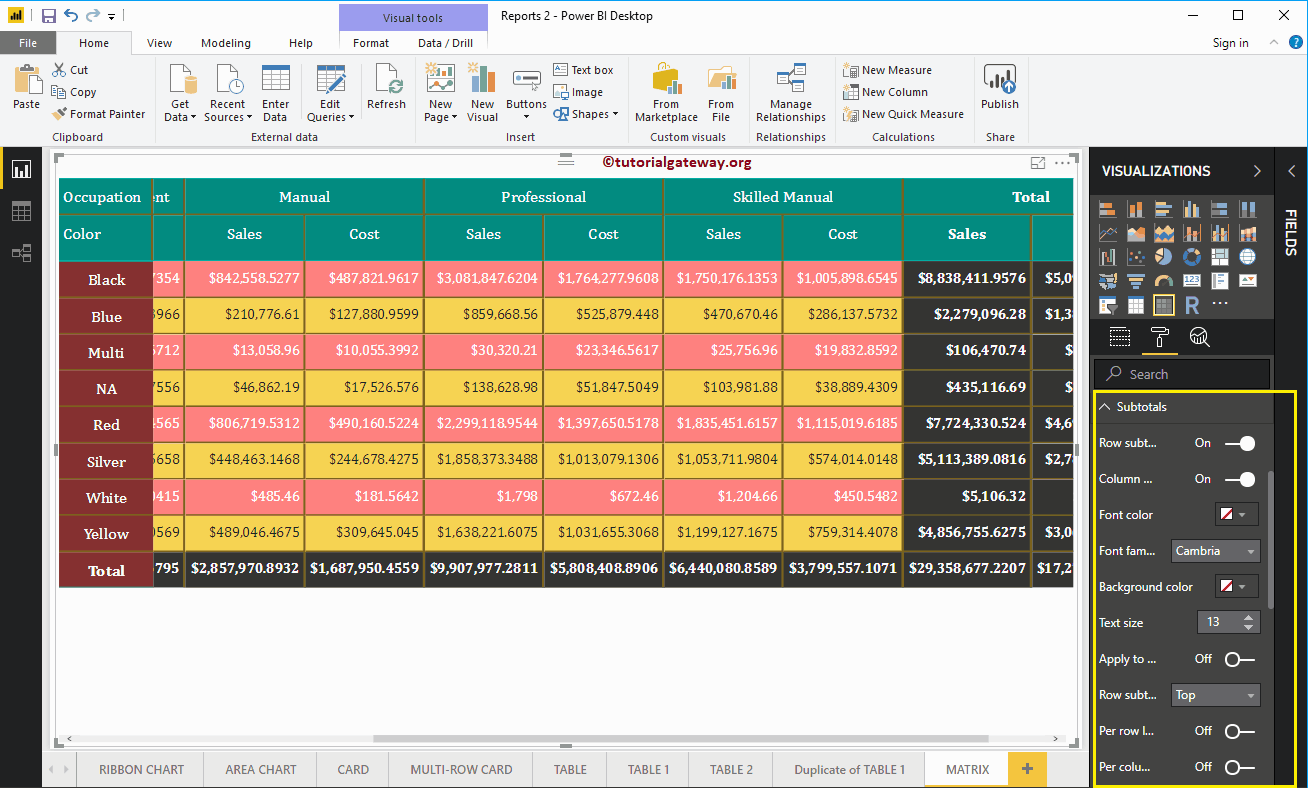
Dar formato al gran total de una matriz en Power BI
Utilizar este Gran total sección para modificar el texto y el color de fondo de Total. Como puede ver en la siguiente captura de pantalla, cambiamos el color de la fuente Totales a blanco, el color de fondo a púrpura, la familia de fuentes a Cambria y el tamaño del texto a 14.
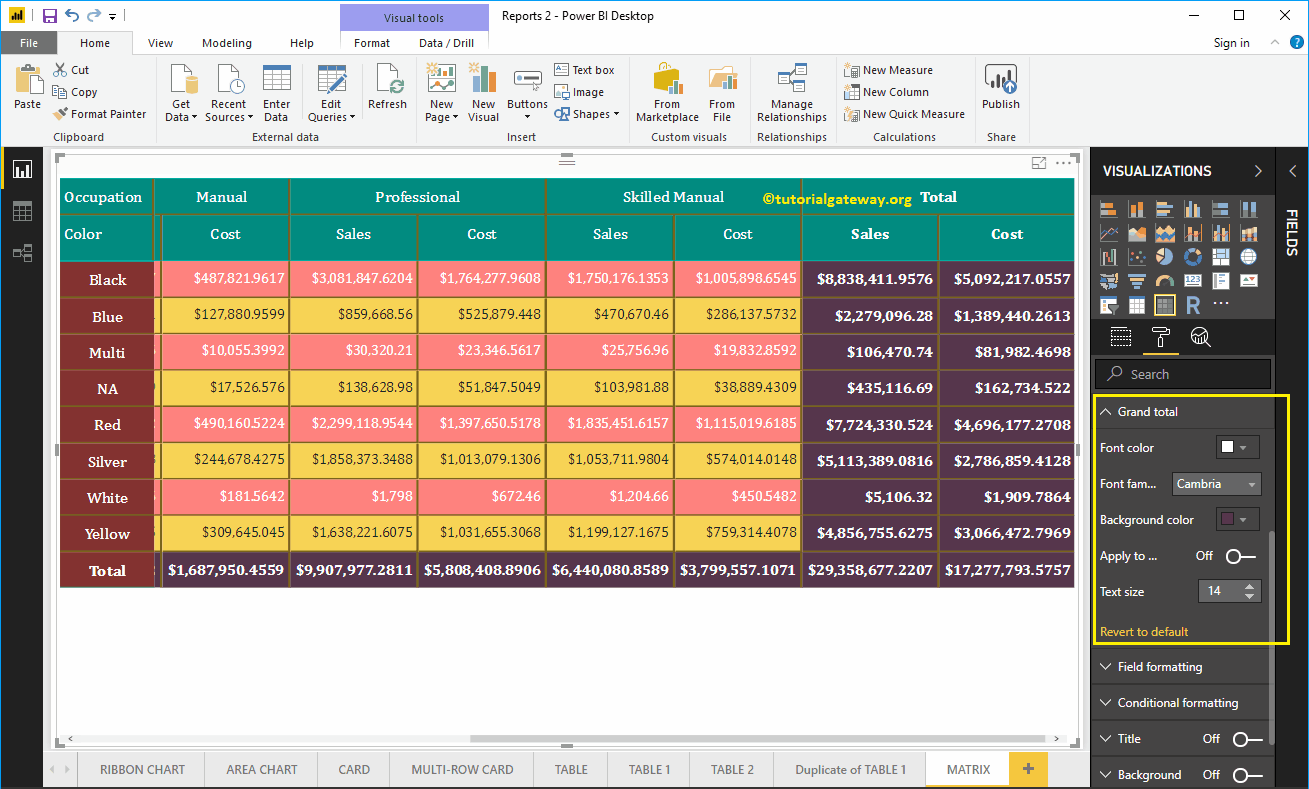
Aplicar a etiquetas: Al alternar esta opción a Activado, se aplica el color de fondo al encabezado del total. Como puede ver, Power Bi ha cambiado el color de fondo del texto de un encabezado de Total
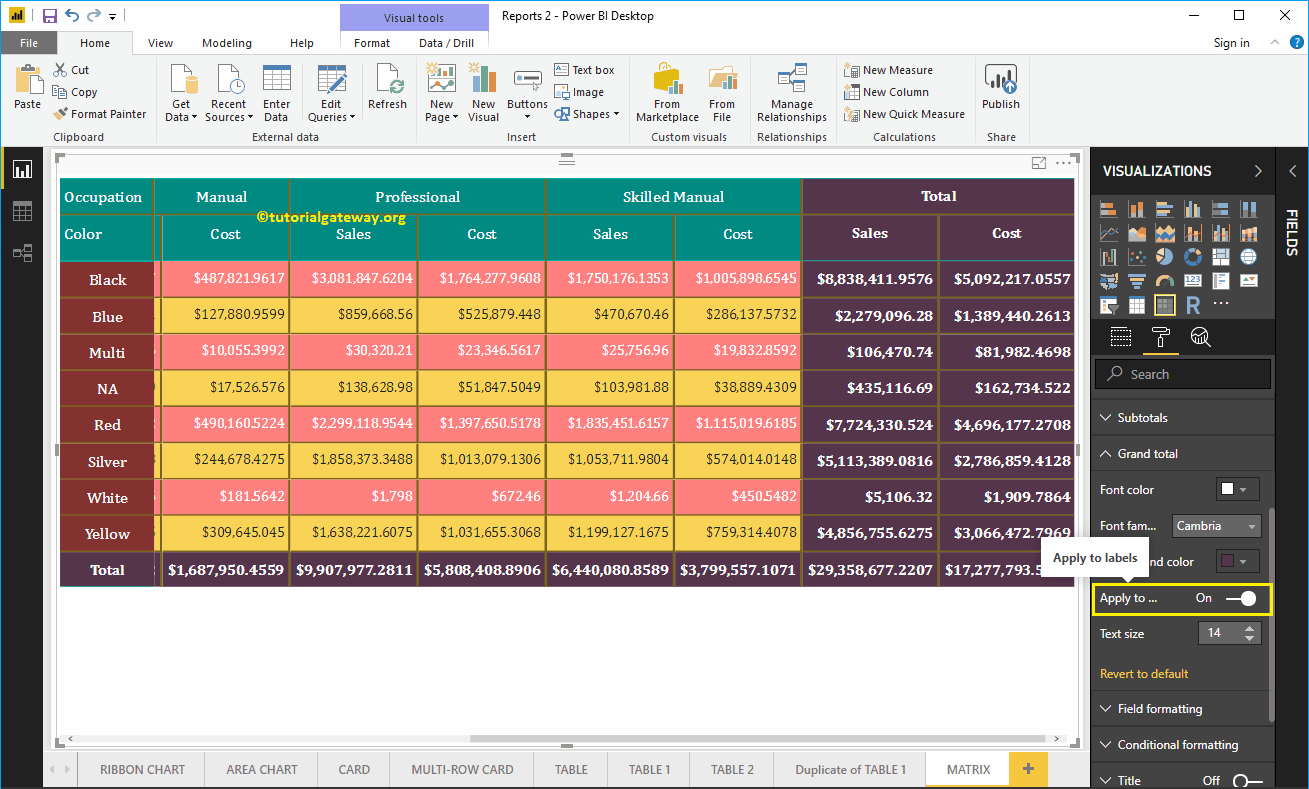
Dar formato a Power BI Matrix: formato de campo
Utilice esta sección para formatear columnas individuales en una matriz.
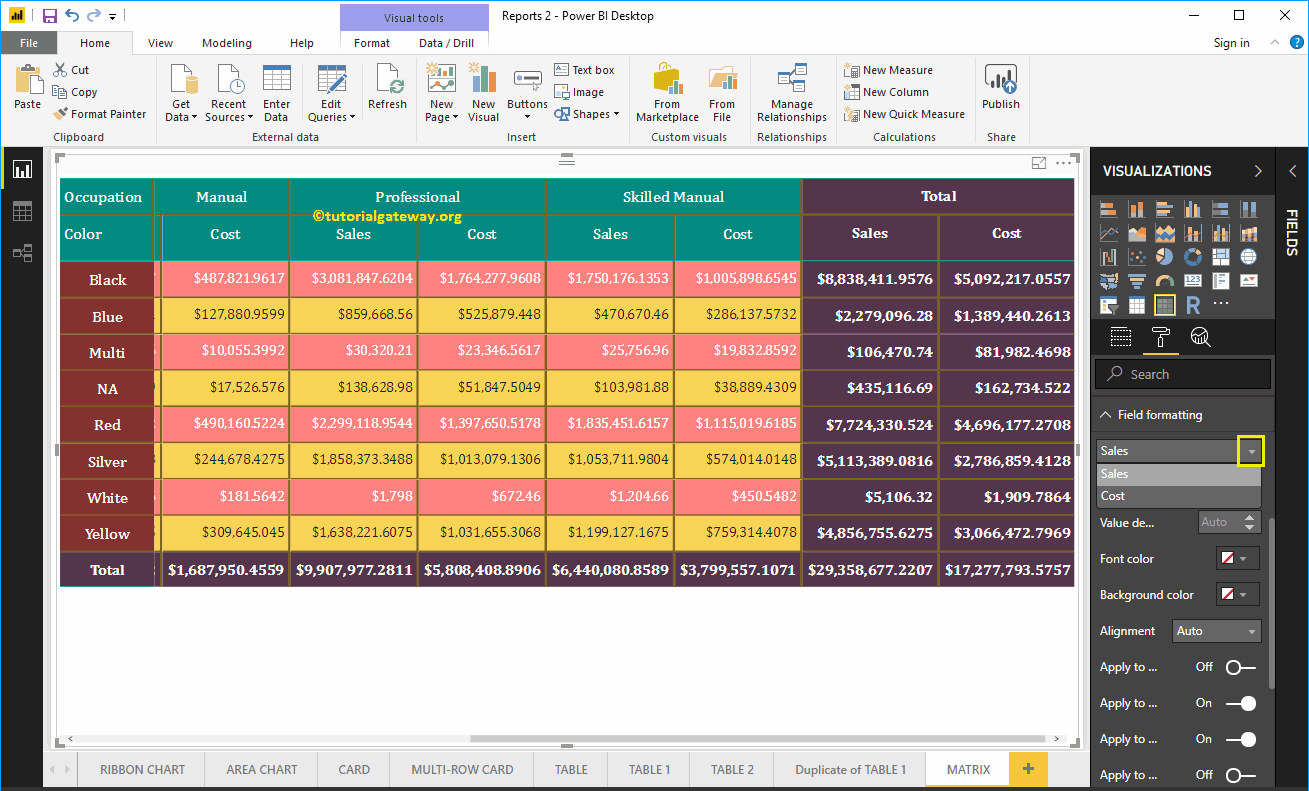
Por ejemplo, puede utilizar esta sección para asignar un color completamente diferente a una columna. Aquí, estamos seleccionando Ventas.
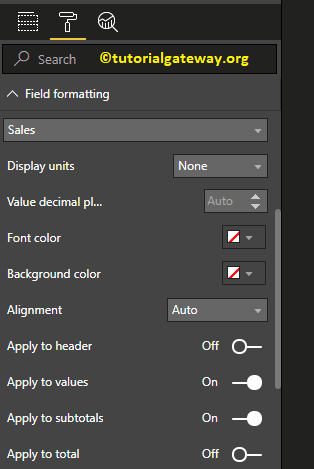
Para el propósito de demostración de Format Power BI Matrix, cambiamos el color de fondo a Rosa solo para esta columna.
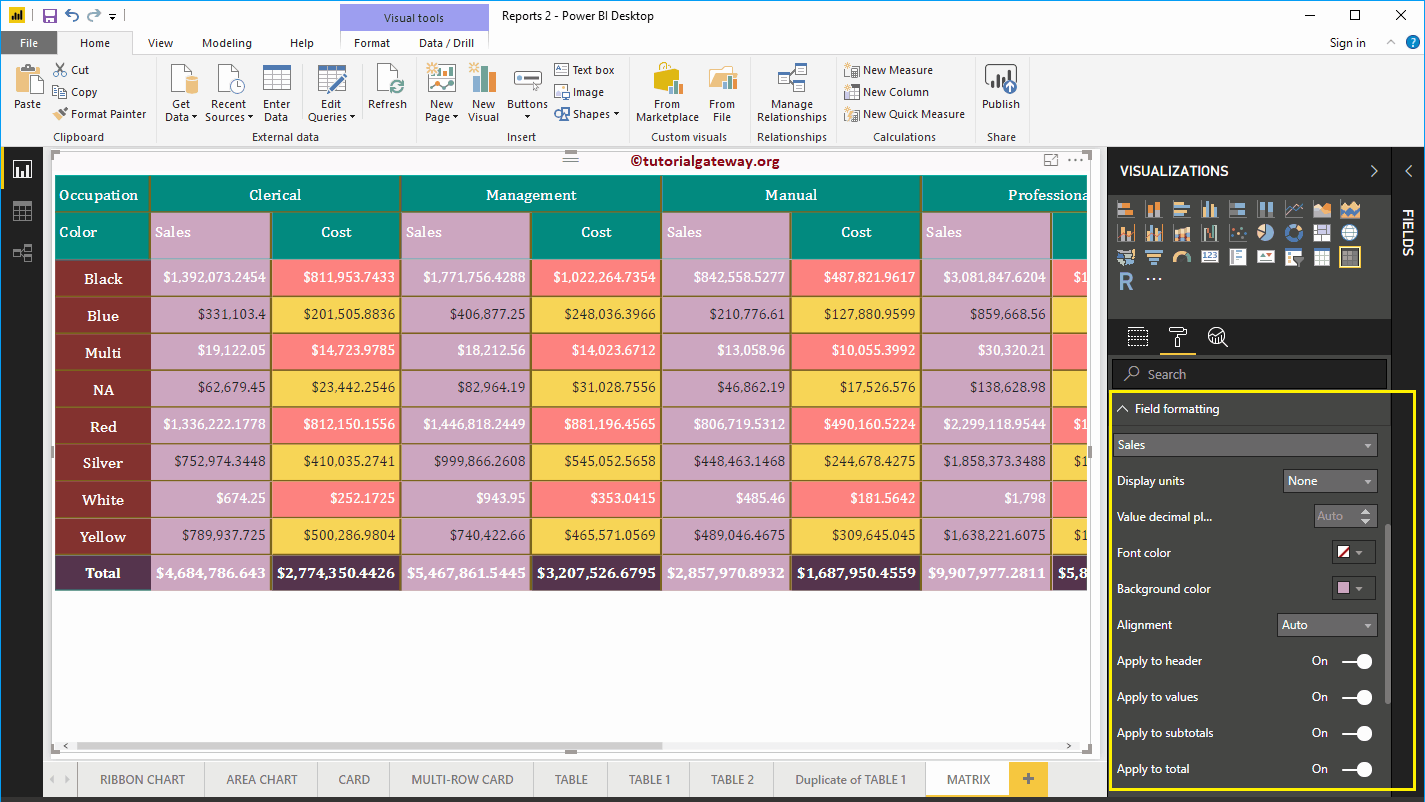
Dar formato a Power BI Matrix: formato condicional
Utilice esta sección para formatear columnas métricas (numéricas) en una matriz. Por ejemplo, agregar un color de fondo a una columna completa o agregar barras de datos, etc. Escribiremos un artículo separado para explicar estas configuraciones.
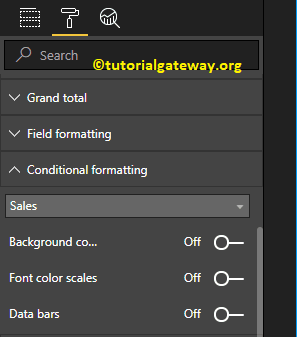
Dar formato al título de Power BI Matrix
Al alternar la opción Matriz de Apagado a En, puede habilitar el título Matrix.
En la captura de pantalla a continuación, puede ver que agregamos el texto del título como Ventas vs. Costo total del producto por color del producto y ocupación. A continuación, cambiamos el color de fuente a verde, la familia de fuentes a Georgia, el tamaño del texto a 25 y la alineación del título al centro. Si lo desea, también puede agregar el color de fondo al título de Matrix.
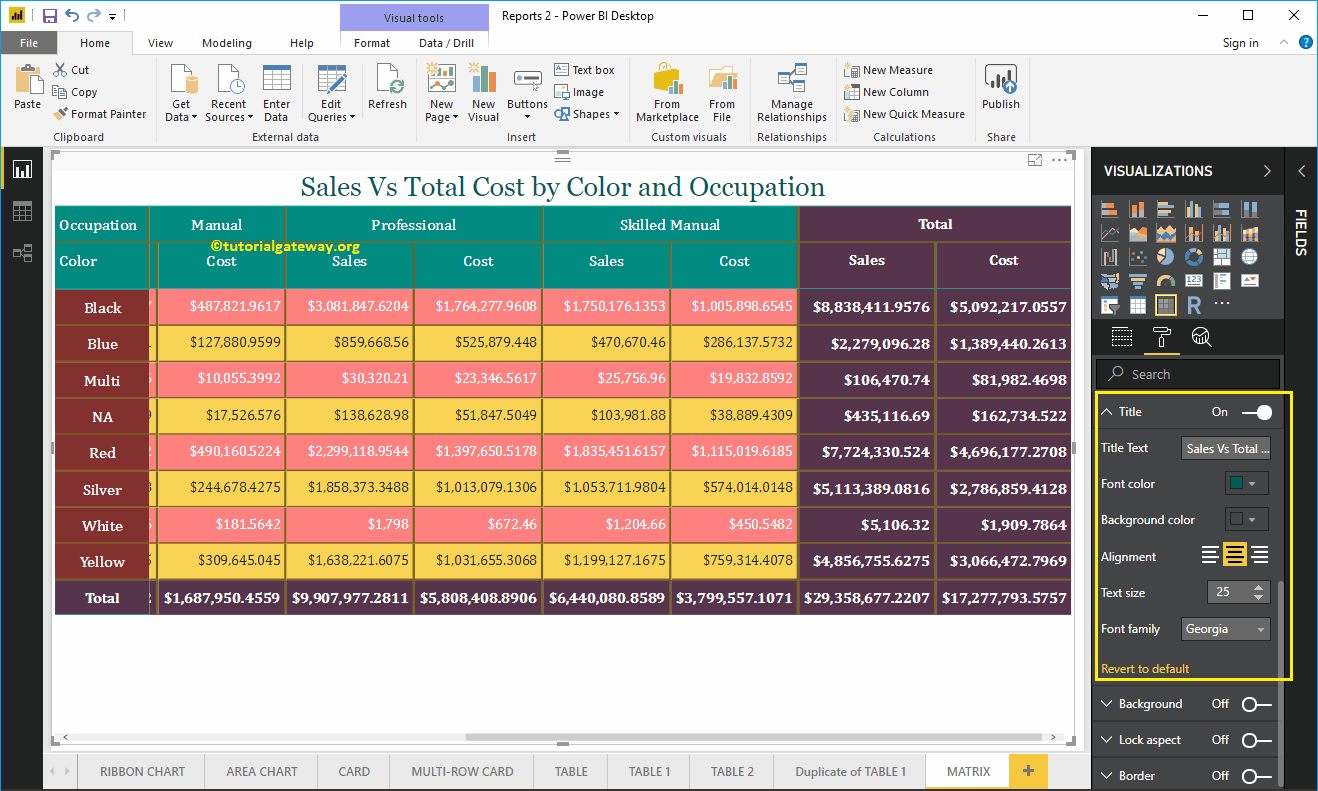
Dar formato al color de fondo y los bordes de Power BI Matrix
Puede agregar un color de fondo a una matriz alternando Antecedentes opción a En. Para el propósito de demostración de Format Matrix, agregamos un color amarillo pálido con un 34% de transparencia.
Del mismo modo, al alternar Frontera opción de Apagado a En, puede agregar bordes a una matriz.