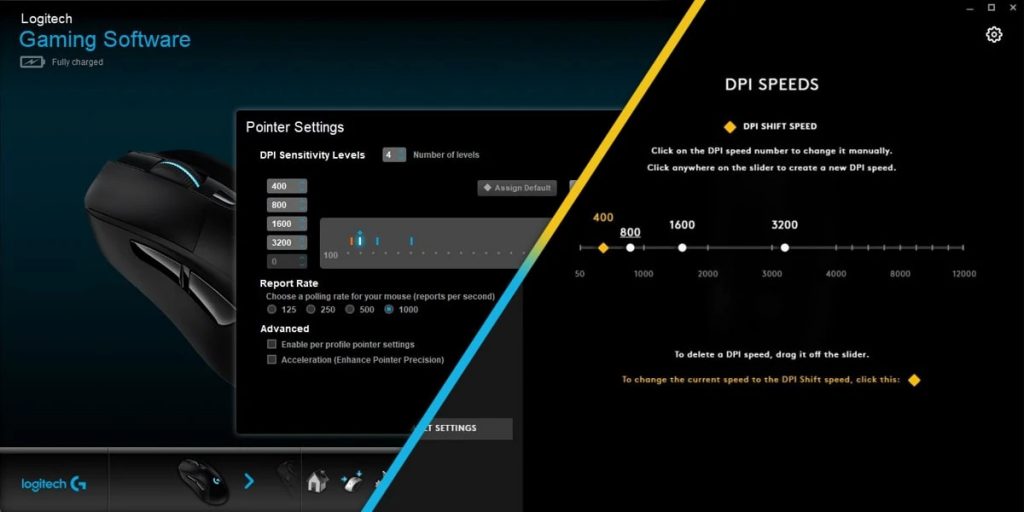RECOMENDADO: Haga clic aquí para corregir errores de Windows y aprovechar al máximo el rendimiento del sistema
Recientemente, muchos usuarios de Windows han informado que se han enfrentado a un obstáculo al abrir el software Logitech Gaming.
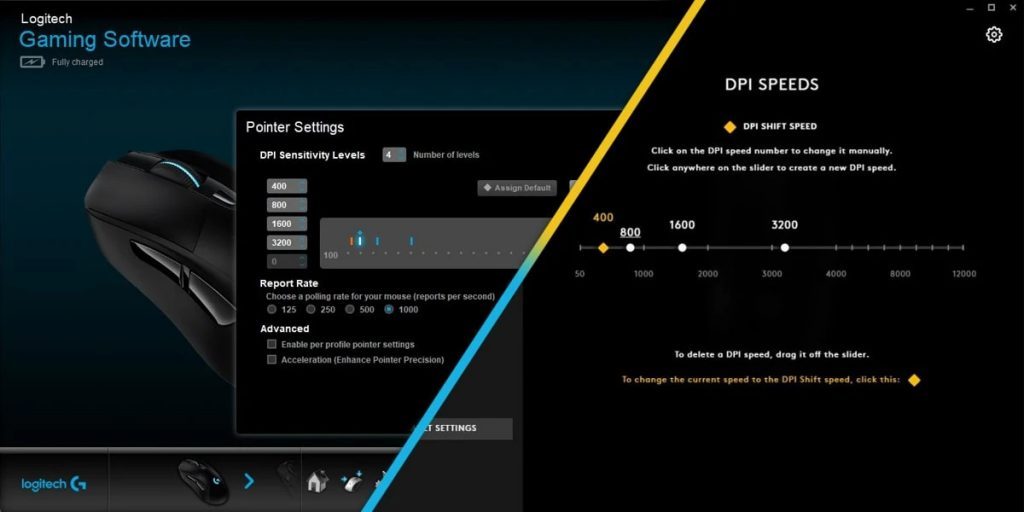
Logitech Gaming Software es una aplicación que le posibilita personalizar los periféricos de juegos Logitech, como ratones, teclados y auriculares para juegos. A pesar de todo, algunos usuarios de Windows han tenido problemas últimamente. Muchos usuarios reportan que no pueden abrir el software Logitech Gaming en su PC.
Posteriormente de analizar varios posts acerca de cómo arreglar un obstáculo con el software de juegos Logitech, aquí hay algunas soluciones efectivas que pueden ayudarlo a solucionar el problema.
Veamos estas mejores soluciones en orden.
Reinicie el procedimiento de Logitech
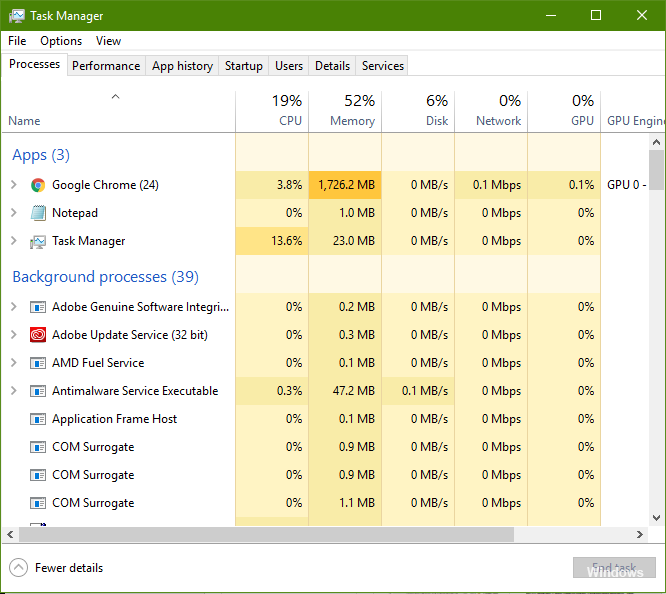
Reiniciar el procedimiento de Logitech posteriormente de realizar esta tarea en el Administrador de tareas puede solucionar el problema. Al mismo tiempo, desactive este programa al inicio si el problema vuelve a ocurrir. Las instrucciones se proporcionan a continuación.
- Pulse simultáneamente las teclas Ctrl, Alt y Delete.
- Seleccione «Administrador de tareas» de el listado de ítems mostrados.
- Si no se muestran los nombres de los procesos, haga clic en «Detalles» en la esquina inferior izquierda.
- En la pestaña «Procesos», busque Logitech Gaming.
- Haga clic en ese nombre.
- Haga clic en el botón «Completar tarea» a continuación.
- Verifique si el problema se ha resuelto.
- Si el problema persiste, desmarque la casilla de verificación Logitech Gaming en la pestaña Descarga automática del Administrador de tareas. Para hacerlo, haga clic en Logitech Gaming en la pestaña Inicio y posteriormente haga clic en el botón Desactivar a continuación.
Permitir la aplicación a través del Firewall de Windows
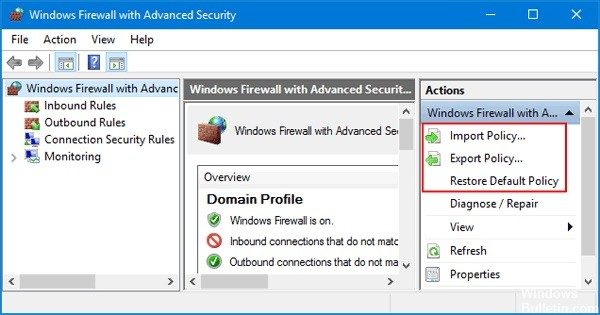
Una de los motivos por las que el software de juegos Logitech no se abre es debido a que el Firewall de Windows bloquea ciertas funciones de la aplicación. Windows Firewall Protector está diseñado para proteger su sistema. A veces, el programa es demasiado estricto para las aplicaciones. De este modo, puede solucionar el problema otorgando permisos al software de juegos Logitech.
- Escriba Windows Firewall Defender en el cuadro de búsqueda y pulse Tener acceso.
- Haga clic en Permitir aplicación o función a través del Firewall Defender de Windows.
- Haga clic en «Cambiar configuración» y revise el software Logitech Gaming.
- Posteriormente de hacer un clic en Aceptar. Reinicie su computadora y reinicie la aplicación.
Ejecutar como administrador
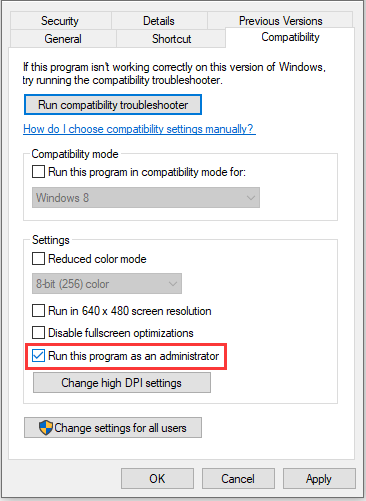
Asegúrese de que Logitech Gaming Program se abra cuando inicie sesión como otro administrador. Si funciona, el problema es que el programa no tiene derechos de administrador. Logitech Gaming necesita derechos de administrador para empezar. Si no se le otorgan derechos de administrador, siga estos pasos para solucionar el problema.
- Busque la carpeta del programa Logitech Gaming, que regularmente es Logitech Gaming C: Archivos de programa (x86).
- Busque el archivo de programa (archivo EXE).
- Haga clic con el botón derecho en el nombre del archivo del programa.
- Seleccione Propiedades.
- Haga clic en la pestaña Compatibilidad.
- Seleccione la casilla de verificación «Ejecutar este programa como administrador».
- Haga clic en Aceptar «.
- Verifique si esto soluciona un obstáculo que impide que Logitech Gaming Program se abra en Windows.
Ejecute este programa en modo de compatibilidad
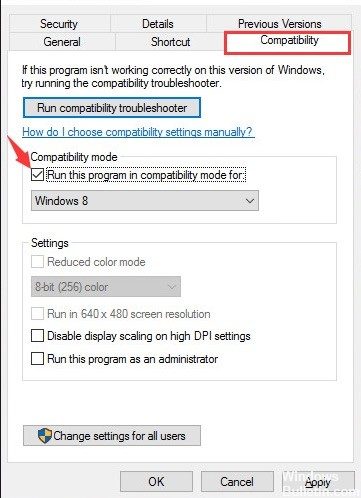
Si el software no es compatible con las versiones instaladas de Windows, es factible que tenga problemas para abrir el software Logitech Gaming. Es factible que desee intentar ejecutar este programa en modo de compatibilidad para solucionar el problema.
Paso 1: haga clic con el botón derecho en el icono de Logitech Gaming Software en su escritorio, posteriormente seleccione «Propiedades» en la ventana emergente.
Paso 2: En la ventana emergente, haga clic en la pestaña Compatibilidad y seleccione la casilla de verificación «Ejecutar este programa en modo de compatibilidad para».
Paso 3: haga clic en la flecha en el menú desplegable y seleccione Windows 8.
Paso 4: haga clic en Aplicar y Aceptar para permitir el cambio.
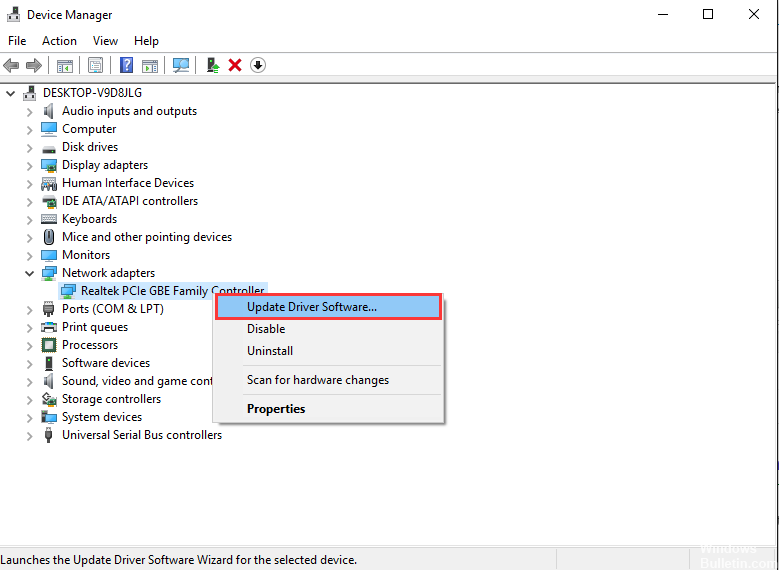
La actualización de los controladores de dispositivos es esencial para sus dispositivos. En realidad, con la última (*10*)conductor versiones, sus dispositivos ofrecerán una mejor interfaz de usuario, para que pueda optimizar sus dispositivos.
RECOMENDADO: Haga clic aquí para arreglar errores de Windows y aprovechar al máximo el rendimiento del sistema