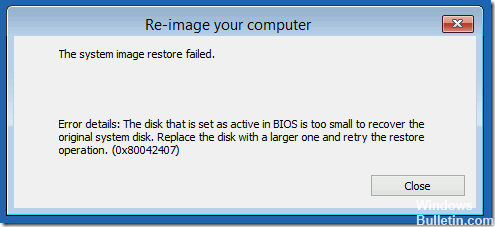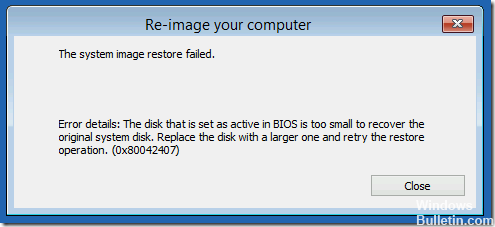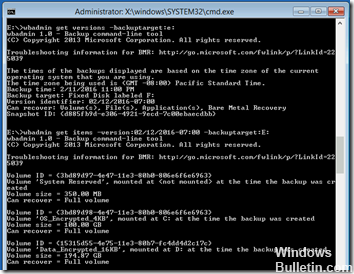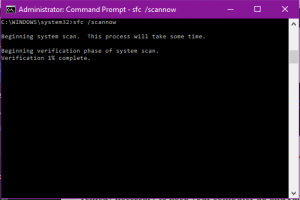RECOMENDADO: Haga clic aquí para corregir errores de Windows y aprovechar al máximo el rendimiento del sistema
Se muestra el error 0x80042407 a lo largo del procedimiento de restauración del sistema. Esto ocurre cuando el medio se ha creado en la computadora A y se utiliza en la computadora B (mismo modelo que la computadora A).
Este problema ocurre en la mayoría de los casos cuando los usuarios intentan utilizar discos de instalación o reparación de Windows para restaurar la copia de seguridad de la imagen del sistema en otro disco duro o computadora con hardware distinto. Si usted es una de las víctimas, puede seguir estos pasos de solución de problemas para solucionar el problema.
El error se parece a esto:
Falló la operación de restauración de Windows Complete ordenador.
Detalles del error: el disco que está configurado como activo en BIOS es demasiado pequeño para recuperar el disco del sistema original. Reemplace el disco por uno más grande y vuelva a intentar la operación de restauración. (0x80042407)
Asegúrese de que los equipos de origen y de destino utilicen el mismo modo.
Si desea restaurar a un nuevo disco duro, asegúrese de que el disco sea al menos tan grande como el que contiene los volúmenes respaldados, independientemente del tamaño de esos volúmenes. A modo de ejemplo, si solo hay un disco de 100 GB en un disco de 1 TB durante la copia de seguridad, debemos utilizar un disco de al menos 1 TB para la recuperación.
Si está restaurando solo el sistema operativo, asegúrese de tener una copia de seguridad que contenga al menos los discos críticos en el servidor. Si está restaurando todo el servidor, asegúrese de tener una copia de seguridad que contenga todos los discos del servidor. Para realizar una recuperación completa, asegúrese de haber habilitado una copia de seguridad para una recuperación completa (o una recuperación completa del servidor).
Ejecutando una restauración desde la línea de comando
Siga los pasos anteriores para conseguir un aviso. En esta circunstancia, la llave USB externa que contiene la copia de seguridad a restaurar se encuentra en la unidad E :. Estamos restaurando la última copia de seguridad del 12 de febrero.
Tenga en cuenta que los nombres de los parámetros de wbadmin están precedidos por guiones. Inclusive si un comando se divide dos líneas a continuación, ingréselo en una línea.
Recupere la versión de respaldo, después los detalles del post del destino:
wbadmin obtiene versiones -backuptarget: E:
wbadmin conseguir ítems -versión: 02/12 / 2016-07: 00 -backuptarget: E:
Vuelva a crear los dos primeros volúmenes enumerados como «ítems» (ignore Aplicaciones y Componentes). En esta circunstancia, deseamos una partición reservada del sistema de 350 MB y una partición C: de 100 GB:
diskpart
lista de disco
elegir disco 0
crear par tamaño primario = 350
formato fs = ntfs etiqueta rápida = «Sistema reservado»
adjudicar letra = B (letra temporal para que podamos apuntar durante la recuperación)
activo (tenga en cuenta que hacemos que el sistema reservado sea la partición activa)
crear tamaño primario par = 102400 (eso es 100 GB)
formato fs = etiqueta rápida ntfs = «OS_Encrypted_4KB»
adjudicar letra = C
disco de detalle
Salida
Restaure los volúmenes System Reserved y C :. El sistema reservado no dispone de una letra de unidad en el medio de copia de seguridad, por lo que debe utilizar la sintaxis de ID de volumen peculiar. El ID en sí proviene del comando wbadmin get items anterior, pero asegúrese de anteponerlo con ? Volume y agregar una barra invertida al final:
wbadmin start recovery -version: 02/12 / 2016-07: 00 -backuptarget: E: -itemType: Volume -items: ? Volume {3bd89d97-4e47-11e3-80b0-806e6f6e6963} -recoverytarget: B:
diskpart
lista de disco
elegir disco 0
seleccione par 1
borrar letra = B (borrar la letra de unidad temporal de la partición reservada del sistema) disco de detalles
Salida
wbadmin start recovery –version: 02/12 / 2016-07: 00 -backuptarget: E -itemType: Volume –items: C: -recoverytarget: C:
Ejecute la utilidad Comprobador de archivos de sistema.
Si el problema persiste, puede ejecutar la utilidad Comprobador de archivos de sistema (SFC). Esta conveniente herramienta integrada verifica su sistema de archivos.
- Haga clic en Inicio y comience a escribir «cmd» en su teclado.
- cmd debería aparecer con un icono negro en los resultados de la búsqueda.
- Haga clic derecho sobre él y seleccione Ejecutar como administrador.
- Cuando se le solicite tener acceso la contraseña de administrador, ingrese la contraseña y haga clic en Aceptar.
- Se abre una nueva ventana absolutamente negra. Puede tener acceso comandos de forma directa en esta ventana.
- Ingrese sfc / scannow y pulse Enter.
- Este procedimiento llevará mucho tiempo. Puede disminuir y modificar estas ventanas negras.
Posteriormente de un tiempo, regrese a la ventana negra y verifique que el procedimiento esté completo.
Una vez que se complete el procedimiento de SFC, reinicie su computadora. Posteriormente de reiniciar, busque actualizaciones nuevamente.
https://support.hp.com/us-en/document/c04921080
RECOMENDADO: Haga clic aquí para arreglar errores de Windows y aprovechar al máximo el rendimiento del sistema