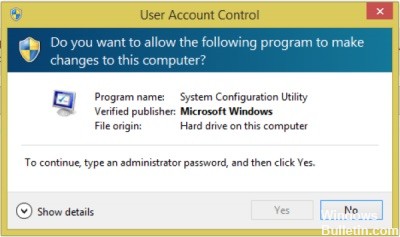RECOMENDADO: (*10*)Haga clic aquí para corregir errores de Windows y aprovechar al máximo el rendimiento del sistema
El mensaje de advertencia de Control de cuentas de usuario “¿Desea permitir que el siguiente programa realice cambios en esta computadora? puede aparecer en cualquier aplicación de Office 2013 u Office 2010 (como Excel o PowerPoint) sin motivo aparente, y el usuario debe elegir la opción «Sí» para ejecutar el programa de MS Office; de lo contrario, el programa se cerrará y no se ejecutará.
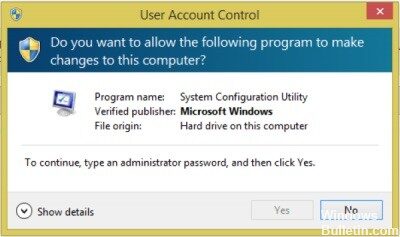
Aún cuando se trata de una función de seguridad de Windows, no siempre es del todo bienvenida, dado que la mayoría de los usuarios casi siempre hacen clic en «Sí».
Como consecuencia, el cuadro de diálogo UAC suele ser una pérdida de tiempo para el software que ejecuta con regularidad. A modo de ejemplo, el cuadro de diálogo UAC para el acceso directo del símbolo del sistema (Admin) se abre en el menú Win + X.
Este tutorial contiene instrucciones para borrar el mensaje de advertencia del Control de cuentas de usuario: “¿Desea permitir que el siguiente programa realice cambios en esta computadora? en las versiones de Word, Excel o PowerPoint 2010 o 2013.
La desactivación de UAC puede arreglar este problema, pero se recomienda encarecidamente que NO desactive UAC. Es una muy buena protección cuando los programas maliciosos quieren realizar cambios que podrían dañar la computadora.
Por ende, si este error ocurre posteriormente de actualizar a una versión nueva de Windows, los problemas que impiden el acceso a archivos y carpetas pueden deberse a una o más de las siguientes razones:
- La propiedad de la carpeta ha cambiado.
- Los archivos se almacenan en una carpeta Windows.old de la instalación anterior.
Es factible que parte de la información de su cuenta haya cambiado si recientemente actualizó su computadora desde una versión anterior de Windows a Windows 10. Como consecuencia, es factible que algunos archivos y carpetas ya no estén disponibles para usted. Es factible que pueda solucionar este problema restaurando la propiedad de archivos y carpetas. A pesar de todo, primero ejecute la verificación SFC y, si esto no resuelve el problema, puede continuar con las siguientes instrucciones.
- Abra el explorador de archivos.
- Navegue a esta ordenador> Disco duro local (C :)> Usuarios.
- Haga clic con el botón derecho en la carpeta de su perfil de usuario y seleccione Propiedades.
- Haga clic en la pestaña Seguridad, seleccione su nombre de usuario en la sección Nombre de grupo o usuario y haga clic en Editar.
- En Permisos para usuarios autenticados, seleccione la casilla de verificación Control total, después haga clic en Aplicar y Aceptar.
- En la pestaña Seguridad, seleccione Avanzado.
- En Entradas de permiso, seleccione su perfil de usuario y haga clic en Editar, ajuste el nivel de permiso y después haga clic en Aceptar.
- Seleccione la casilla de verificación Reemplazar todas las entradas de permisos secundarios del objeto con entradas de permisos heredadas de este objeto.
- Haga clic en Aplicar> Aceptar para guardar los cambios.
- Reinicie su ordenador y verifique si el problema está resuelto.
Cambiar la configuración de UAC a través del panel de control
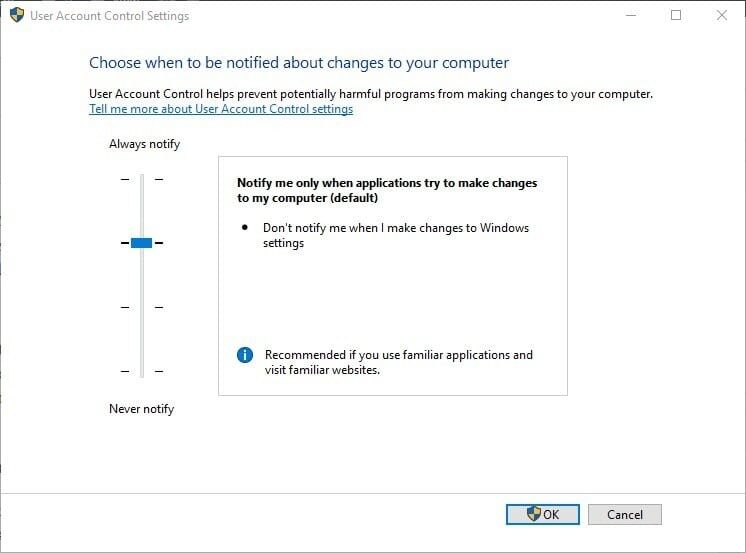
PRECAUCIÓN: NO se recomienda apagar el UAC.
- En el menú Inicio, seleccione Panel de control
- Vaya a Sistema y seguridad> Centro de actividades
- En el panel izquierdo, seleccione Editar configuración de control de cuentas de usuario.
- Arrastre el botón de desplazamiento hasta No notificar nunca.
- Haga clic en Aceptar para guardar su configuración
NOTA: UAC ayuda a evitar que aplicaciones potencialmente peligrosas realicen cambios en su computadora. Inhabilitar UAC lo deshabilitaría para todos los programas, no solo para una aplicación en particular.
Habilitar o inhabilitar el Control de cuentas de usuario (UAC) a través de msconfig
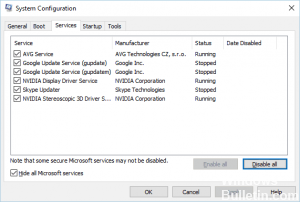
- Mantenga presionada la tecla de Windows y pulse «R» para abrir el cuadro de diálogo «Ejecutar».
- Ingrese «msconfig». Debería aparecer una opción para «Configuración del sistema». Selecciónelo.
- Seleccione la pestaña «Herramientas».
- Seleccione «Cambiar configuración de UAC» y después el botón «Inicio».
- Puede optar uno de los cuatro niveles. La próxima opción deshabilita el UAC por completo.
RECOMENDADO: Haga clic aquí para arreglar errores de Windows y aprovechar al máximo el rendimiento del sistema