Siempre inicie el navegador web en la navegación privada:¿Quién no quiere privacidad? Si estás navegando por algo que no te gusta que los demás sepan, evidentemente buscas formas de proporcionarte una completa privacidad. En el mundo actual, la privacidad de uno es muy importante, ya sea en Internet o en la vida real. Aunque mantener la privacidad en la vida real es su responsabilidad, en su computadora debe asegurarse de que la aplicación o plataforma que está usando dispone de una configuración de privacidad satisfactoria.
Siempre y cuando utilizamos un PC para navegar o buscar cualquier cosa como sitios web, películas, canciones, cualquier proxy, etc. nuestro PC lleva un registro de todos estos datos en forma de historial de navegación, cookies, búsquedas y cualquier dato privado que almacenamos como contraseñas y nombres de usuario. A veces este historial de navegación o las contraseñas guardadas son muy interesantes pero, para ser honesto, hacen más daño que bien. Como en los tiempos que corren, es muy arriesgado e inseguro dar a alguien la posibilidad de ver lo que está haciendo en Internet o ingresar a cualquiera de sus datos privados como las credenciales de Facebook, etc.Esto dificulta nuestra privacidad.
Pero evita preocuparte, la buena noticia es que puedes proteger tu privacidad fácilmente mientras navegas por Internet. Para proteger tu privacidad, todos los navegadores modernos como Internet Explorer, Google Chrome, Microsoft Edge, Opera, Mozilla Firefox, etc. vienen con un modo de navegación privado a veces llamado modo de incógnito (en Chrome).
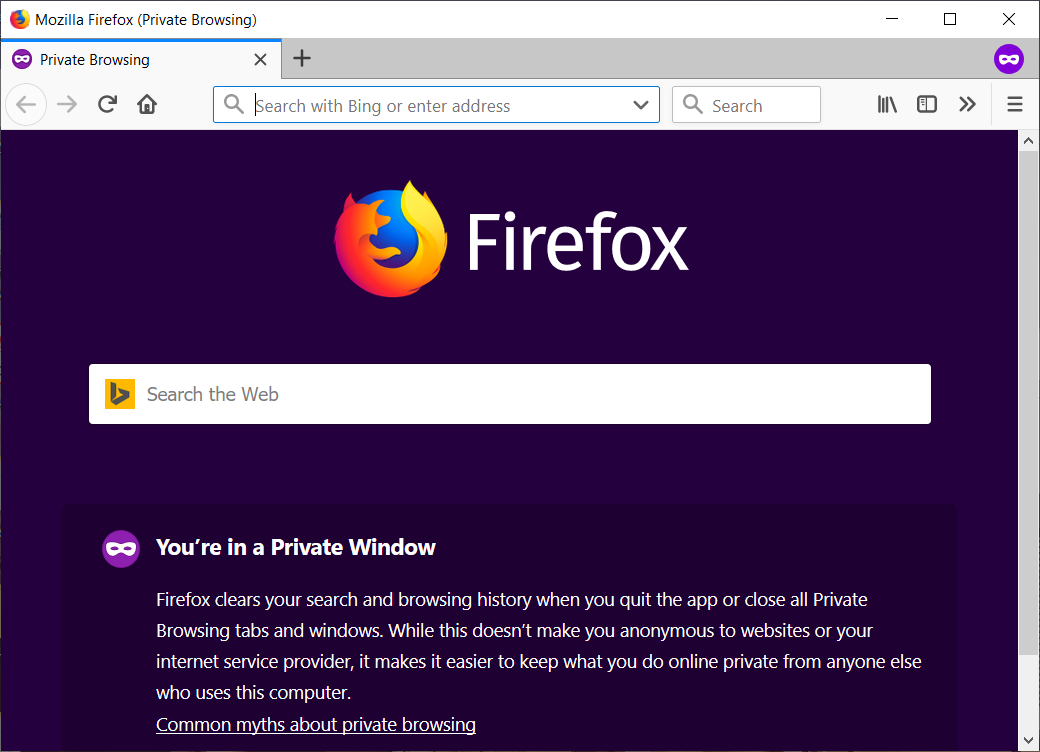
Modo de navegación privada: El modo de Navegación Privada es un modo que posibilita navegar por Internet sin dejar rastros de lo que ha hecho con su navegador. Proporciona privacidad y seguridad a sus usuarios. No guarda ninguna cookie, historial, ni ninguna búsqueda, ni ningún dato privado entre las sesiones de navegación y los archivos que se descargan. Es muy útil cuando se usa cualquier PC público. Una incidencia: Supongamos que visitas un cibercafé y accedes a tu email con cualquier navegador y cierras la ventana y te olvidas de cerrar la sesión. Ahora lo que sucederá es que otros usuarios podrán utilizar tu email y ingresar a tus datos. Pero si has usado el modo de navegación privada, tan pronto como cierres la ventana de navegación, habrás cerrado la sesión de tu email de forma automática.
Todos los navegadores web disponen sus propios modos de navegación privados. Cada navegador tiene un nombre distinto para el modo de navegación privado. A modo de ejemplo, «Modo incógnito» en Google Chrome, «Ventana InPrivada» en Internet Explorer, «Ventana privada» en Mozilla Firefox y más.
Por defecto, tu navegador se abre en el modo de navegación normal que guarda y rastrea tu historial. Ahora tienes la opción de iniciar siempre el navegador en el modo de navegación privada de forma predeterminada, pero la mayoría de la gente quiere utilizar el modo privado de forma permanente. La única desventaja del modo privado es que no vas a poder guardar tus datos de acceso y deberás de iniciar sesión cada vez que desees ingresar a tu cuenta, como por ejemplo en el email, Facebook, etc. En el modo de navegación privada, el navegador no almacena cookies, contraseñas, historial, etc., por lo tanto tan pronto como salgas de la ventana de navegación privada, saldrás de tu cuenta o del sitio web al que estabas accediendo.
Lo bueno de la ventana de navegación privada es que se puede ingresar fácilmente a ella haciendo clic en el botón de Menú presente en la esquina superior derecha y seleccionando el modo privado en ese navegador en particular. Y esto no establecerá el modo de navegación privada como predeterminado, por lo tanto la siguiente vez que desees ingresar a ella, deberás de volver a abrirla. Pero evita preocuparte, siempre puedes volver a cambiar la configuración y determinar el modo de navegación privado como modo de navegación predeterminado. Cada navegador tiene un método distinto para determinar el modo de navegación privado como modo predeterminado, que se explica en la próxima guía.
Inicie siempre el navegador web en el modo de navegación privada por defecto
Asegúrate de crear un punto de restauración por si algo sale mal. Para determinar el modo de navegación privada como el modo predeterminado en diferentes navegadores, debes seguir el siguiente procedimiento.
Iniciar Google Chrome en modo de incógnito por defecto
Para iniciar el navegador web (Google Chrome) siempre en el modo de navegación privada, sigue los pasos que se indican a continuación:
1.Crea un acceso directo para Google Chrome en tu escritorio si no existe ya. Además puedes ingresar a él desde la barra de tareas o el menú de búsqueda.
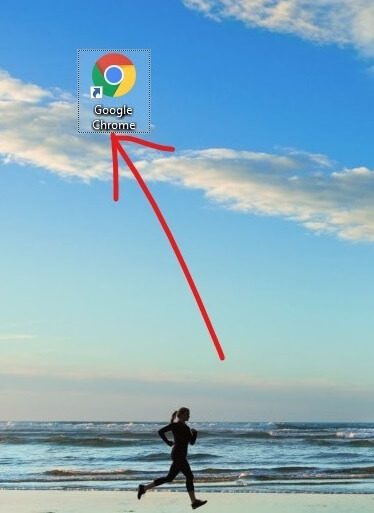
2.Haga clic con el botón derecho del ratón en el icono de Chrome y seleccione Propiedades.
![]()
3.En el campo de destino, añada «-incógnito» al final del texto como se muestra en la figura siguiente.
Nota: Debe haber un espacio entre .exe y -incógnito.
4.Haga clic en Aplicar y después en Aceptar para almacenar los cambios.
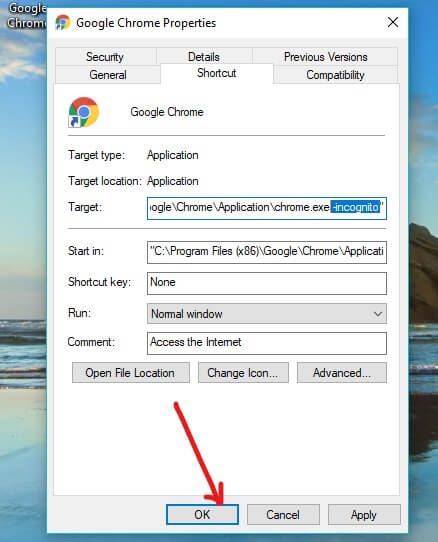
Ahora Google Chrome se iniciará de forma automática en modo de incógnito cada vez que lo inicies con este atajo en particular. Pero, si lo ejecutas utilizando otro atajo u otra manera, no se abrirá en modo de incógnito.
Inicie siempre Mozilla Firefox en modo de navegación privada
Para iniciar siempre su navegador web (Mozilla Firefox) en modo de navegación privada, siga los siguientes pasos:
1.Abrir Mozilla Firefox haciendo clic en su atajo o buscarlo con la barra de búsqueda de Windows.
![]()
2.Haga clic en las tres líneas paralelas (Menú) presentes en la esquina superior derecha.
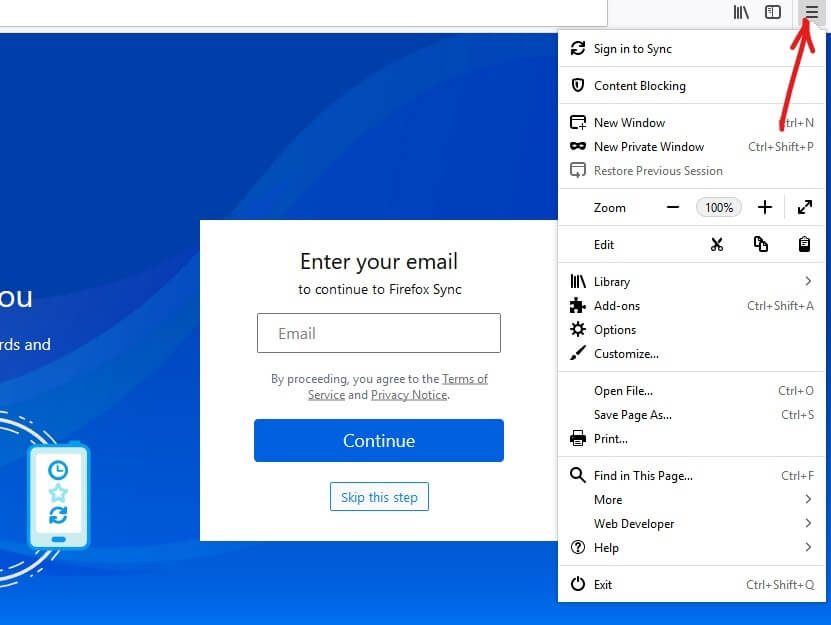
3.Haz un clic en Opciones en el menú de Firefox.
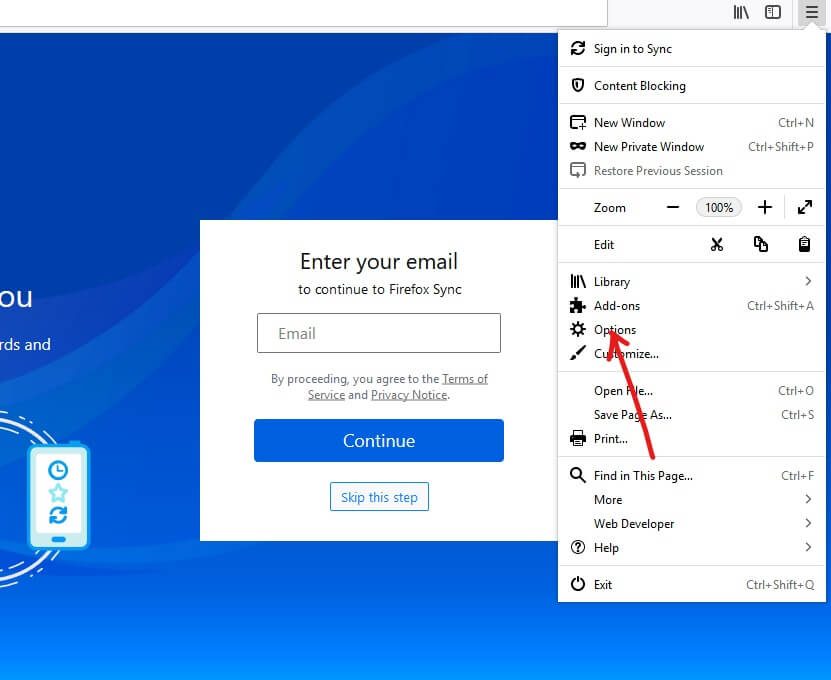
4.En la ventana de Opciones, haga clic en Privado y Seguridad en el menú de la izquierda.
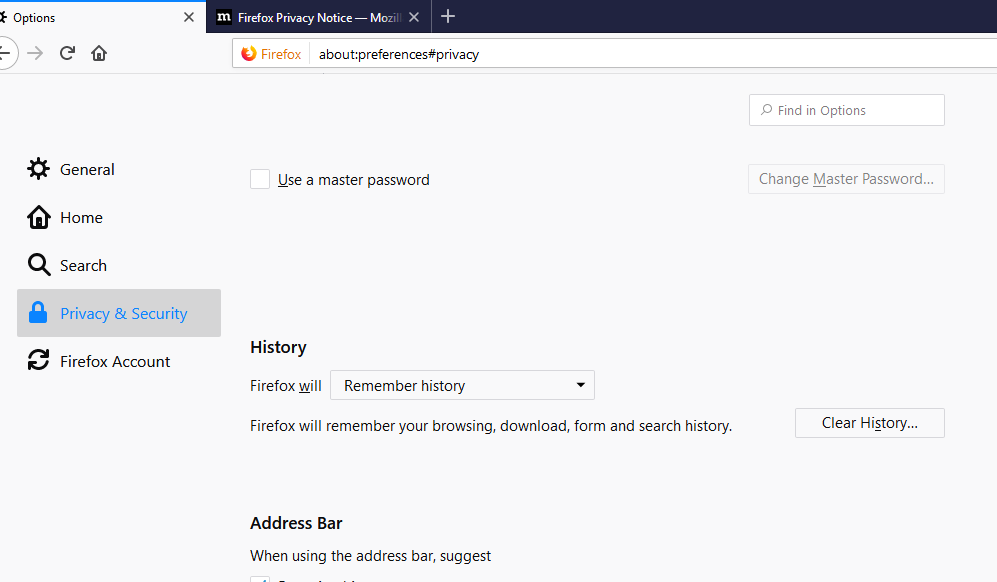
5.En Historia, en el menú desplegable «Firefox will» elige «Use custom settings for history».
6.Ahora marque la casilla «Utilizar siempre el modo de navegación privada».
7.Se le pedirá que reinicie Firefox, haga clic en el botón Reiniciar Firefox ahora.
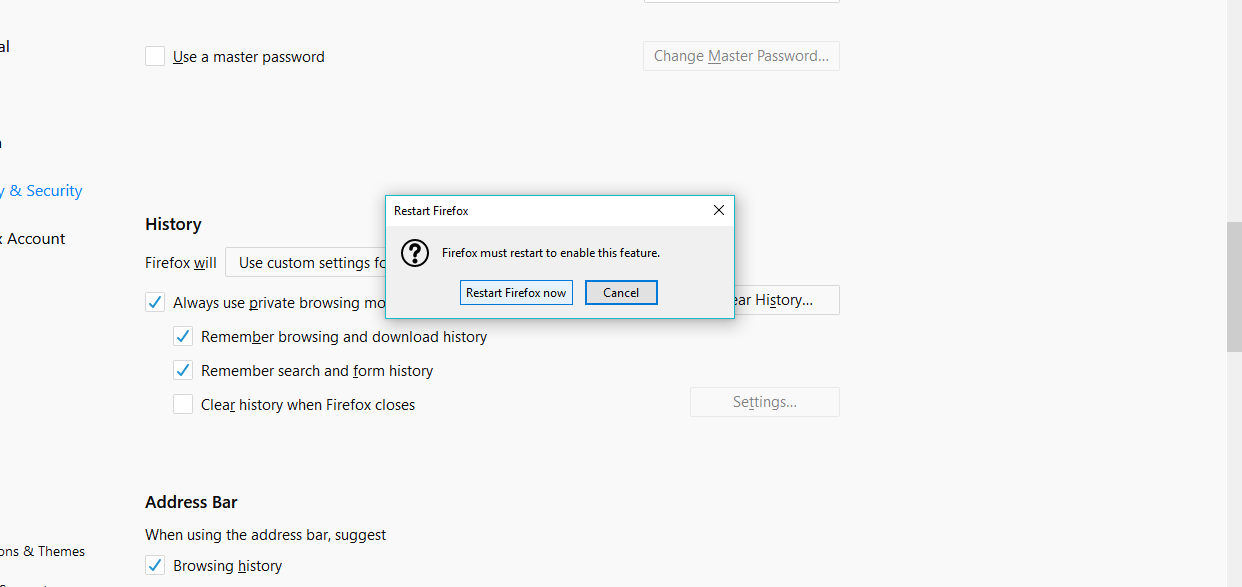
Luego de reiniciar Firefox, se abrirá en modo de navegación privada. Y ahora cada vez que abras Firefox por defecto, siempre se iniciará en modo de navegación privada.
Inicie siempre Internet Explorer en el modo de navegación privada por defecto
Para iniciar siempre el navegador web (Internet Explorer) en el modo de navegación privada, siga los siguientes pasos:
1.Crear un atajo para Internet Explorer en el escritorio, si no existe.
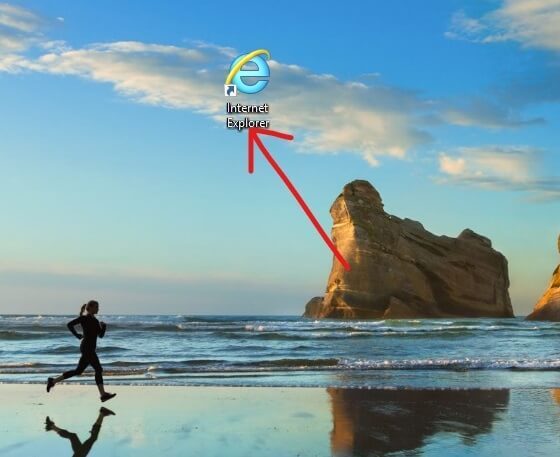
2.Haga clic con el botón derecho del ratón en el icono de Internet Explorer y seleccione Propiedades. Además puede elegir la opción de propiedades del icono presente en la barra de tareas o en el menú de inicio.
![]()
3.Ahora añada -privado al final del campo de objetivo como se muestra en la próxima figura.
Nota: Debe haber un espacio entre .exe y -privado.

4.Haga clic en Aplicar y después en Aceptar para aplicar los cambios.
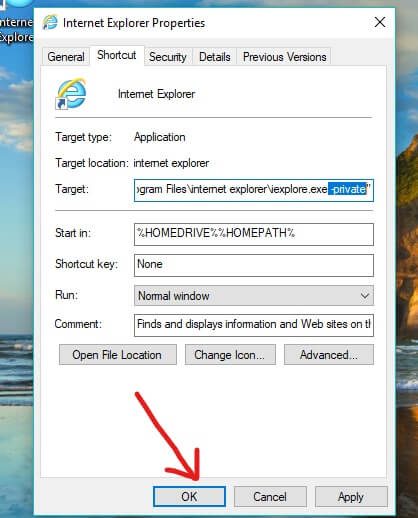
Ahora, cada vez que inicie Internet Explorer utilizando este atajo, siempre se iniciará en el modo de navegación InPrivate.
Iniciar Microsoft Edge en el modo de navegación privada por defecto
Iniciar Internet Explorer en modo de navegación privada por defecto
No hay forma de abrir siempre Microsoft Edge en modo de navegación privada de forma automática. Debes de abrir manualmente la ventana privada cada vez que desees ingresar a ella.Para esto, sigue los siguientes pasos:
1.Abrir Microsoft Edge haciendo clic en su icono o buscándolo con la barra de búsqueda.
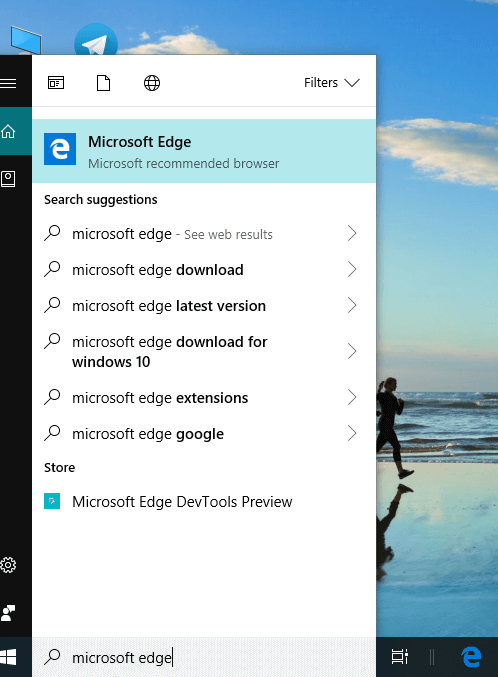
2.Haga clic en el icono de tres puntos presente en la esquina superior derecha.
![]()
3.Ahora haz un clic en la opción de la nueva ventana de InPrivate.
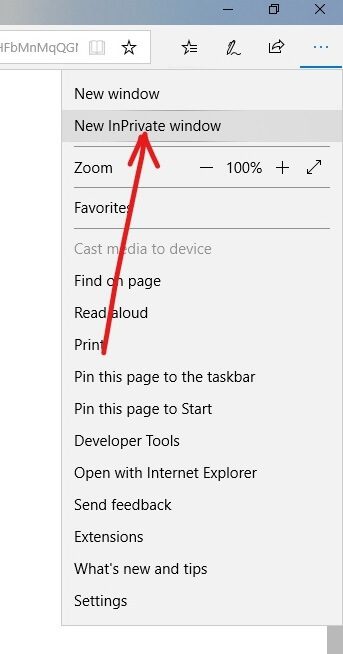
Ahora, tu ventana de InPrivate, dicho de otra forma, el modo de navegación privada, se abrirá y vas a poder navegar sin temor a que nadie interfiera en tus datos o en tu privacidad.
Espero que este post haya sido útil y que ahora puedas iniciar siempre el navegador web en modo de navegación privada por defecto, pero si aún tienes alguna duda sobre este tutorial, no dudes en hacerla en la sección de comentarios.




