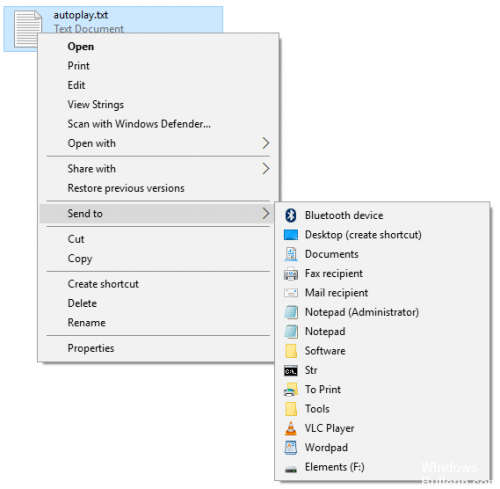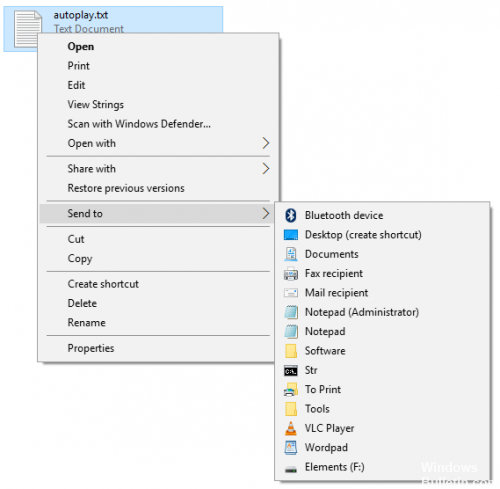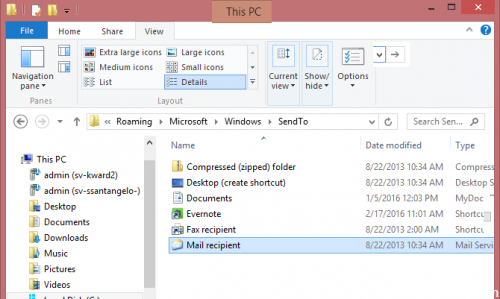RECOMENDADO: Haga clic aquí para corregir errores de Windows y aprovechar al máximo el rendimiento del sistema
Hacer un clic con el botón derecho en un archivo y elegir Enviar a> Destinatario de email es una de las alternativas más convenientes en Microsoft Windows 10. Windows 10 es un sistema operativo moderno que progresa constantemente con nuevas funciones. Desde luego, algunas de las características que han existido durante años siguen ahí. Un buen ejemplo es el menú contextual Enviar a. Este es el menú que obtiene cuando hace clic con el botón derecho en un documento, foto u otro elemento, y le brinda opciones para comprender dónde enviarlo.
Si su computadora no tiene la opción «Destinatario de email», proceda de la próxima manera.
Esto ocurre cuando el archivo Destinatario de correo (Destinatario de correo.MAPIMail) se elimina de la carpeta Enviar a de su perfil de usuario. Existe una copia del archivo en cada perfil de usuario, así como en el perfil de usuario predeterminado. Para restaurar el archivo y el elemento Destinatario de correo del menú Enviar a, realice una de las siguientes acciones.
Cree el destinatario del email en el listado Enviado a.
- Mantenga presionada la tecla «Windows» y pulse «R» para abrir la ventana Ejecutar.
- Escriba lo siguiente, después pulse Ingresar:
appdata% Microsoft Windows SendTo - Aparece una ventana. Verifique la pestaña Ver y asegúrese de que la casilla de verificación Extensiones de nombre de archivo esté elegida.
- Haga clic con el botón derecho en un área vacía de la ventana, después seleccione Nuevo> Documento de texto.
- Nombre el archivo «MailRecipient.MAPIMail».
Nota: Tenga cuidado de no dejar la amplitud ”.TXT” en el archivo.
Si no requiere mantener presionada la tecla Shift, puede agregar una de estas combinaciones de teclas (o cualquier otra combinación de teclas) al menú Enviar a Switch agregando la combinación de teclas a la carpeta SendTo en el Explorador de Windows.
Básicamente escriba shell: sendto en la barra de direcciones de cada ventana del Explorador de Windows para abrir la carpeta SendTo. Haga clic y arrastre cualquier acceso directo a esta carpeta y el elemento aparecerá en el menú contextual predeterminado Enviar a.
Esta es la forma más sencilla de agregar opciones de programa:
- Pulse la tecla de Windows y «R» simultáneamente para abrir el comando Ejecutar Windows.
- Ingrese el tipo «shell: sendto
- Esto abre la ventana con todas las alternativas donde puede enviar el archivo.
- ¿No ves el programa deseado? Busque el archivo original, cree un acceso directo y arrástrelo a esta carpeta.
- Para hallar Microsoft Outlook, busque el software escribiendo «Outlook.exe» en la barra de búsqueda de Windows. Debería aparecer, pero en lugar de hacer un clic inmediatamente en el nombre (que abre el programa), haga clic derecho sobre él para hallar su ubicación.
- Ahora crea un atajo. Vuelva a hacer un clic con el botón derecho en el archivo y verá la opción Crear acceso directo en el menú. Hágalo y arrastre el nuevo acceso directo a la carpeta Enviar a.
- Ahora, pruébalo. Busque la foto, documento u otro archivo que desee enviar a un amigo a través de Outlook. Haga clic derecho y busque «Enviar a» y seleccione la nueva función para compartir.
RECOMENDADO: Haga clic aquí para arreglar errores de Windows y aprovechar al máximo el rendimiento del sistema