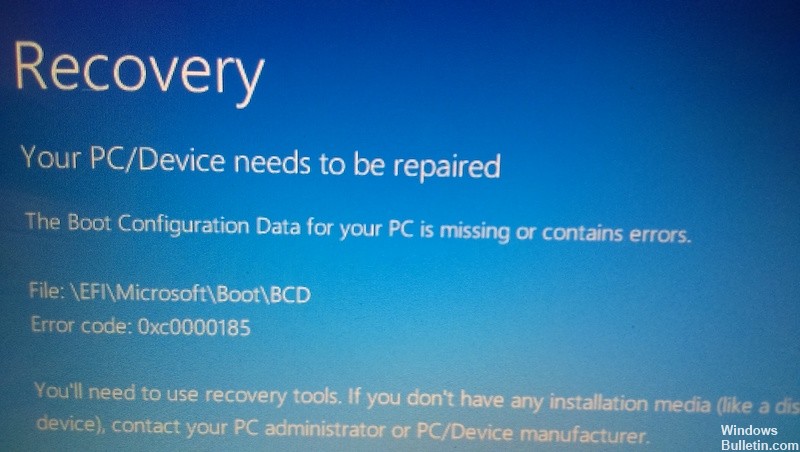RECOMENDADO: Haga clic aquí para corregir errores de Windows y aprovechar al máximo el rendimiento del sistema
El código de error 0x0000185 (un dispositivo requerido no está conectado o no se puede llamar) aparece durante la pantalla de inicio en Windows 10 y detiene la secuencia de inicio. Este es un error crítico debido a que impide que los usuarios interesados utilicen su computadora.
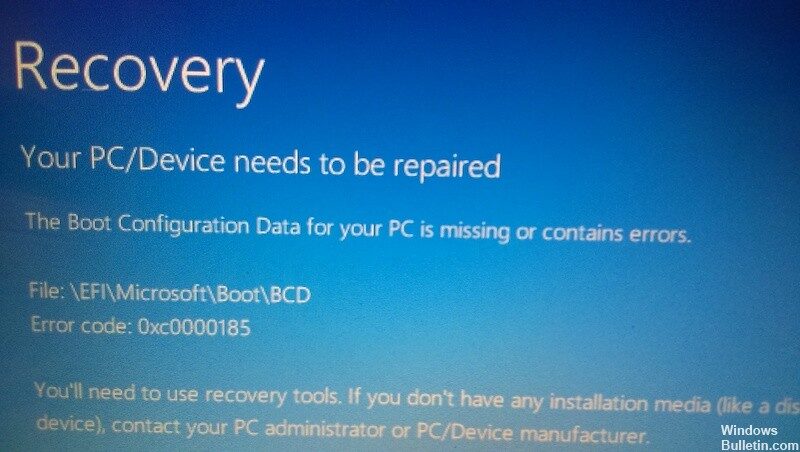
El código de error 0x0000185 casi siempre aparece durante el procedimiento de inicio de su ordenador con Windows, de forma general luego de reiniciar el sistema. Casi siempre aparecerá como BSOD o Blue Screen of Death con el texto «Los datos de configuración de arranque de su ordenador faltan o contienen ciertos errores» seguido del código de error. Además es factible que el mensaje sea: “Su ordenador requiere ser reparada. El archivo de datos de configuración de arranque no contiene toda la información requerida «.
No importa cuánta variación de este error obtenga, si el código es el mismo, la respuesta debería ser la misma.
Causas del código de error 0x0000185
El código de error 0x0000185 es provocado por la corrupción de archivos relacionados con la función de arranque de su ordenador con Windows. Esto puede deberse al hecho de que algunos archivos se han eliminado o dañado de alguna manera, o a algo tan inofensivo como un apagado defectuoso o un nuevo dispositivo que lanza un gancho en el material.
Además puede ser el resultado de software malintencionado o hardware defectuoso, y este error es solo un síntoma de un obstáculo creciente.
(*10*)Reconstruir datos de configuración de arranque
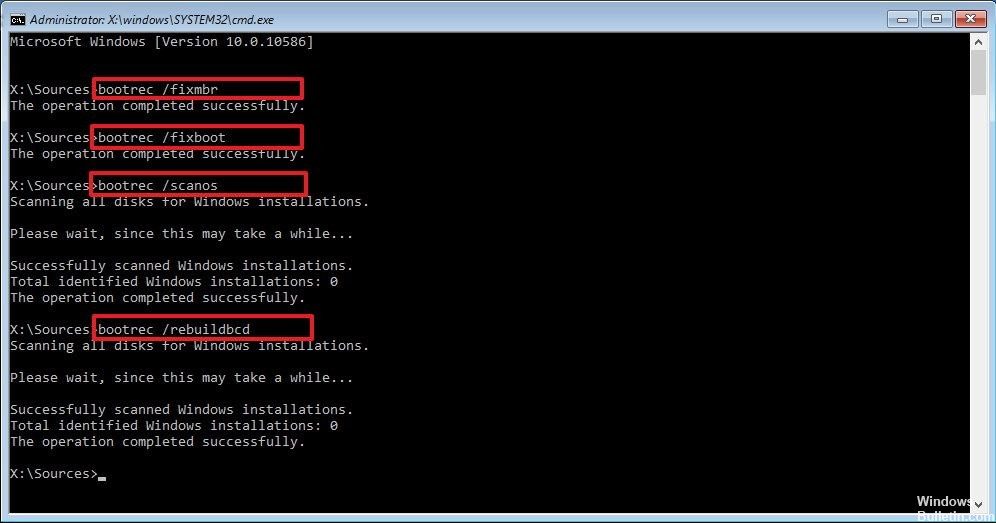
- Inserte su disco de instalación de Windows 10 nuevamente y reinicie su sistema operativo.
- Cuando la unidad se enciende, se le pedirá que pulse cualquier tecla para iniciar desde el CD o DVD.
- Seleccione de nuevo la hora y el tipo de teclado correctos como en el primer método.
- Seleccione el botón «Reparar computadora» en la parte inferior de la pantalla.
- En la ventana Seleccionar opción, seleccione Solución de problemas.
- En el menú Solución de problemas, seleccione Opciones avanzadas.
- Seleccione Símbolo del sistema para iniciar la herramienta.
- Escriba BOOTREC / FIXMBR en la ventana del símbolo del sistema.
- Pulse la tecla Enter en el teclado.
- Escriba BOOTREC / FIXBOOT> pulse Acceder para iniciar el comando.
- Ingrese el siguiente comando: BOOTREC / REBUILDBCD y pulse Enter nuevamente.
- Una vez que se complete el procedimiento, retire el medio de instalación de Windows 10 del CD o DVD ROM.
- Reinicie su computadora y verifique nuevamente para ver si aún recibe el mismo mensaje de error.
Solución de problemas del error de datos de configuración de arranque usando los medios de instalación de Windows 10
- Inserte el soporte de instalación de Windows 10 o insértelo y reinicie la ordenador.
- Pulse cualquier tecla para iniciar desde el medio de instalación.
- Seleccione Idioma, Hora, Moneda y Teclado / Método de entrada y pulse Siguiente.
- Haga clic en Reparar computadora (NO instale Windows) y seleccione el tipo de sistema operativo que desea reparar.
- Haga clic en Solución de problemas.
- Seleccione Avanzado y haga clic en Reparación automática o Reparación de inicio.
- Si el sistema detecta el sistema operativo, seleccione el que se ejecuta en su ordenador.
- Para terminar, desconecte el conector USB o retire el DVD de arranque e intente iniciar su dispositivo.
Realizar restauración del sistema
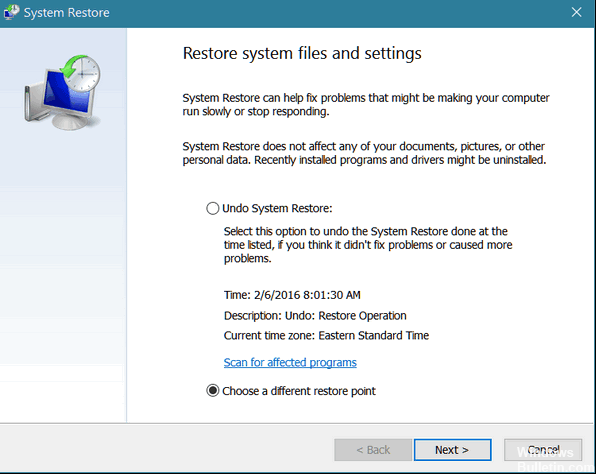
Nota: Se recomienda hacer una copia de seguridad de sus archivos y carpetas importantes antes de continuar con los siguientes pasos.
- Inserte el soporte de instalación de Windows 10 nuevamente en el dispositivo.
- Reinicia tu sistema operativo.
- Cuando la unidad se enciende, se le pedirá que pulse y comience desde el medio de instalación y pulse cualquier tecla del teclado en este punto.
- En la ventana que aparece, seleccione nuevamente la hora y el tipo de teclado correctos.
- Vaya a «Reparar su computadora»> seleccione «Solución de problemas».
- En la ventana Solución de problemas, seleccione Opciones avanzadas.
- Haga clic en el botón Restaurar sistema.
- Luego de completar con éxito el procedimiento de recuperación del sistema, reinicie su sistema operativo regularmente y verifique si todavía recibe el código de error 0x0000185.
Ejecutar una instalación de reparación o una instalación limpia
Si ninguno de los métodos anteriores le permitió corregir el código de error 0x0000185 al inicio, lo más probable es que se deba a un obstáculo de corrupción del sistema subyacente que no se puede solucionar de manera convencional. Si este escenario es aplicable, la única solución factible es restablecer cualquier componente del sistema operativo que pueda causar el problema ejecutando una instalación limpia.
RECOMENDADO: Haga clic aquí para arreglar errores de Windows y aprovechar al máximo el rendimiento del sistema