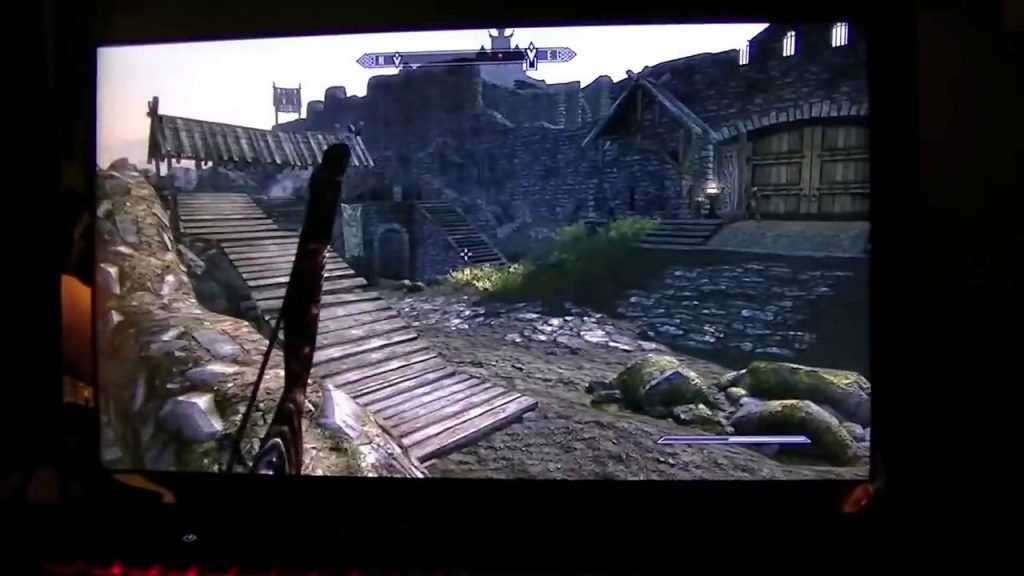RECOMENDADO: Haga clic aquí para corregir errores de Windows y aprovechar al máximo el rendimiento del sistema
Si la pantalla se rompe, el material de visualización muestra información de varias imágenes en un solo cuadro. La causa del desgarro de la pantalla es la desincronización entre el video transmitido al sistema y la frecuencia de actualización de la pantalla.
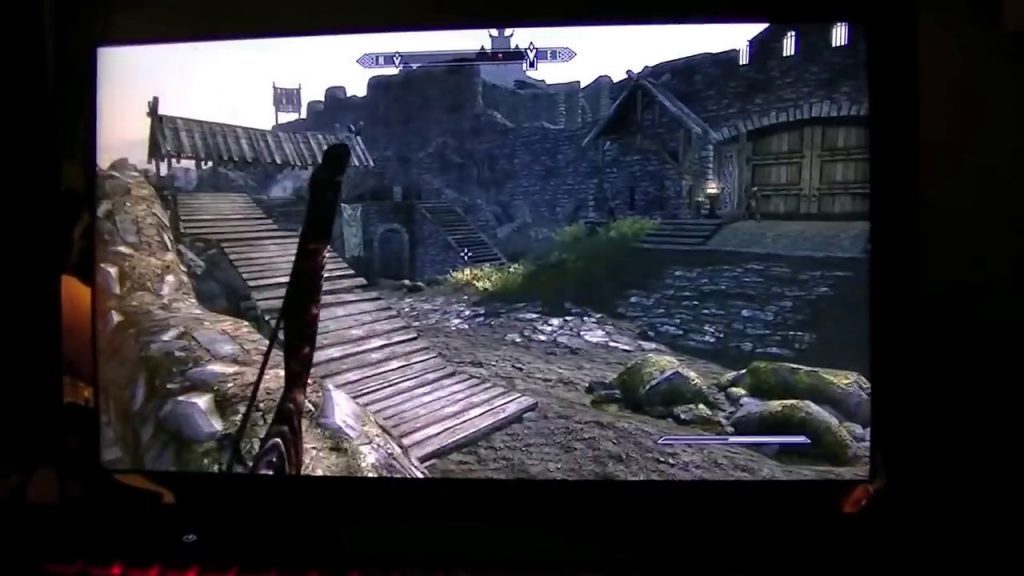
Podría ser bastante molesto si la pantalla se rompe durante los juegos. No se preocupe es por ello que. Aquí hay algunas soluciones para ayudarlo a solucionar este problema, y puede probarlas una a la vez hasta que el síndrome de desgarro de la pantalla se elimine por completo en Windows 10.
¿Por qué se rompe la pantalla de Windows cuando juego o veo videos?
Hay varios motivos por las que la transmisión de video no se puede sincronizar con la velocidad de fotogramas de su computadora. Lo más probable es que el desgarro de la pantalla tenga algo que ver con:
- Adaptador de pantalla / (*10*)conductor (software)
- tarjeta gráfica (hardware), o
- Configuración de pantalla de Windows
Verá que la pantalla de su ordenador se rompe debido a uno de estos tres factores. A pesar de todo, los problemas con su controlador de pantalla o GPU, o la configuración de su computadora pueden deberse a una serie de condiciones diferentes.
Encienda NVIDIA V-Sync
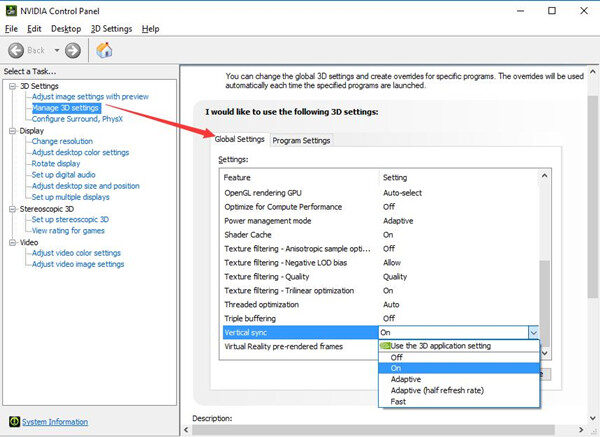
Suponiendo que encuentre una pantalla rota en juegos y videos, lo primero que tiene que hacer es habilitar Vertical Sync (V-Sync) para su tarjeta NVIDIA y FreeSync para AMD.
La tarjeta gráfica debe sincronizarse a 60 FPS para una pantalla de 60 Hz y 120 FPS para una pantalla de 120 Hz. Siempre y cuando el almacenamiento en búfer o el parpadeo de la pantalla debido a un número excesivo de imágenes en el monitor se produzca a una determinada frecuencia de actualización, G-Sync puede corregir eficazmente el error de sincronización del juego.
Esté preparado para activar V-Sync en su Centro de control de gráficos para detener el desgarro del monitor.
- Haga clic con el botón derecho en el escritorio para abrir el Panel de control de NVIDIA.
- Vaya al Panel de control de NVIDIA en el lado derecho y seleccione Configuración 3D> Gestionar configuración 3D.
- Posteriormente, en Gestionar configuración 3D en el panel derecho, desplácese hacia abajo hasta Sincronización vertical y decida si desea habilitarla.
- Además puede intentar configurar NVIDIA Vertical Sync en Adaptive, puesto que esto se hace de forma automática con VSync apagando el FPS. De esta dinámica, Adaptive V-Sync reparará el recorte de pantalla.
- Una vez que NVIDIA Vertical Sync esté habilitado, pulse Aplicar para activar los cambios.
- Esto puede ser de gran ayuda para solucionar el error «El juego NVIDIA no coincide».
Inhabilitar el «Modo de juego» y las optimizaciones de pantalla completa
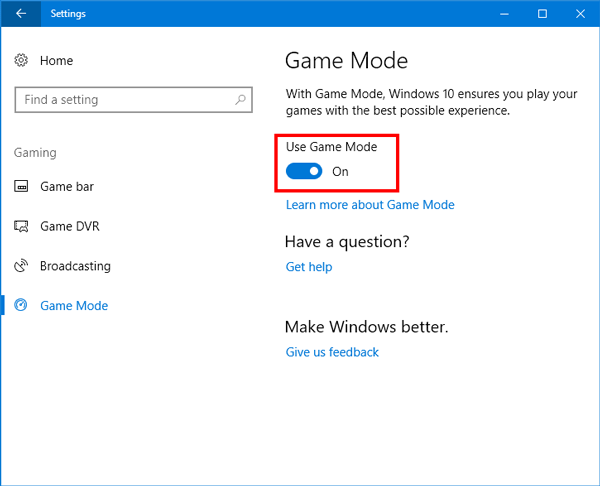
- Ingrese «Configuración» en el campo de búsqueda y abra la aplicación.
- Haga clic en «Juegos» en la configuración.
- Haz un clic en la barra de juegos, localizada en el lado izquierdo de la barra de navegación, y deshabilita la opción «Reproducir clips, tomar capturas de pantalla y transferir a través de la barra de juegos». Seleccione «Enviar» y desactive la opción «Guardar audio cuando envíe».
- Reinicia tu computadora
Si el problema persiste, continúe con los siguientes pasos.
- Haz un clic derecho en el juego y selecciona Propiedades.
- Haga clic en Compatibilidad y marque la opción Inhabilitar optimizaciones de pantalla completa.
- Haz un clic en Aplicar para almacenar los cambios y salir del juego. Reinicia tu computadora.
Compruebe si el problema de bloqueo de la pantalla de Nvidia persiste.
Actualice su tarjeta gráfica
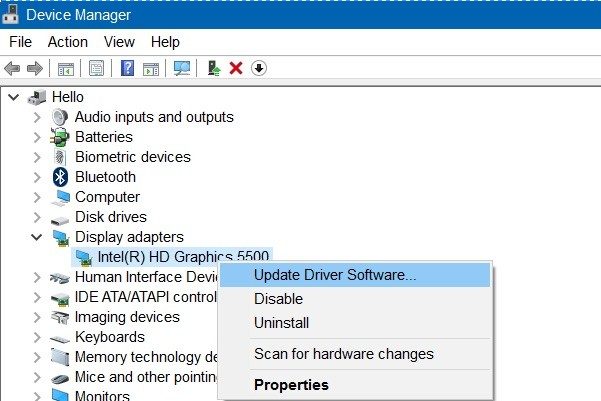
No es sorprendente que un controlador de gráficos obsoleto pueda ser el culpable de la tartamudez de la pantalla. Veamos los pasos necesarios para actualizar el controlador.
- Mantenga presionada la tecla de Windows y pulse R para abrir Ejecutar.
- Ahora escriba devmgmt.msc en la barra y pulse Tener acceso.
- En el Administrador de dispositivos, mueva el cursor a la opción Adaptador de pantalla y haga doble clic en ella.
- Haga clic derecho en su controlador de video actual en «Adaptador de pantalla» y haga clic en «Actualizar controlador».
RECOMENDADO: Haga clic aquí para arreglar errores de Windows y aprovechar al máximo el rendimiento del sistema