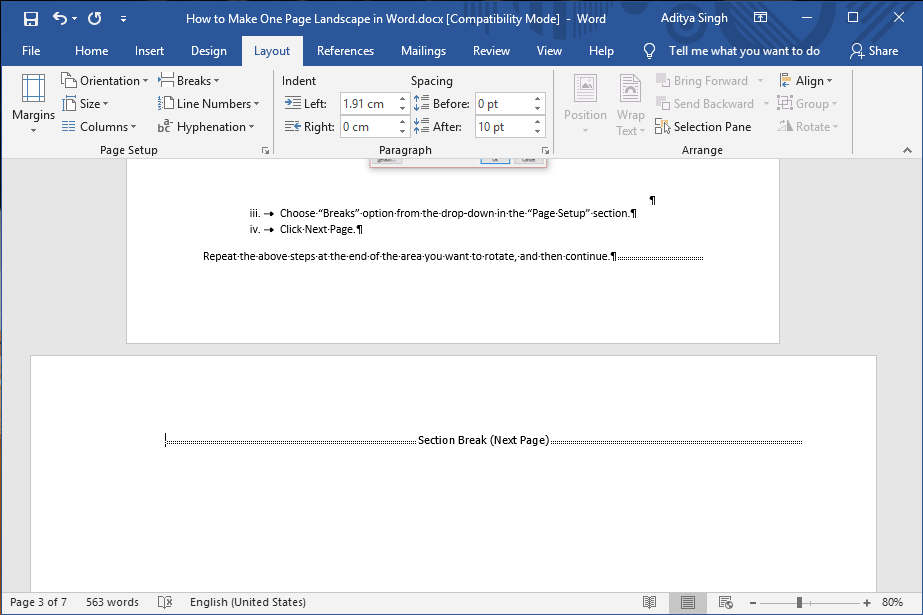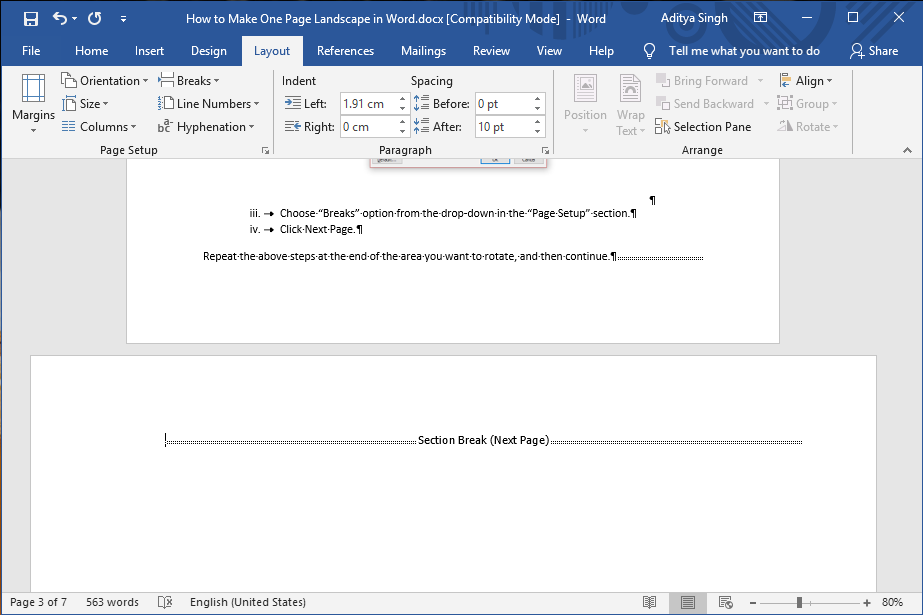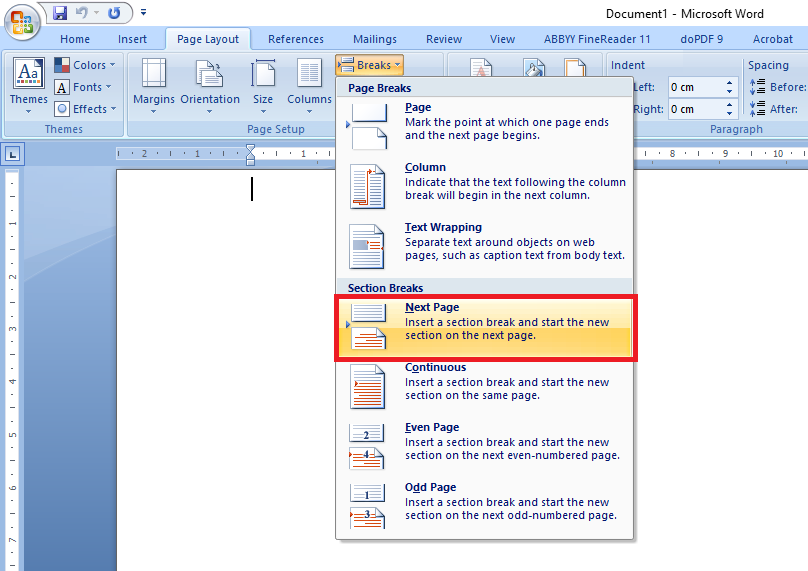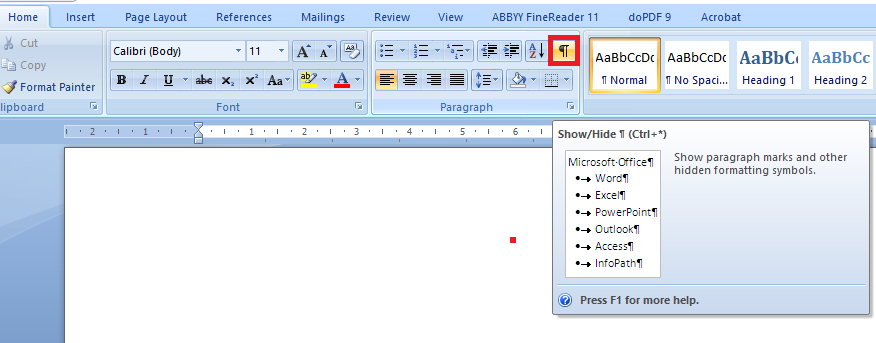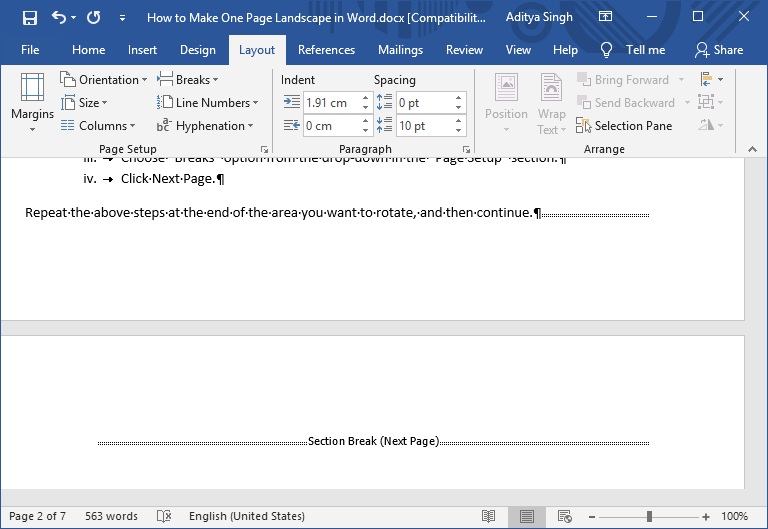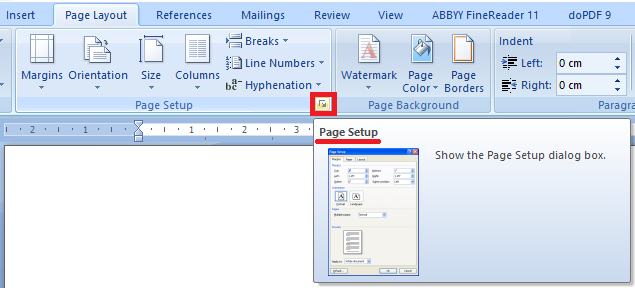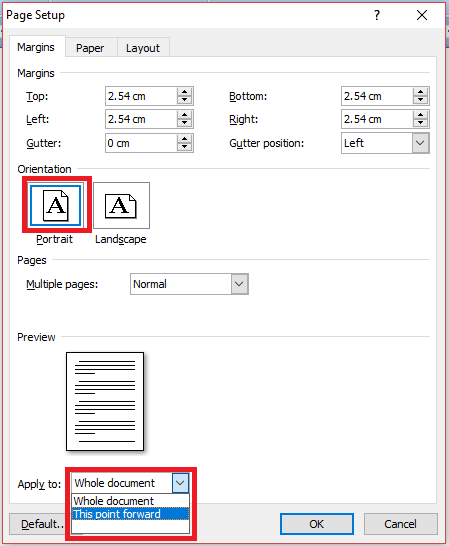Cómo hacer un paisaje de una página en Word:Permítanos familiarizarlo con la orientación de las páginas de Microsoft Word, la orientación de las páginas puede definirse como la forma en que su documento será mostrado o impreso. Hay dos tipos básicos de orientación de página:
- Retrato (vertical) y
- Paisaje (horizontal)
Últimamente, mientras escribía un documento en Word, me encontré con un torpe problema en el que tenía unas 16 páginas en el documento y en el medio en algún lugar necesitaba una página para estar en orientación horizontal, donde el resto está todo en vertical. Cambiar una página a apaisado en MS Word no es una tarea exigente. Pero para esto, tienes que ser conocido con conceptos como los saltos de sección.
Cómo hacer un paisaje de una página en Word
Normalmente, los documentos de Word tienen una orientación de página como un retrato o un paisaje. Por lo tanto, la pregunta es cómo mezclar y combinar dos orientaciones en el mismo documento. Aquí están los pasos y dos métodos explicados en este artículo sobre cómo cambiar la orientación de la página y hacer un paisaje de una página en Word.
Método 1: Insertar cortes de sección para ajustar la orientación manualmente
Puedes informar manualmente a Microsoft Word dónde romper cualquier página en lugar de dejar que el programa decida, tienes que insertar un corte de sección de «Página siguiente» al principio y al final de la imagen, tabla, texto u otros objetos para los cuales estás cambiando la orientación de la página.
1.Haga clic al principio de la región donde quiere que la página gire (cambiar la orientación).
3.Elija la pestaña «Layout» y luego en el desplegable «Breaks» seleccione «Next Page».
Repita los pasos anteriores al final del área que desea rotar y luego continúe.
Nota: Los saltos de sección y otras características de formato pueden ser visibles con la tecla de atajo Ctrl+Mayús+8, o puede hacer clic en el botón Mostrar/Esconder marcas de párrafo de la sección «Párrafo» de la pestaña «Inicio».
Ahora deberías tener una página en blanco en medio de dos páginas de contenido:
1.Ahora pon el cursor en esa página en particular donde quieras la orientación diferente.
2.Abrir la ventana del cuadro de diálogo «Configuración de la página» haciendo clic en la pequeña flecha situada en la esquina inferior derecha de la cinta «Diseño».
3. Cambie a la pestaña «Márgenes».
4.Seleccione la orientación «Retrato» o «Paisaje» en la sección Orientación.
5.Elija una opción del menú desplegable «Aplicar a:» en la parte inferior de la ventana.
6.Haga clic en OK.
Método 2: Deja que Microsoft Word lo haga por ti
Este método guardará tus clics si permites que MS Word inserte $0027saltos de sección$0027 automáticamente y haga la tarea por ti. Pero la complejidad de dejar que Word ponga los saltos de sección surge cuando seleccionas el texto. Si no resalta todo el párrafo, los elementos no seleccionados como varios párrafos, tablas, imágenes u otros elementos serán movidos por Word a otra página.
1.Primero, selecciona los elementos que planeas cambiar en la nueva orientación de retrato o paisaje.
2.Después de seleccionar todas las imágenes, texto y páginas que desea cambiar a la nueva orientación, elija la pestaña «Layout».
3.En la sección «Configuración de la página», abra el cuadro de diálogo «Configuración de la página» haciendo clic en la pequeña flecha situada en el ángulo inferior derecho de esa sección.
4.Desde el nuevo cuadro de diálogo, cambie a la pestaña «Márgenes».
5.Seleccione la orientación «Retrato» o «Paisaje».
6.Escoja el texto seleccionado de la lista desplegable «Aplicar a:» que se encuentra en la parte inferior de la ventana.
7.Haga clic en «OK».
Nota: Los saltos ocultos y otras características de formato pueden ser visibles con el uso de Ctrl+Mayús+8 tecla de atajo, o puede hacer clic en el botón P hacia atrás de la sección «Párrafo» en la pestaña «Inicio».
Espero que los pasos anteriores hayan podido ayudarte a aprender cómo hacer un paisaje de una página en Word, pero si todavía tienes alguna pregunta sobre este tutorial, no dudes en hacerla en la sección de comentarios.