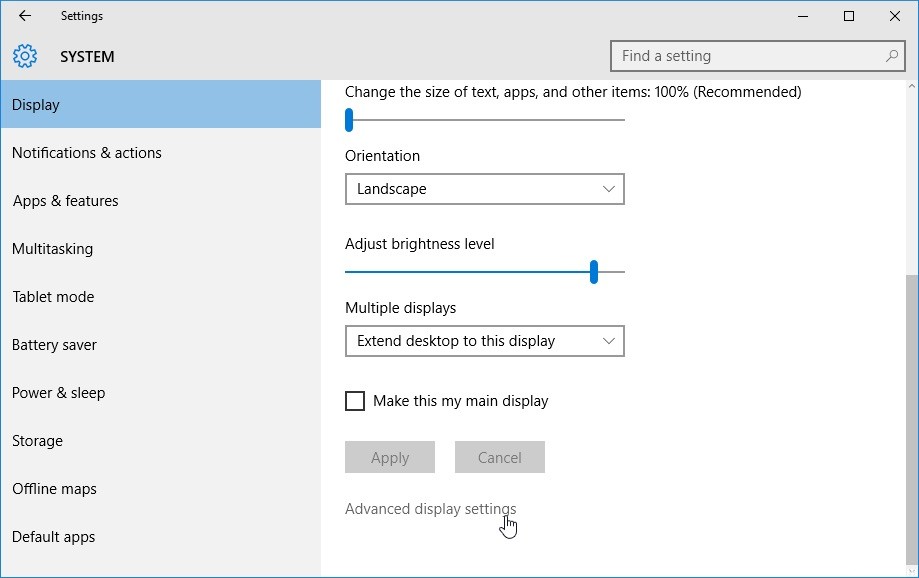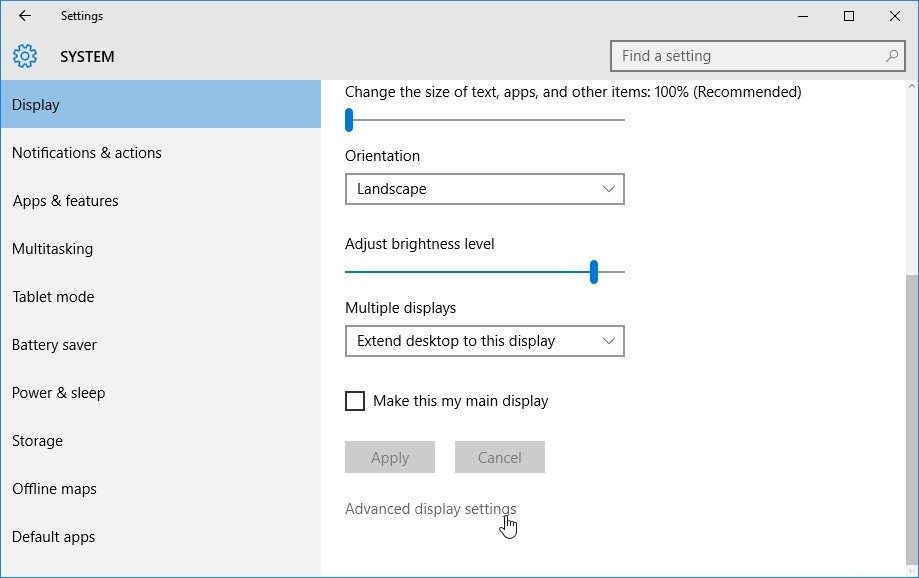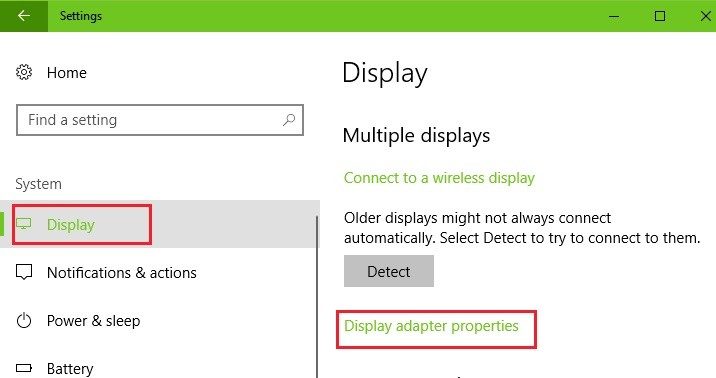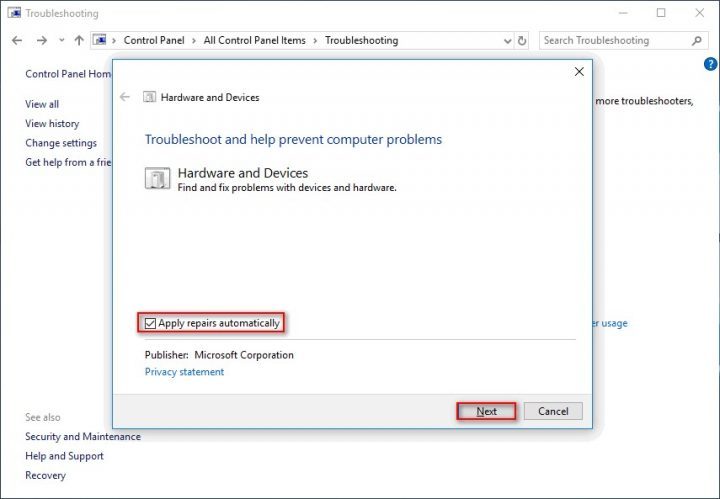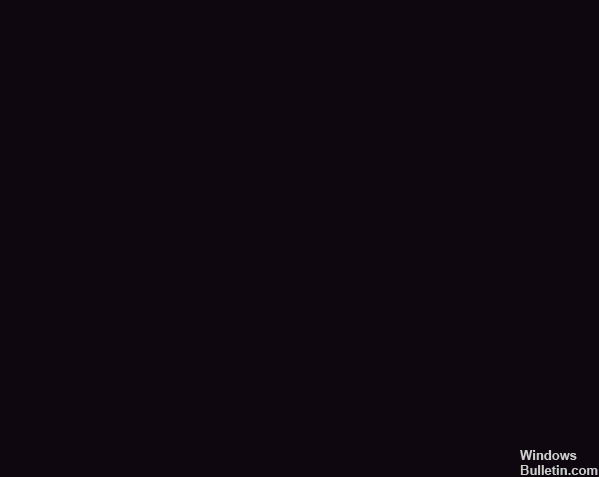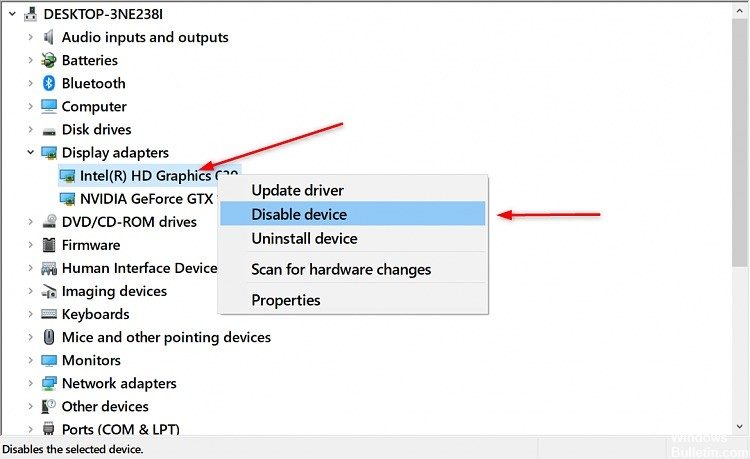RECOMENDADO: Haga clic aquí para corregir errores de Windows y aprovechar al máximo el rendimiento del sistema
La «Configuración de pantalla avanzada» es una alternativa conveniente en el sistema operativo Windows que nos ayuda a cambiar el tamaño del texto o ajustar la resolución de la pantalla. Pero posteriormente de actualizar Windows 10 Fall Creators, muchos usuarios notan que la «Configuración de pantalla avanzada» falta en la Configuración o en el Panel de control, lo que hace que sea extremadamente incómodo para los usuarios realizar cambios en la pantalla de su computadora.
Hay varios motivos por las que falta la configuración de pantalla avanzada. En primer lugar, los archivos de instalación de Windows pueden estar dañados. Otra razón es si dispones de un mal video (*10*)conductores instalado en su computadora. Algunas funciones además se han eliminado durante la actualización. Sus gráficos incrustados pueden tener acceso en conflicto con sus controladores.
Qué hacer cuando falta la configuración de pantalla avanzada
Utilice las propiedades del adaptador de pantalla para hallar la configuración de pantalla
- Pulse simultáneamente el botón del logotipo de Windows y yo para entrar a la configuración de la aplicación.
- Haga clic en Sistema.
- Haga clic en Mostrar a la izquierda.
- Si desea cambiar el tamaño de su texto y aplicaciones, haga clic en Configuración de escala avanzada o Escala y diseño, debería poder personalizar su configuración.
- Si desea cambiar la resolución de su pantalla, haga clic en el menú desplegable debajo de Resolución de pantalla y seleccione la resolución deseada.
- Si desea cambiar la gestión del color, escriba Calibrar el color de la pantalla en el cuadro de búsqueda en Configuración y abra el panel Gestión del color, después puede configurar los ajustes del color de la pantalla.
Ejecute el solucionador de problemas de hardware y dispositivos
- Haga clic con el botón derecho en el icono de Windows en la parte inferior izquierda de la pantalla o pulse el botón Windows + X y seleccione Panel de control. Si esto no funciona, pulse Windows + S y escriba «Panel de control» en el cuadro de diálogo y pulse Tener acceso.
- Haga clic en Ver desde en la parte superior derecha de la pantalla y seleccione Iconos grandes de la lista de opciones disponibles.
- Seleccione Solución de problemas en el Panel de control.
- En la parte izquierda de la ventana, seleccione Ver todo para ver todo el software de solución de problemas disponible en su computadora.
- Seleccione ‘Hardware y dispositivos’ o ‘Pantalla’ de la lista de opciones disponibles y haga clic en él.
- En la nueva ventana que aparece frente a usted, seleccione Siguiente.
- Windows empieza a buscar problemas de hardware y los soluciona si encuentra alguno. Este procedimiento puede llevar algún tiempo, ya que verifica todo su equipo. Sea paciente y deje que el procedimiento termine con éxito.
- Windows puede pedirle que reinicie su ordenador para solucionar los problemas. No demore la solicitud, guarde su trabajo y haga clic en Aplicar esta corrección.
Realizar restauración del sistema
- Abrir inicio.
- Busque Crear un punto de restauración y haga clic en el resultado superior para abrir la experiencia Propiedades del sistema.
- En la sección Configuración de protección, seleccione la unidad principal «Sistema» y haga clic en el botón Configurar.
- Seleccione Activar protección del sistema.
- Haga clic en el botón Aplicar.
- Haga clic en el botón Aceptar.
Desactivar gráficos integrados
- Pulse Windows + R simultáneamente e ingrese devmgmt.msc en el cuadro de diálogo, después pulse OK para abrir el Administrador de dispositivos.
- Posteriormente navegue hasta Adaptador de pantalla y haga clic con el botón derecho en el gráfico incrustado y seleccione Desactivar dispositivo.
- Reinicie su computadora y verifique si el problema está resuelto.
RECOMENDADO: Haga clic aquí para arreglar errores de Windows y aprovechar al máximo el rendimiento del sistema