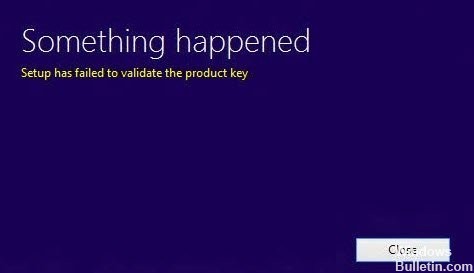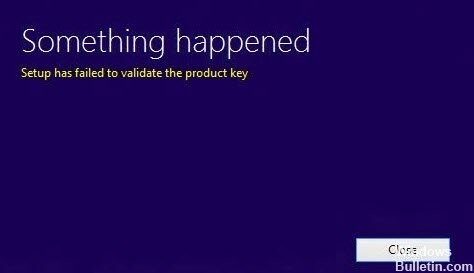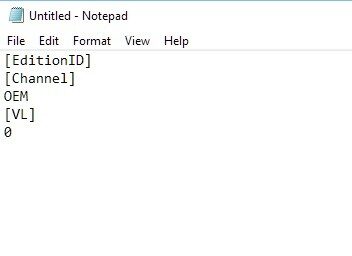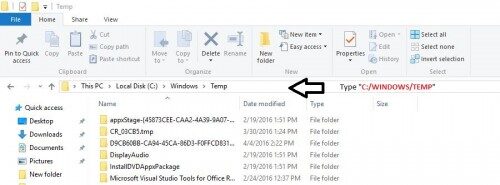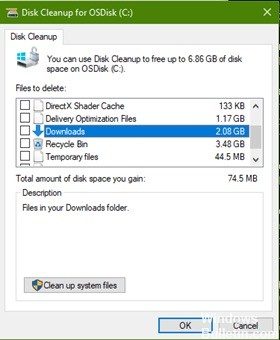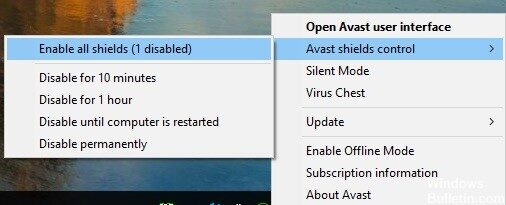RECOMENDADO: Haga clic aquí para corregir errores de Windows y aprovechar al máximo el rendimiento del sistema
Entre otras opciones, instalar y actualizar Windows 10 con archivos ISO tiene su propio significado. El archivo ISO se puede usar para una nueva instalación, actualización de reparación o actualización de edición.
En el caso de los dos últimos, los usuarios anunciaron un obstáculo donde la instalación comienza bien, pero posteriormente de la pantalla «Hacemos algunas cosas listas», obtienen el siguiente error:
El programa de instalación no pudo validar la clave de producto
Ahora no podemos realizar nada más que reinstalar en este punto, aún cuando el sistema se puede reiniciar con la configuración original.
La solución alternativa para la instalación de Windows 10 no ha podido validar la clave del producto
1. Extraiga el archivo de configuración ISO de Windows 10 usando un software de descompresión como 7-zip.
2 Abra el Bloc de notas.
3. Ingrese / copie el siguiente contenido en el nuevo archivo:
[EditionID] [Channel] Retail [VL] 0
Ahora guarde el archivo como «ei.cfg» y seleccione Guardar como tipo en Todos los archivos. Asegúrese de guardar este archivo en la carpeta de origen del archivo de configuración ISO.
Ejecute el archivo setup.exe para iniciar el asistente de instalación o cree el USB de arranque para una instalación limpia. Esta vez, el error no debería ocurrir.
Borrar archivos temporales
Quizá podríamos solucionar el problema vaciando la carpeta Windows> Temp. Puede utilizar el Explorador de archivos o presionar la tecla Windows + R e entrar la temperatura y presionar Enter. Pulse Ctrl + A para señalar todos los archivos en la carpeta Temp de Windows, posteriormente haga clic en Borrar.
(*10*)Ejecute el Comprobador de archivos de sistema de Microsoft.
El Comprobador de archivos de sistema de Microsoft es una utilidad útil e integrada que puede analizar y recuperar archivos dañados en Windows.
Utilice la utilidad Liberador de espacio en disco
Si limpia su ordenador con regularidad, el espacio del disco duro se liberará y funcionará mejor. Una de las formas más simples de limpiar archivos que ya no requiere es usar el Liberador de espacio en disco.
- Abra el Liberador de espacio en disco duro haciendo clic en el botón Inicio. En el cuadro de búsqueda, escriba Limpiar disco, posteriormente, en la lista de resultados, seleccione Limpiar disco.
- Cuando se le solicite, seleccione la unidad que desea limpiar y haga clic en Aceptar.
- En el cuadro de diálogo Liberador de espacio en disco, en la sección Descripción, seleccione Limpiar archivos de sistema.
- Cuando se le solicite, seleccione la unidad que desea limpiar y haga clic en Aceptar.
- En el cuadro de diálogo Liberador de espacio en disco, en la pestaña Liberador de espacio en disco, seleccione las casillas de verificación correspondientes a los tipos de archivos que desea borrar y posteriormente haga clic en Aceptar. Para borrar datos de una instalación anterior de Windows, seleccione la casilla de verificación Instalaciones anteriores de Windows.
- En el mensaje que aparece, seleccione Borrar archivos.
- En el Explorador de archivos, vuelva a su computadora, seleccione la unidad que limpió y posteriormente seleccione Actualizar. Si requiere más espacio (el lector siempre está resaltado en rojo), pase al siguiente consejo.
Posteriormente proceda de la siguiente manera:
- Pulse el botón Windows + X
- Haga clic en el símbolo del sistema (Administrador).
- Escriba cada comando en el símbolo del sistema, posteriormente pulse Tener acceso cuando se complete el escaneo).
- Dism / Online / Cleanup-Image / CheckHealth
- Dism / Online / Cleanup-Image / ScanHealth
- Dism / Online / Cleanup-Image / RestoreHealth
Desactivar AV de terceros
Si usa un paquete de seguridad de terceros que tiende a ser sobreprotector, puede romper la conexión entre la actualización y los servidores externos.
Si este escenario se aplica a usted y está usando una suite de terceros que podría afectar la actualización, debe intentar la actualización nuevamente posteriormente de inhabilitar o desinstalar el administrador antivirus potencial.
Si se encuentra en esta situación, primero desactive la protección en tiempo real y verifique que la actualización sea exitosa. Básicamente haga clic en el icono en la barra de tareas de su AV y busque una opción que desactive la protección en tiempo real.
https://superuser.com/questions/947130/windows-10-setup-has-failed-to-validate-the-product-key
RECOMENDADO: Haga clic aquí para arreglar errores de Windows y aprovechar al máximo el rendimiento del sistema