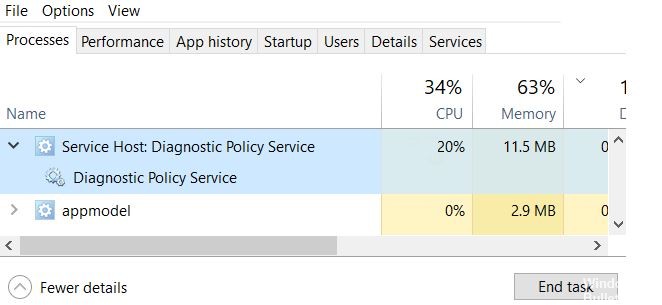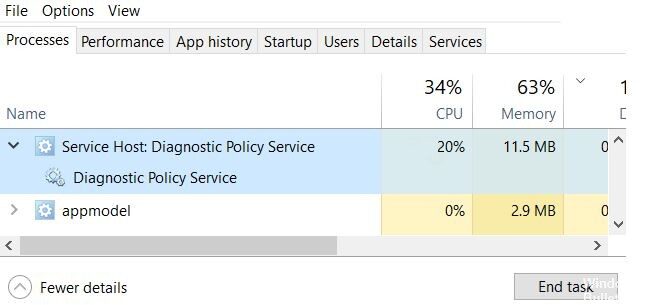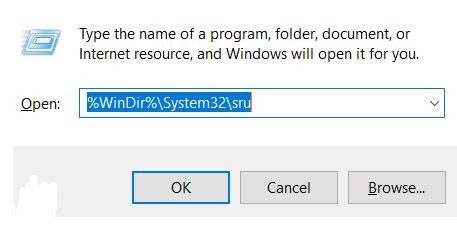RECOMENDADO: Haga clic aquí para corregir errores de Windows y aprovechar al máximo el rendimiento del sistema
Como sabrá, hay una serie de procesos y servicios activos en segundo plano que ayudan a que Windows funcione sin problemas. La mayoría de estos procesos / servicios en segundo plano consumen una cantidad mínima de CPU y RAM. No obstante, hay ocasiones en las que un procedimiento se interrumpe o se corrompe y consume muchos más recursos de lo frecuente, dejando poco espacio para otras aplicaciones en primer plano. El Diagnostic Policy Service es uno de esos procesos que se sabe que sobrecarga los recursos del sistema en raras ocasiones.
El servicio de política de diagnóstico es uno de los procesos comunes de Svchost.exe (host de servicio). Se ocupa de detectar problemas con muchos componentes de Windows y solucionarlos. El servicio intenta solucionar de forma automática los problemas detectados cuando es factible y, cuando no, guarda la información de diagnóstico para su análisis.
Porque el diagnóstico y la resolución automática de problemas son funciones importantes para el buen funcionamiento de su computadora, el Servicio de política de diagnóstico se ha configurado para iniciarse de forma automática al iniciar la computadora y mantenerlo activo en segundo plano.
Se no conoce el motivo exacta por la que consume más energía de la CPU de la esperada, pero según las posibles soluciones, los culpables podrían ser una instancia de servicio dañada, archivos de sistema dañados, un ataque de virus o malware, archivos de registro de eventos de gran tamaño, etc.
Qué causa un alto consumo de CPU y memoria del host: Servicio de políticas de diagnóstico
El archivo SRUDB.dat está relacionado con el servicio de políticas de diagnóstico. Este archivo a veces puede llegar a ser muy grande y causar un alto consumo de memoria. Si eliminamos este archivo, el problema del servicio de políticas de diagnóstico que consume una gran cantidad de energía de la CPU de forma general desaparecerá.
Se no conoce el motivo exacta por la que consume más energía de la CPU de la esperada, pero según las posibles soluciones, los culpables podrían ser una instancia de servicio corrupta, archivos de sistema corruptos, ataques de virus o malware, archivos de registro de eventos grandes, etc.
Cómo arreglar problemas del host: Servicio de diagnóstico de políticas Alto uso de CPU y memoria
Sugerencias generales
- Primero, intente culminar el procedimiento de la tarea y dejar que se reinicie. Vea si el procedimiento ahora muestra un alto uso de la CPU. Si todavía lo hace, reinicie la computadora.
- Ejecute un análisis de archivos del sistema o ejecute comandos DISM para corregir la corrupción de la bandeja de entrada.
- Intente crear una nueva cuenta de usuario y vea si el problema persiste.
- Asegúrese de instalar las últimas actualizaciones de Windows.
- Ejecute el solucionador de problemas del sistema.
- Actualiza el BIOS de tu computadora firmware a la última versión.
- Asegúrese de que el sistema tenga la última conductores instalado.
Utilizando el Explorador de archivos
- Pulse W8K + R e ingrese lo siguiente en el cuadro de diálogo Ejecutar, posteriormente pulse Acceder: % WinDir% System32sru.
- En la carpeta sru abierta, busque el archivo SRUDB.dat y elimínelo.
- Cierre el Explorador de archivos y reinicie el sistema.
Nota: Si el archivo SRUDB.dat no se puede borrar debido a que lo usa el Servicio de políticas de diagnóstico, primero debe determinar el tipo de inicio del Servicio de diagnóstico en Deshabilitado. Entonces puede borrar el archivo sin ningún problema.
Además puede borrar el archivo de la línea de comandos en modo de recuperación.
RECOMENDADO: Haga clic aquí para arreglar errores de Windows y aprovechar al máximo el rendimiento del sistema
Preguntas frecuentes
Cierre los programas / aplicaciones que no necesite. Si su computadora está consumiendo mucha memoria, puede intentar cerrar algunos programas y aplicaciones innecesarios para solucionar este problema. Abra el Administrador de tareas haciendo clic con el botón derecho en el icono de Windows y seleccionando «Administrador de tareas».
- Clave de registro: pulse Win + R.
- Solucione el problema del controlador: abra «Administrador de dispositivos» y «Verificar cambios de hardware».
- Configure Windows 10 para conseguir el máximo rendimiento. Haga clic con el botón derecho en el icono «Equipo» y seleccione «Propiedades».
- Deshabilite los programas de inicio. Presiona «Tecla Win + R.»
- Desfragmente su disco duro pulse la tecla Win + R.
La desactivación del servicio de política de diagnóstico de Windows evita determinadas operaciones de E / S del sistema de archivos y puede disminuir el crecimiento de un disco duro virtual como una instantánea o un clon vinculado. No desactive el servicio de política de diagnóstico de Windows si sus usuarios necesitan herramientas de diagnóstico en sus estaciones de trabajo.
- Pulse Ctrl + Shift + Esc para abrir el Administrador de tareas.
- En la pestaña Procesos, desplácese hacia abajo y busque el servicio Host: Política de diagnóstico.
- Haga clic en Detener tarea y asegúrese de que las alternativas Cancelación de datos no confiables y Apagado estén seleccionadas.