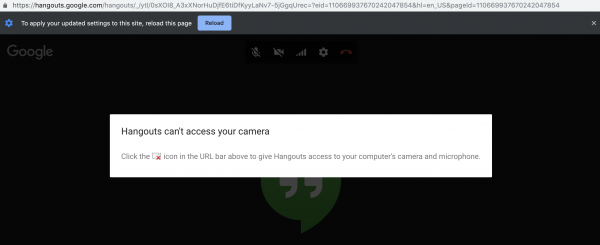RECOMENDADO: Haga clic aquí para corregir errores de Windows y aprovechar al máximo el rendimiento del sistema
Muchos usuarios de Windows reportan que no pueden utilizar su cámara integrada o externa con Google Hangouts. Los usuarios preocupados reportan que la cámara funciona correctamente con otras aplicaciones (integradas y de terceros). El problema no parece estar limitado a una versión particular de Windows o un navegador, como se ha confirmado en Windows 7 y Windows 10 y en una gama de navegadores como Chrome, Firefox y Microsoft Edge.
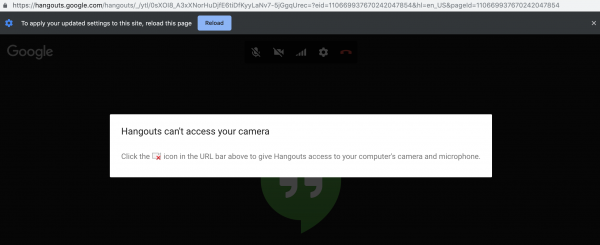
Verifica la configuración de Hangouts
- Haz un clic en Configuración en la parte superior de la ventana de tu videollamada.
- Asegúrese de elegir el dispositivo correcto para cada configuración (cámbielo con la flecha hacia abajo):
Cámara: si su cámara funciona, verá su video en la esquina superior derecha.
Micrófono: para probar su micrófono, hable y pregunte si la otra persona puede escucharlo.
Altavoces: para probar sus altavoces, haga clic en Probar.
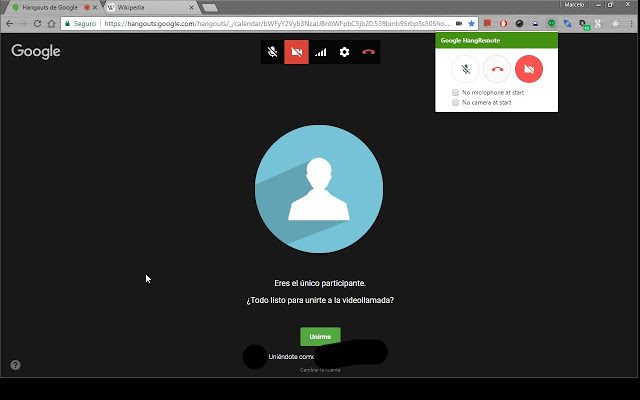
Compruebe su hardware
- Asegúrese de que su micrófono, cámara y altavoces estén conectados a su computadora y encendidos (el micrófono no está silenciado).
- Si conecta su hardware a través de USB, verifique si requiere instalar el software del fabricante del dispositivo.
- Asegúrese de que otros programas en su computadora no utilicen su micrófono, cámara o parlantes.
- En la parte inferior de la ventana de la videollamada, asegúrese de que el micrófono o la cámara estén encendidos.
Comprobación de la configuración de audio en Windows
Si cambia alguna de estas configuraciones, es factible que deba reiniciar su navegador (Chrome, Firefox, etc.).
Los detalles aquí pueden variar según la versión de Windows. Entonces, si su computadora no dice precisamente lo mismo, busque algo equivalente.
- Haga clic con el botón derecho en el control de volumen (icono de altavoz) en la parte inferior derecha de la barra de tareas. Se abre el cuadro de diálogo Sonido.
- En la pestaña Lectura:
- Seleccione el dispositivo apropiado (aquí uso mis auriculares USB Logitech).
- Haga clic en Establecer configuración predeterminada a continuación. Debe marcar la casilla verde en el dispositivo una vez que lo haya configurado como el valor predeterminado.
- Repita el paso 2 de la pestaña Registro.
- Haga clic en Aceptar.
- Ingrese su videollamada nuevamente.
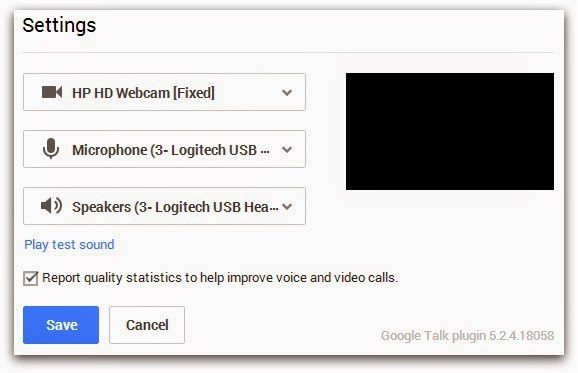
Para permitir que Hangouts de Google y / o Google Talk usen la cámara o el micrófono
- Abre Google Chrome.
- Seleccione Chrome-> Configuración.
- Desplácese hacia abajo en la ventana y elija Mostrar configuración avanzada…
- En la sección Privacidad, haga clic en el botón Configuración de contenido….
- Para activar el micrófono: desplácese hasta la sección Micrófono y seleccione el botón de opción junto a Preguntar si una página requiere acceso a su micrófono (recomendado). *
- Para activar la cámara: desplácese a la sección Cámara y seleccione el botón de radio junto a Sk si una página debe ingresar a su cámara (recomendado). *
- Cierre la pestaña Preferencias de Chrome. Si un portal web o una aplicación necesita acceso a la cámara o al micrófono, aparece un mensaje emergente en el que puede optar si desea o no permitir el acceso al recurso.
* Para algunas versiones de Chrome, la sección se puede llamar Media. Los botones de radio en el área de Medios para activar el micrófono y / o la cámara son los mismos que los descritos previamente.
Chrome, Firefox y Opera
- Si todavía no ha interactuado con el mensaje de Hangouts, ubíquelo en la parte superior izquierda de la pantalla (inmediatamente posteriormente de intentar abrir una videollamada con alguien) y haga clic en Permitir.
- Si este mensaje ya no aparece, es factible que ya haya interactuado con el mensaje y lo haya desactivado de forma predeterminada. Para este caso, puede permitir que la cámara acceda a los lugares de reunión haciendo clic en el icono emergente bloqueado en la esquina superior derecha de la pantalla.
- Posteriormente de hacer un clic en el icono emergente, seleccione el botón asociado con Permitir siempre que * URL * acceda a su cámara y micrófono. Después, asegúrese de elegir la cámara correcta antes de hacer un clic en el botón Listo.
https://support.google.com/hangouts/answer/1355579?hl=es
RECOMENDADO: Haga clic aquí para arreglar errores de Windows y aprovechar al máximo el rendimiento del sistema