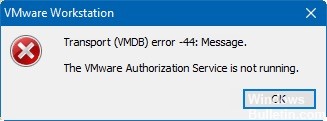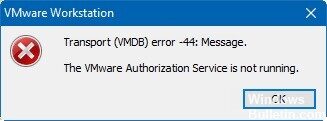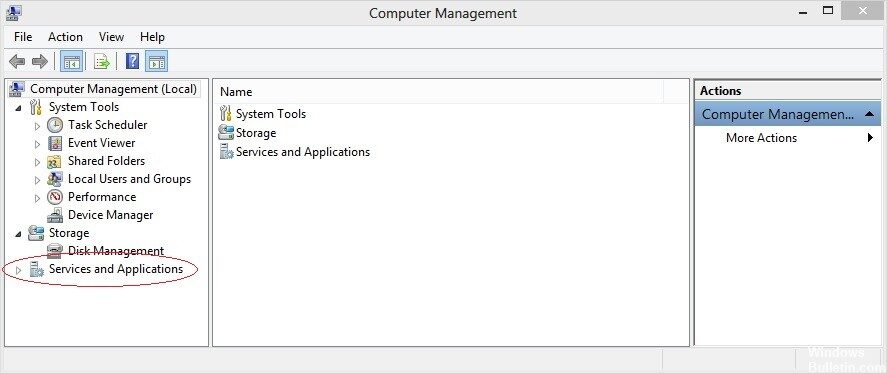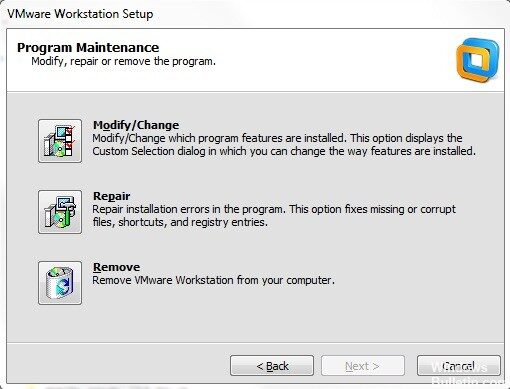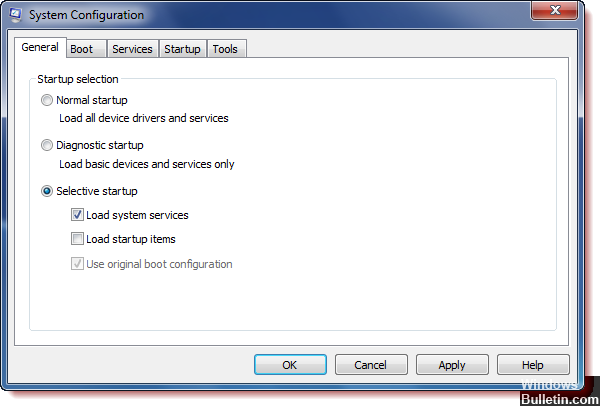RECOMENDADO: Haga clic aquí para corregir errores de Windows y aprovechar al máximo el rendimiento del sistema
VMware Workstation es un software de máquina virtual que ejecuta varios sistemas operativos desde una sola computadora host física. Cada máquina virtual puede ejecutar una sola instancia de cualquier sistema operativo simultáneamente. A pesar de todo, hay casos en los que se producen errores de VMWare Workstation. Muchos usuarios anunciaron haber recibido un mensaje de error: El servicio de autorización de VMware no funciona.
Si este es el caso, existen muchos métodos para solucionar el problema. Eche un vistazo a las siguientes sugerencias.
Cómo reparar el servicio de autorización de VMware no se está ejecutando
Inicio del servicio de autorización de VMware
- En Windows 10, pulse Windows + Logotipo X, después pulse la tecla M en el teclado. Además puede presionar Windows + R para abrir un cuadro de diálogo Ejecutar. Posteriormente escriba «services.msc» y pulse Acceder para abrir la pantalla Servicios.
- Haga clic en Servicios y aplicaciones. Posteriormente, haga doble clic en Servicios en el panel derecho.
Desplácese hacia abajo para hallar el servicio de autorización de VMware. Una vez recuperado, haga doble clic para abrir Propiedades. - En el campo Tipo de inicio, seleccione Automático. Posteriormente haga clic en el botón Inicio para iniciar el servicio.
Reparar la instalación de VMware Workstation / VMware Player
- Pulse Windows + R para abrir un cuadro de diálogo Ejecutar. Posteriormente escriba “appwiz.cpl” y pulse Acceder para abrir la ventana Programas y características. Cuando se lo solicite el UAC, haga clic en Sí para brindar acceso al administrador.
- En la pantalla Programas y características, desplácese hacia abajo en el listado de aplicaciones hasta que encuentre VMware Player o VMware Workstation, según el programa que esté usando.
- Cuando encuentre la aplicación, haga clic con el botón derecho y seleccione Editar.
- En la pantalla Configuración, en el primer mensaje, haga clic en Sí.
- En la próxima pantalla, seleccione Reparar para pedirle al instalador que repare la instalación reparando los archivos perdidos o dañados.
- En resumen, haga clic en Reparar y espere hasta que se complete el procedimiento.
- Una vez que su producto VMware esté reparado, reinicie su computadora.
- Cuando se complete la próxima secuencia de arranque, abra Vmware y vea si el problema está resuelto.
Privilegios de administrador para el servicio de autorización de VMware
- Para Windows Vista y versiones posteriores, vaya al Panel de control y escriba UAC en la barra de búsqueda para inhabilitar el control de cuentas de usuario desde el Panel de control.
- En el siguiente paso, agregue privilegios de administrador a la cuenta de usuario que ejecuta VMware Administrator Authorization Service.
- Luego de agregar derechos de administrador a la cuenta de usuario, desinstale VMware Workstation.
- Reinicie la computadora host e inicie sesión como administrador local.
- Reinstale VMware Workstation y verifique que el problema esté resuelto.
Realizar un arranque limpio
- Haga clic derecho en el botón Inicio.
- Haga clic en Buscar.
- Ingrese msconfig en el campo de búsqueda.
- En Better Match, haga clic con el botón derecho en Configuración del sistema.
- Haga clic en Ejecutar como administrador.
- Haga clic en la pestaña Servicios.
- En la pestaña Servicios, haga clic en la casilla de verificación Esconder todos los servicios de Microsoft.
- Haga clic en Desactivar todo.
- Seleccione la pestaña Inicio.
- En la pestaña Inicio, haga clic en Abrir Administrador de tareas.
- Haga clic en un programa de el listado para seleccionarlo.
- Luego de elegir, haga clic en el botón Desactivar. Esto evitará que la aplicación se inicie la siguiente vez que la inicie en Windows 10.
- Repita los pasos 10 y 11 hasta que todos los programas estén desactivados.
- Si todos los programas están deshabilitados, haga clic en Cerrar el Administrador de tareas.
- Haga clic en Aceptar.
- Windows 10 ahora le pedirá que reinicie y aplique la nueva configuración. Cuando se le solicite, haga clic en Aceptar.
RECOMENDADO: Haga clic aquí para arreglar errores de Windows y aprovechar al máximo el rendimiento del sistema