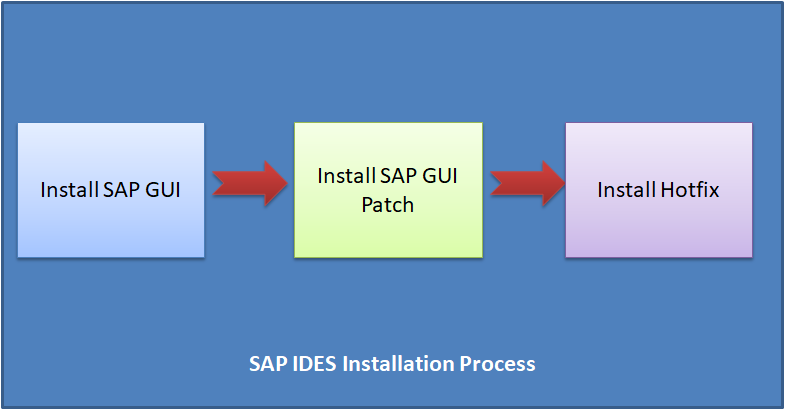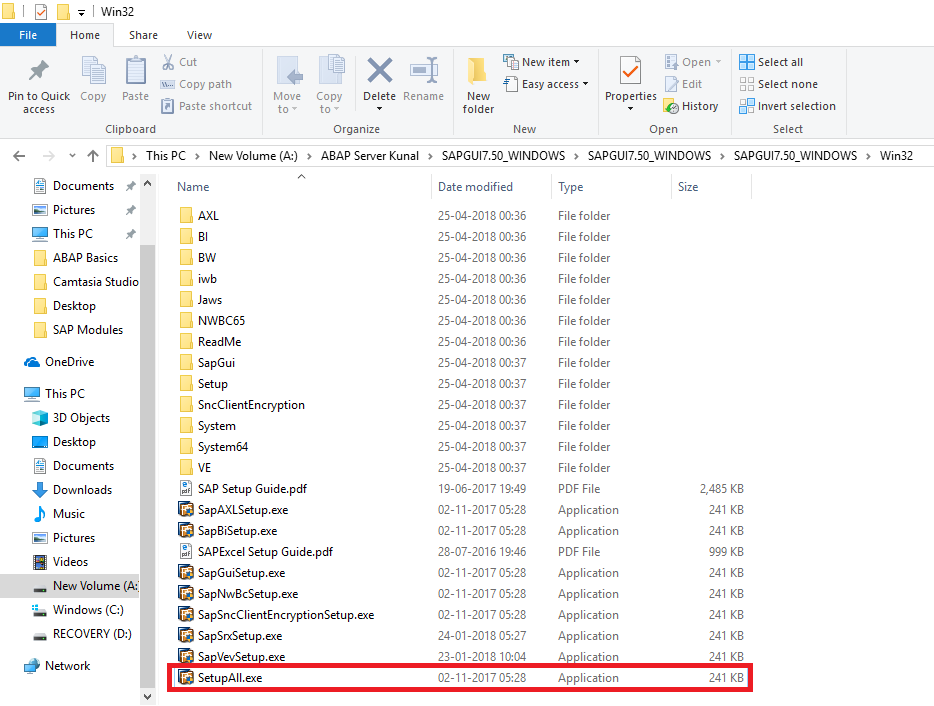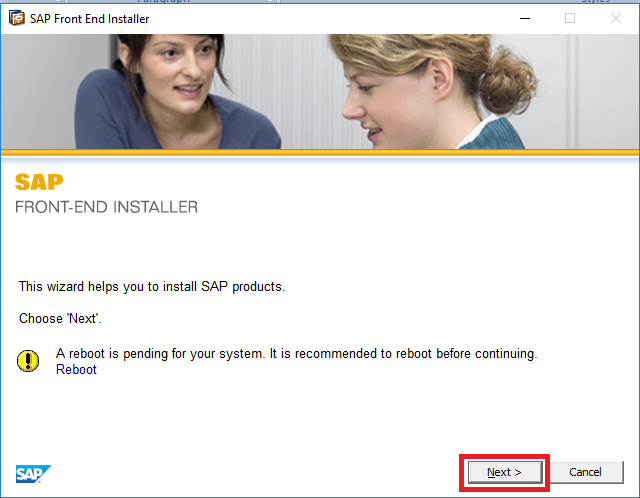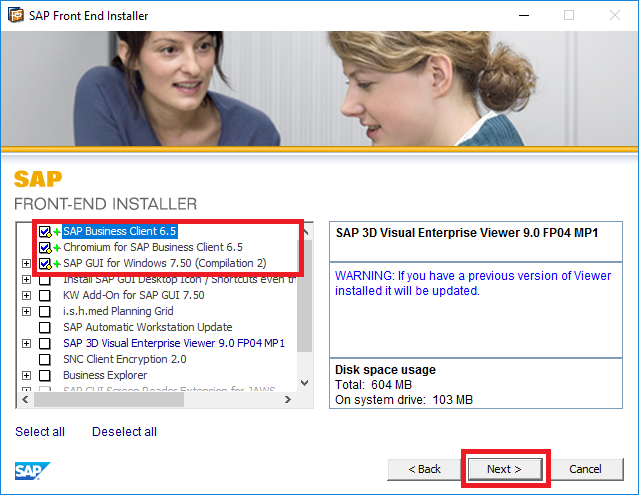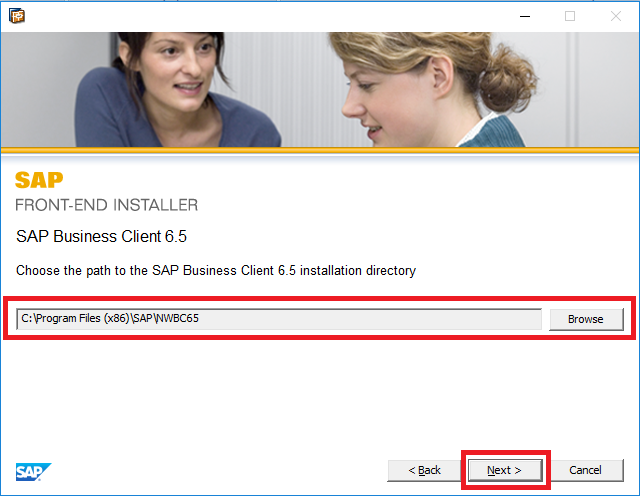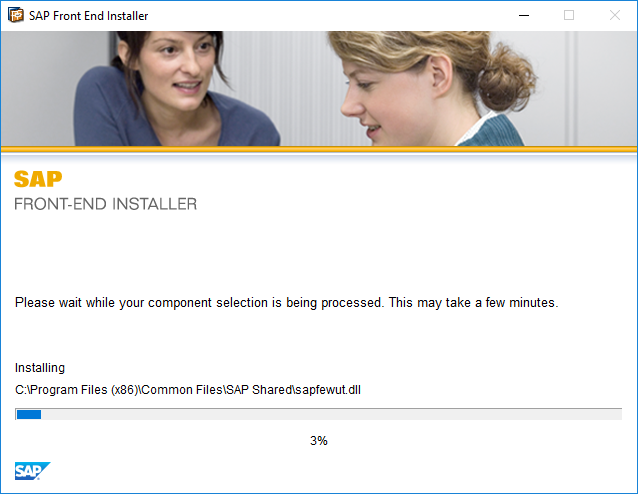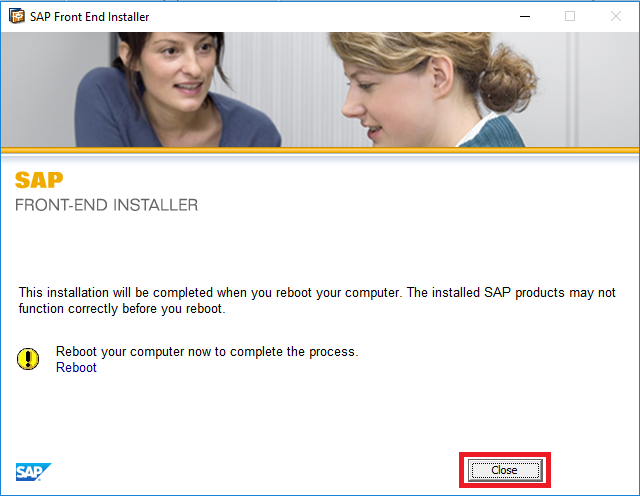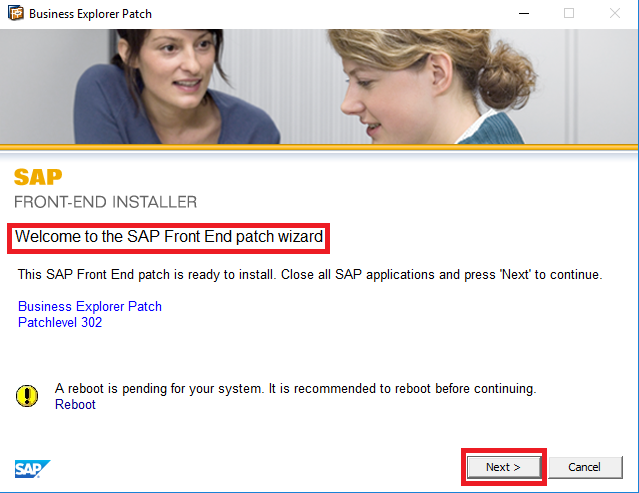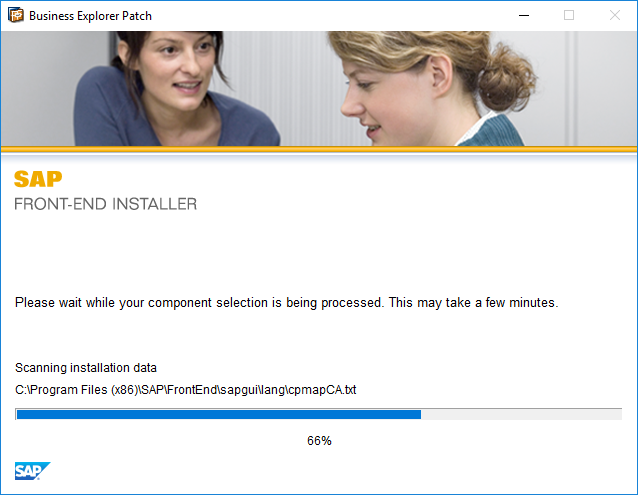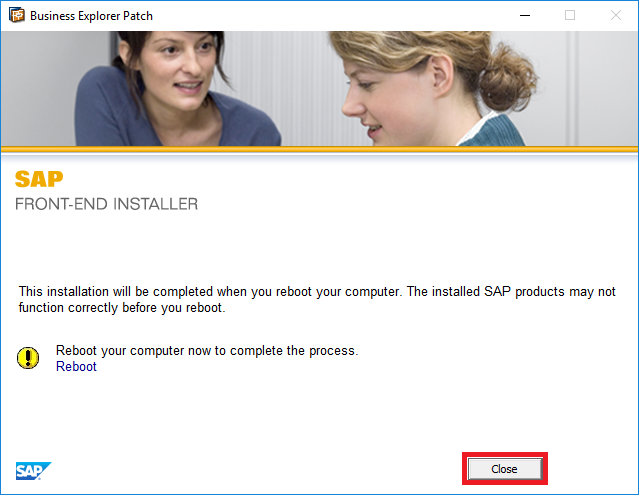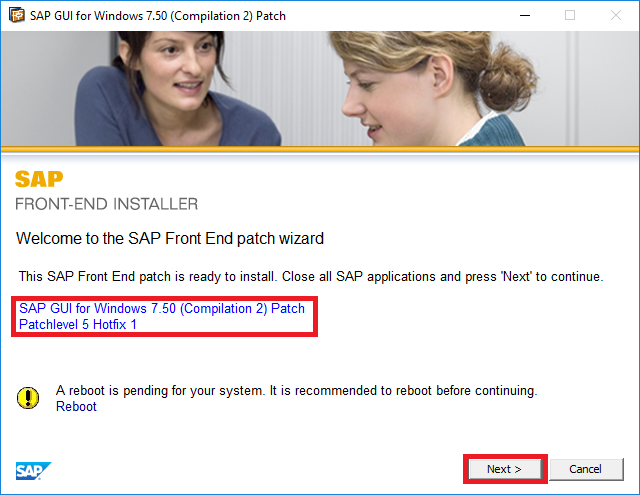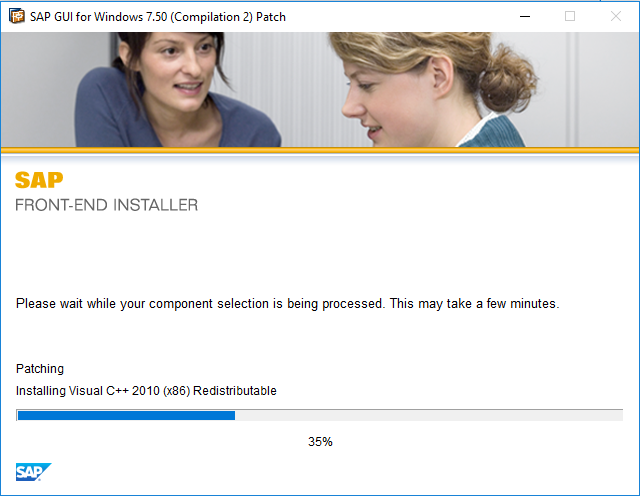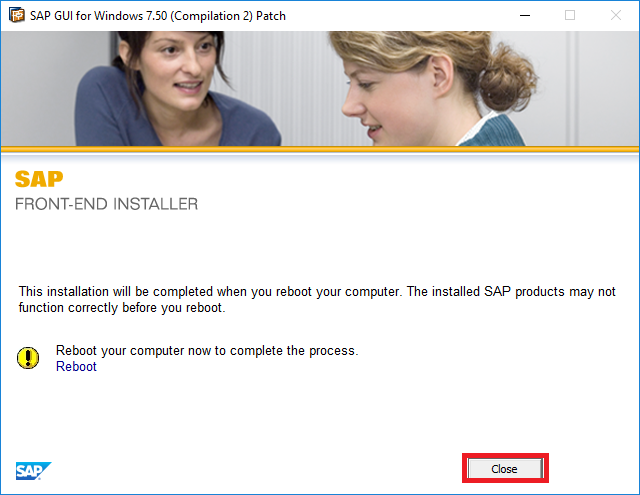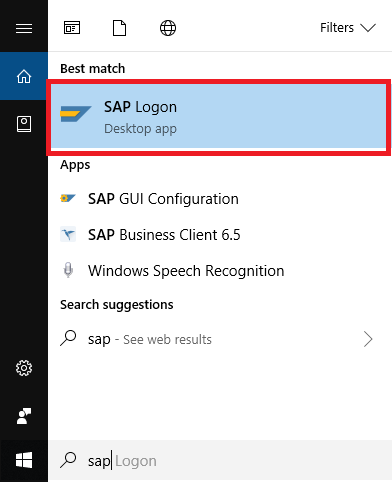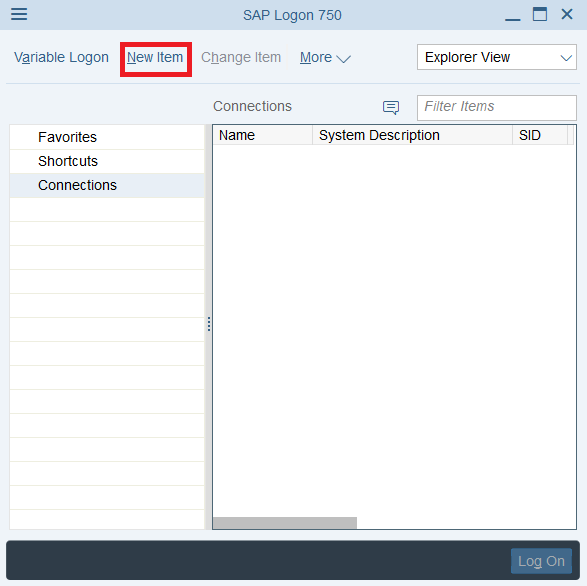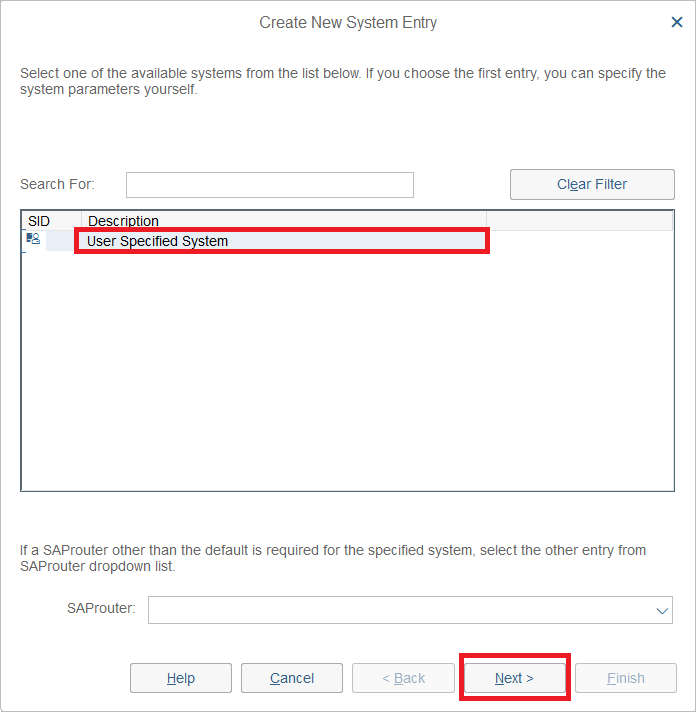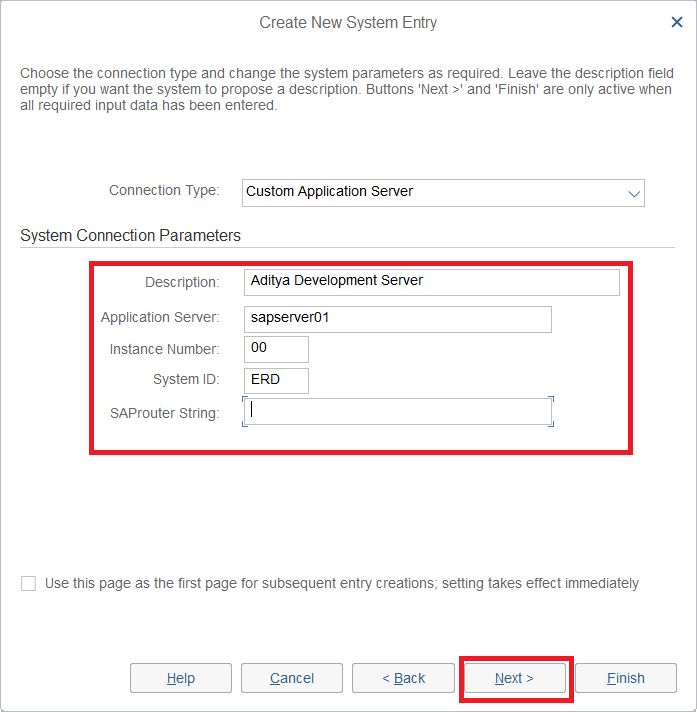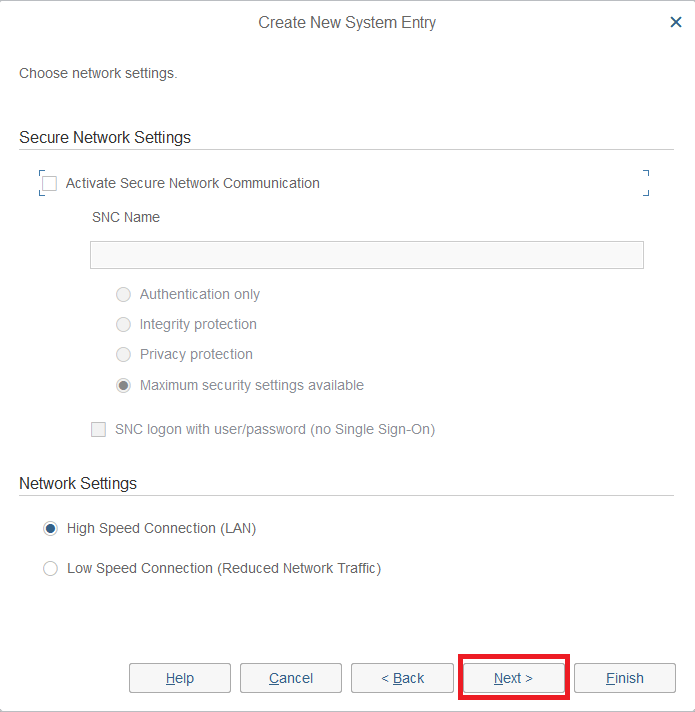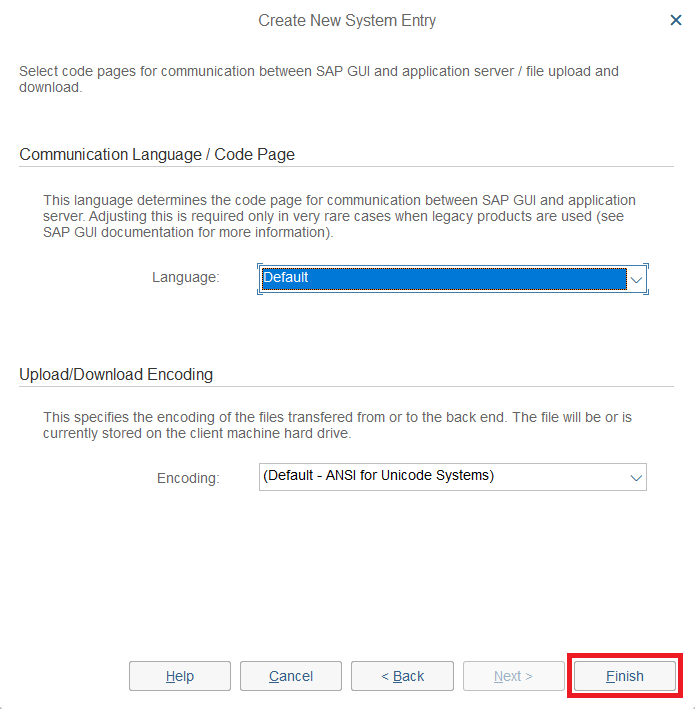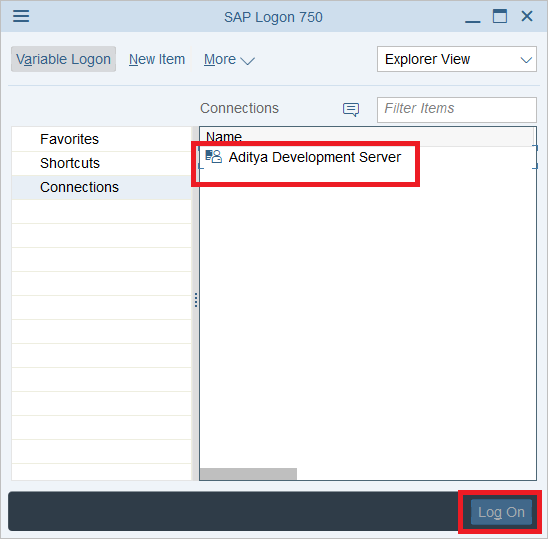Cómo instalar SAP IDES para la práctica: SAP ha desarrollado un entorno llamado Sistema de Demostración y Evaluación en Internet [IDES] para que los desarrolladores aprendan y practiquen el ERP mediante de la práctica. Muchos de ustedes podrían haber intentado instalar el IDES desde SAP Marketplace y no lo lograron. Hoy vamos a hablar sobre el procedimiento de instalación de SAP IDES en una ordenador con Windows 10 sin usar SAP Marketplace. Los paquetes de instalación son proporcionados aquí por «HEC Montréal» y son los mismos que los proporcionados por SAP Marketplace. De esta manera, sin renunciar tiempo, veamos cómo instalar SAP IDES para la práctica con la ayuda del siguiente tutorial.
A continuación se presentan los requerimientos de hardware para la instalación del IDES:
- HDD de 600 GB y más
- RAM de 4GB y más
- Procesador Intel 64/32-bit core i3 y superior
- La memoria: Mínimo 1 GB libre
- Espacio en el disco: Mínimo 300 MB de espacio en disco
Cómo instalar el SAP IDES para la práctica
Asegúrate de crear un punto de restauración por si algo sale mal.
Parte 1: Instalación de SAP GUI
Paso 1: Descargue el IDE de SAP proporcionado por HEC Montréal desde aquí y posteriormente descomprímalo.
Paso 2: Ve a la carpeta extraída y encuentra el archivo SetupAll.exe
Haga doble clic en SetupAll.exe. Si se le solicita con cualquier mensaje, seleccione sí.
Paso 3: Se abrirá un instalador frontal, haga clic en Siguiente.
Paso 4: Seleccione lo siguiente y haga clic en Siguiente:
- Cliente comercial SAP 6.5
- Cromo para el cliente comercial SAP 6.5
- SAP GUI para Windows 7.50 (Compilación 2)
Paso 5: Por defecto la ruta se dará como
C:N- Archivos de programa(x86)N-SAPNNNWBC65,
Si buscas cambiar, haz un clic en Browse y selecciona la ruta o básicamente haz un clic en Next.
Paso 6: Deje que el instalador de SAP IDES instale todos los archivos necesarios.
Paso 7: Una vez que la configuración se ha completado, haga clic en cerrar.
Esto es Cómo Instalar SAP IDES Libre pero aún necesitas aprender a configurarlo, por lo tanto sigue el siguiente método.
Parte 2: Instalación del parche SAP GUI
Paso 1: Descargue el parche SAP GUI proporcionado por HEC Montréal desde aquí y posteriormente haga doble clic para instalarlo.
Paso 2: Deje que la instalación continúe.
Paso 3: Una vez que la instalación se haya completado, haga clic en Cerrar.
Parte 3: Instalación de SAP Hot Fix
Paso 01: Descargue el SAP Hot Fix proporcionado por HEC Montréal desde aquí y posteriormente haga doble clic en él para instalarlo.
Paso 2: Deje que el instalador instale los hotfixes.
Paso 3: Una vez que la instalación se haya completado, haga clic en Cerrar.
Parte 4: Configuración de inicio de sesión SAP
Paso 1: Una vez completado el procedimiento anterior, busque el SAP Logon en el menú de inicio y posteriormente haga clic en él.
Paso 2: Haga clic en el nuevo elemento como se muestra en la siguiente imagen:
Paso 3: Seleccione «Sistema especificado por el usuario» y haga clic en Siguiente.
Paso 4: Ahora seleccione el tipo de conexión como «Servidor de aplicación personalizado» e introduzca lo siguiente según lo proporcionado por el propietario del servidor o el departamento de gestión. Para conseguir más información, visite esta página:Instancias del Servidor de Apps SAP
En mi caso:
- Tipo de conexión: Servidor de apps personalizadas
- Descripción: Servidor de Desarrollo Aditya
- Servidor de apps: server01.
- Número de instancia: 00.
- Identificación del sistema: ERD.
Una vez que haya ingresado los valores anteriores, haga clic en Siguiente.
Paso 5: No cambie ninguna configuración predefinida y haga clic en Siguiente.
Paso 6: No cambie ninguna configuración de comunicación entre SAP GUI y el servidor de apps, básicamente haga clic en Siguiente.
Paso 7: Eso es todo, has aprendido con éxito a instalar SAP IDES gratis. En conclusión, haz un clic en la conexión que acabas de crear y felizmente codifica.
Eso es todo lo que has aprendido con éxito Cómo instalar SAP IDES para la práctica [Windows 10], pero si aún tienes alguna pregunta en cuanto a este tutorial, no dudes en preguntar en la sección de comentarios.

![✅ Cómo instalar SAP IDES para la práctica [Windows 10]](https://rmarketingdigital.com/wp-content/uploads/2020/12/SAP-IDES-Installation-Process-3104512.png)