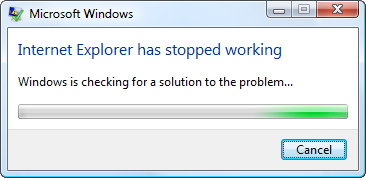Arreglar Internet Explorer 11 no responde:Si te encuentras ante el error «Internet Explorer ha dejado de funcionar», entonces puede haber algo mal en el Internet Explorer y hallaremos las causas en pocos minutos. Tan pronto como inicie Internet Explorer, es factible que reciba un mensaje de error que le indique que el Internet Explorer no funciona o que ha encontrado el problema y requiere cerrarse. En la mayoría de los casos, podrá restaurar su sesión de navegación normal cuando vuelva a iniciar Internet Explorer, pero si no puede abrirlo, el problema puede deberse a archivos de sistema dañados, baja memoria, caché, intrusión de un antivirus o cortafuegos, etc.
(*11*)
Ahora bien, como ven, no hay una sola causa que cuente por qué se produce el error de no respuesta de Internet Explorer, sino que depende de la configuración del sistema del usuario. Porque, por ejemplo, si un usuario no ha actualizado Windows, además puede recibir este error o si otro usuario tiene poca memoria, además se enfrentará a este error al ingresar a Internet Explorer. Como puedes ver, depende de la configuración del sistema del usuario y cada usuario cuenta con una distinto, por lo que la respuesta de este error es muy necesaria. Pero no te preocupes, el solucionador de problemas está aquí para solucionar este problema con los métodos de el listado de abajo.
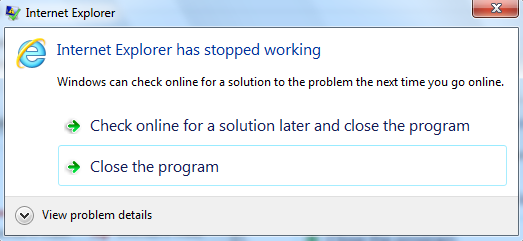
Aviso importante: Antes de probar las soluciones enumeradas a continuación, intente primero ejecutar Internet Explorer con derechos administrativos y ver si funciona. El motivo de esto es que algunas apps pueden requerir acceso de administrador para funcionar correctamente y esto puede estar causando todo el problema.
Arreglar Internet Explorer 11 no responde
Asegúrate de crear un punto de restauración por si algo sale mal.
Método 1: Ejecute el solucionador de problemas de Internet Explorer
1.Escriba «troubleshooting» en la barra de búsqueda de Windows y haga clic en Troubleshooting.
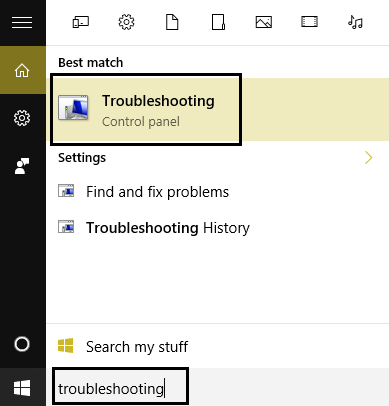
2.A continuación, en el panel izquierdo de la ventana, seleccione Ver todo.
3.Después, en el listado de problemas de la computadora, seleccione el rendimiento de Internet Explorer.
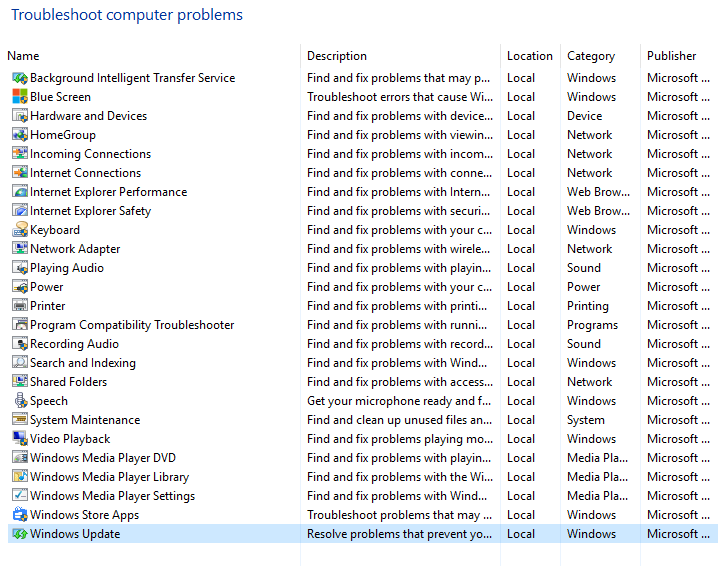
4.Siga las instrucciones de la pantalla y deje que funcione el Solucionador de Problemas de Rendimiento de Internet Explorer.
5.Reinicie su ordenador y vuelva a intentar utilizar Internet Explorer 11.
Método 2: Asegurarse de que Windows está actualizado
1.Presiona la tecla Windows + I y posteriormente selecciona Actualizar y Seguridad.
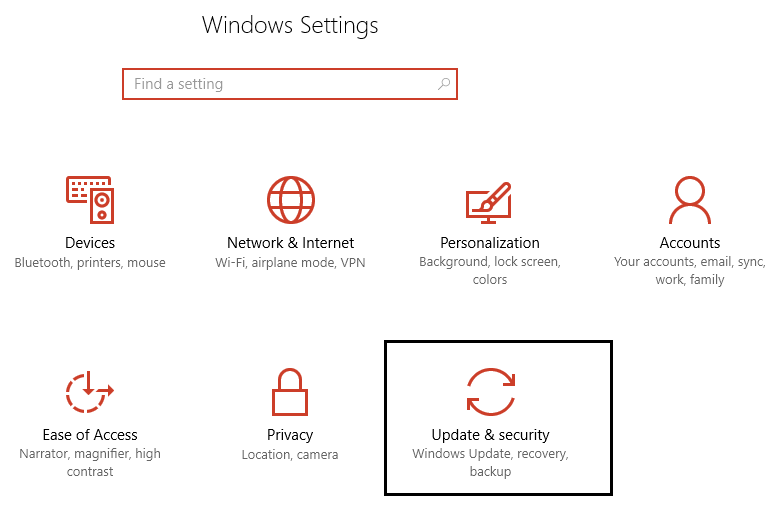
2.A continuación, haga clic en Buscar actualizaciones y asegúrese de instalar las actualizaciones pendientes.
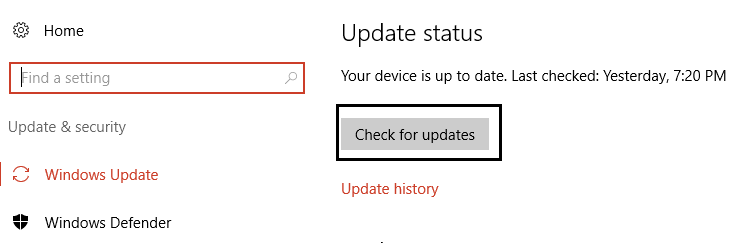
3.Luego de que las actualizaciones se instalen, reinicie su ordenador para solucionar que Internet Explorer 11 no responda.
Método 3: Quitar los archivos temporales de Internet Explorer
1.Presione la tecla Windows + R y escriba «inetcpl.cpl» (sin comillas) y pulse intro para abrir Propiedades de Internet.

2.Ahora, en el historial de navegación de la pestaña General, haga clic en Quitar.
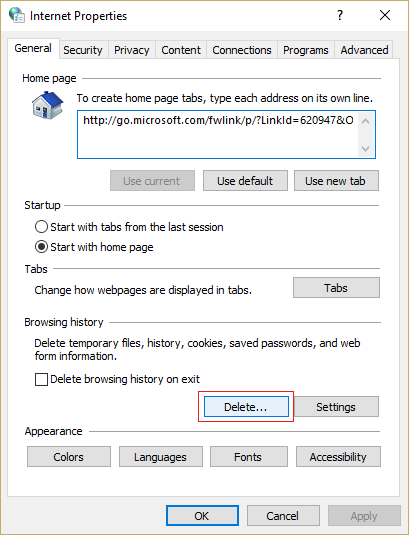
3.A continuación, asegúrese de que se compruebe lo siguiente:
- Archivos temporales de Internet y archivos de páginas web
- Cookies y datos del portal web
- Historia
- Descargar Historia
- Datos de forma
- Contraseñas
- Protección de rastreo, Filtro ActiveX y No rastrear
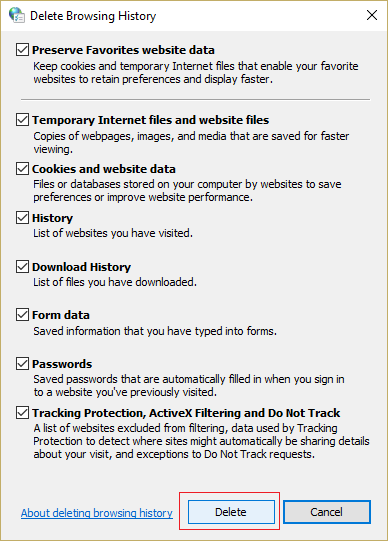
4.Después haga clic en Quitar y espere a que IE borre los archivos temporales.
5.Vuelva a iniciar su Internet Explorer y vea si tiene la capacidad de solucionar el Internet Explorer 11 que no responde.
Método 4: Reajustar todas las zonas al valor por defecto
1.Presiona la tecla Windows + R, posteriormente escribe inetcpl.cpl y presiona enter para abrir las Propiedades de Internet.

2.Navegue a la pestaña de seguridad y haga clic en Restablecer todas las zonas al nivel por defecto.
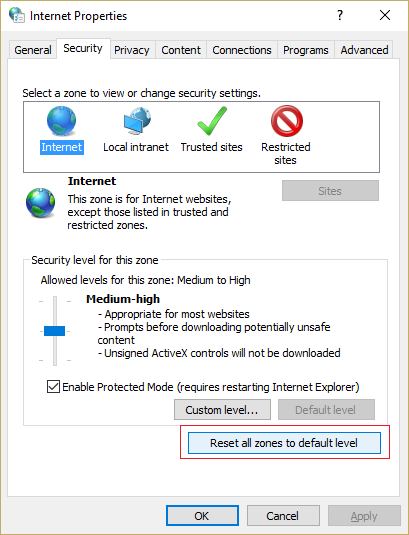
3.Haga clic en Aplicar y posteriormente en Aceptar y reinicie su ordenador.
Método 5: Apagar la aceleración de hardware
1.Presiona la tecla Windows + R, posteriormente escribe inetcpl.cpl y presiona enter para abrir las Propiedades de Internet.
2.Ahora cambie a la pestaña de Avanzado y marque la opción «Utilizar renderización por software en vez de renderización por GPU».
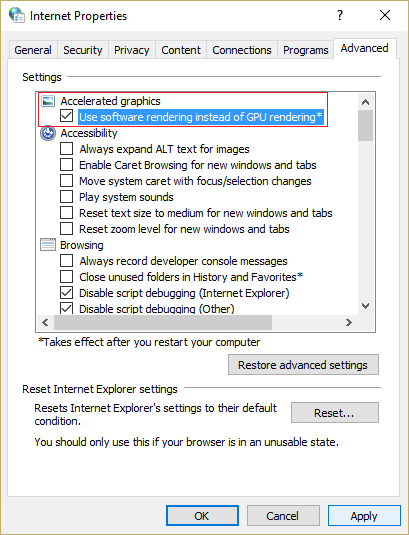
3.Haga clic en Aplicar y posteriormente en Aceptar, esto desactivaría la aceleración del hardware.
4.Vuelva a iniciar su IE y vea si puede corregir la falta de respuesta de Internet Explorer 11.
Método 6: Desactivar los complementos de IE
1.Presiona la tecla Windows + X y posteriormente selecciona Símbolo de Comando (Admin).
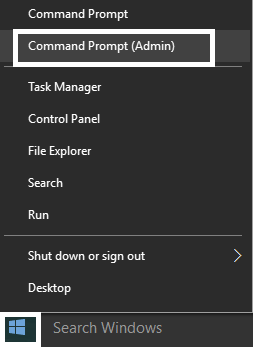
2.Escriba el siguiente comando y presione Enter:
«%ProgramFiles%N-Explorar.exe» -extoff
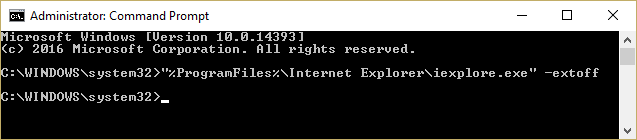
3.Si en la parte inferior te pide que administres los complementos, haz un clic en él si no, entonces continúa.
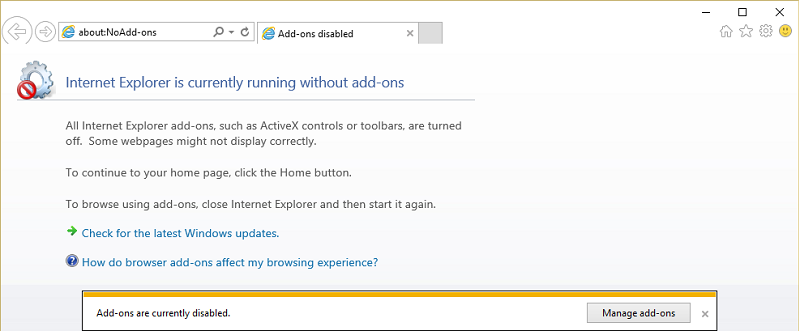
4.Presione la tecla Alt para abrir el menú de IE y seleccione Herramientas> Gestionar complementos.
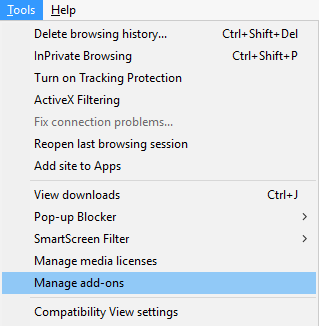
5.Haga clic en Todos los complementos en el programa de la esquina izquierda.
6.Seleccione cada complemento presionando Ctrl + A y posteriormente haga clic en Inhabilitar todo.
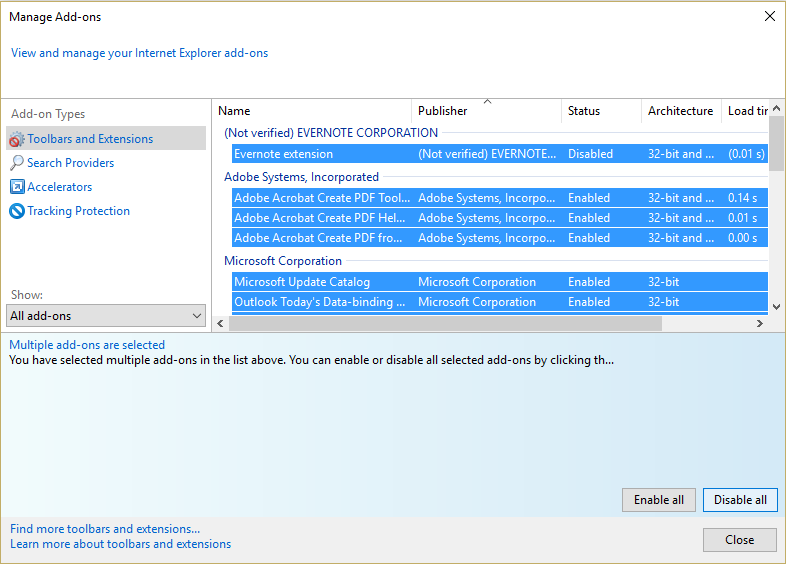
7.Reinicie su Internet Explorer y vea si el problema fue resuelto o no.
8.Si el problema se soluciona, entonces uno de los add-ons causó este problema, para chequear cuál de ellos hay que volver a activar los add-ons uno por uno hasta llegar a la fuente del problema.
9.Vuelve a activar todos tus complementos excepto el que causa el problema y sería mejor si borras ese complemento.
Método 7: Reiniciar Internet Explorer
1.Presiona la tecla Windows + R, posteriormente escribe inetcpl.cpl y presiona enter para abrir las Propiedades de Internet.
2.Navegue a la opción Avanzada y posteriormente haga clic en el botón de Reiniciar en la parte inferior, en Reiniciar la configuración de Internet Explorer.
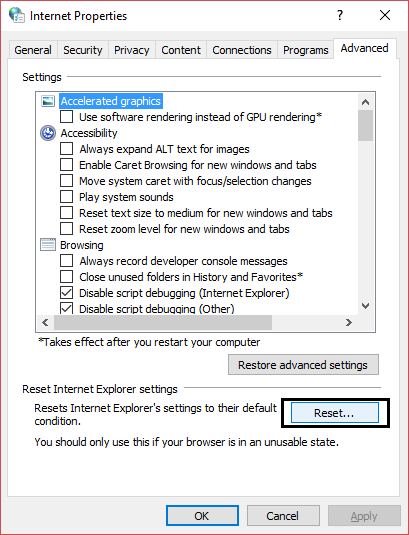
3.En la próxima ventana que aparece asegúrese de elegir la opción «Quitar la opción de configuración personal».
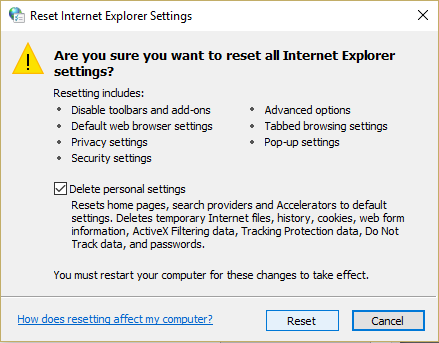
4.Después haga clic en Reset y espere a que el procedimiento termine.
5.Reinicie su ordenador para guardar los cambios y vuelva a intentar ingresar a Internet Explorer.
Método 9: Ejecutar CCleaner y Malwarebytes
Realiza un análisis antivirus completo para asegurarte de que tu equipo es seguro. A parte de esto ejecuta CCleaner y Malwarebytes Anti-malware.
1.Descargar e instalar CCleaner y Malwarebytes.
2.Ejecuta Malwarebytes y deja que analice tu sistema en busca de archivos dañinos.
3.Si se encuentra un malware, lo eliminará de forma automática.
4.Ahora ejecuta CCleaner y en la sección «Cleaner», en la pestaña de Windows, recomendamos que se comprueben las siguientes selecciones para ser limpiadas:
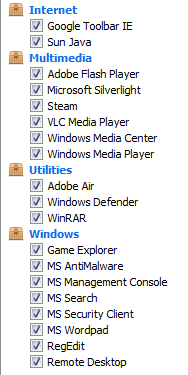
5.Una vez que te asegures de que los puntos correctos están comprobados, básicamente haz un clic en Ejecutar Limpiador, y deja que el CCleaner siga su curso.
6.Para limpiar su sistema, seleccione la pestaña de Registro y asegúrese de que lo siguiente esté marcado:
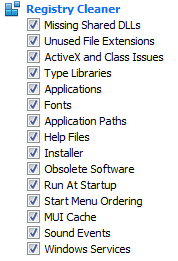
7.Seleccione Escanear por problema y permita que CCleaner lo escanee, posteriormente haga clic en Corregir problemas seleccionados.
8.Cuando CCleaner pregunte «¿Deseas hacer una copia de seguridad de los cambios en el registro?» selecciona Sí.
9.Una vez que su copia de seguridad se haya completado, seleccione Arreglar todos los problemas seleccionados.
10.Reinicie su ordenador para guardar los cambios. Esto arreglaría que Internet Explorer 11 no responda, pero si no lo hiciera, entonces continúa con el siguiente método.
Método 9: Actualización de seguridad acumulativa para Internet Explorer 11
Si ha instalado recientemente la Actualización de Seguridad para Internet Explorer, entonces eso podría estar causando este problema. Para asegurarse de que éste no es el problema, debe desinstalar esta actualización y chequear si el problema se ha resuelto o no.
1.Presione la tecla Windows + X y seleccione Panel de Control.

2.Después haga clic en Programas> Ver actualizaciones instaladas.
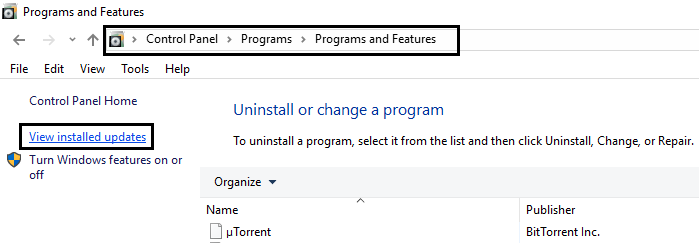
3.Desplácese hacia abajo hasta hallar la actualización de seguridad acumulada para Internet Explorer 11 y desinstálela.
4.Reinicie su ordenador y vea si tiene la capacidad de solucionar el Internet Explorer 11 que no responde.
Método 10: Ejecutar el Comprobador de Archivos de Sistema (SFC) y el Disco de Comprobación (CHKDSK)
1.Presione la tecla Windows + X y posteriormente haga clic en Command Prompt(Admin).

2.Ahora escribe lo siguiente en el cmd y pulsa enter:
Sfc /scannow sfc /scannow /offbootdir=c: /offwindir=c:Nwindows
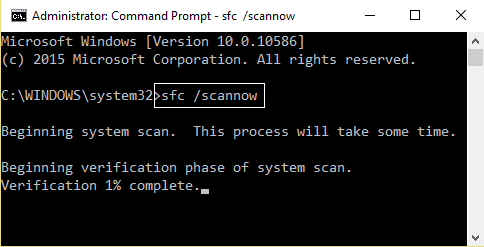
3.Espere a que el procedimiento anterior termine y una vez realizado reinicie su ordenador.
4.A continuación, ejecute CHKDSK desde aquí Arreglar los errores del sistema de archivos con Check Disk Utility(CHKDSK).
5.Deje que el procedimiento anterior se complete y reinicie de nuevo su ordenador para guardar los cambios.
Recomendado para ti:
- Los links e iconos del Programa Fix abren el documento de Word
- Cómo solucionar Windows 10 que no usa toda la RAM
- Corregir No se puede conectar a este problema de red en Windows 10
- Fix Windows Live Mail no se inicia
Eso es todo lo que has arreglado con éxito Arreglar el Internet Explorer 11 No Responde pero si aún tienes alguna pregunta en cuanto a esta publicación no dudes en preguntar en la sección de comentarios.