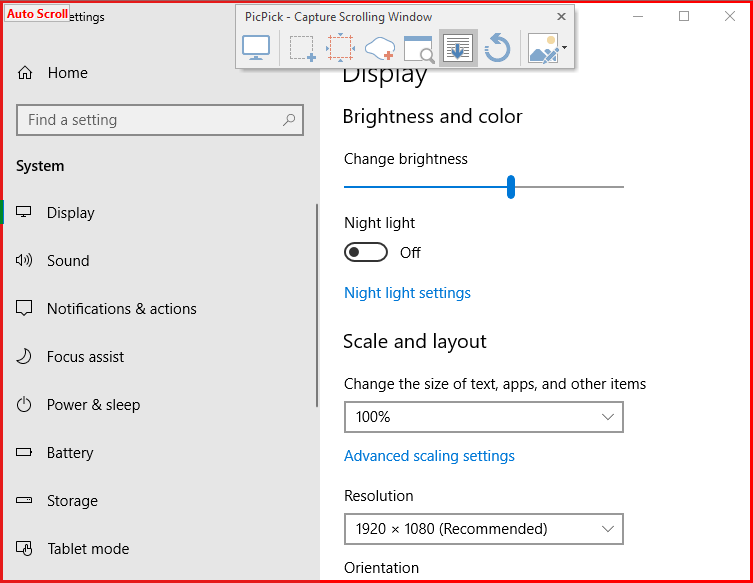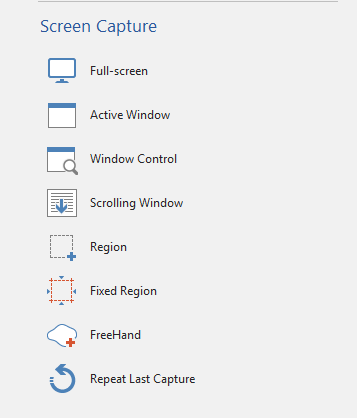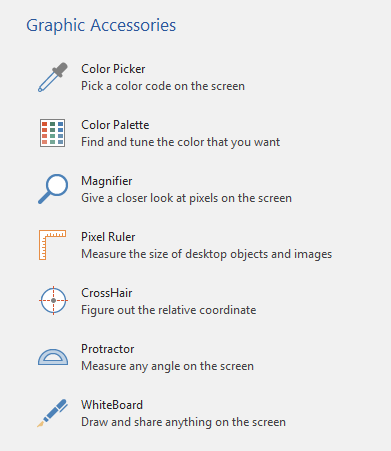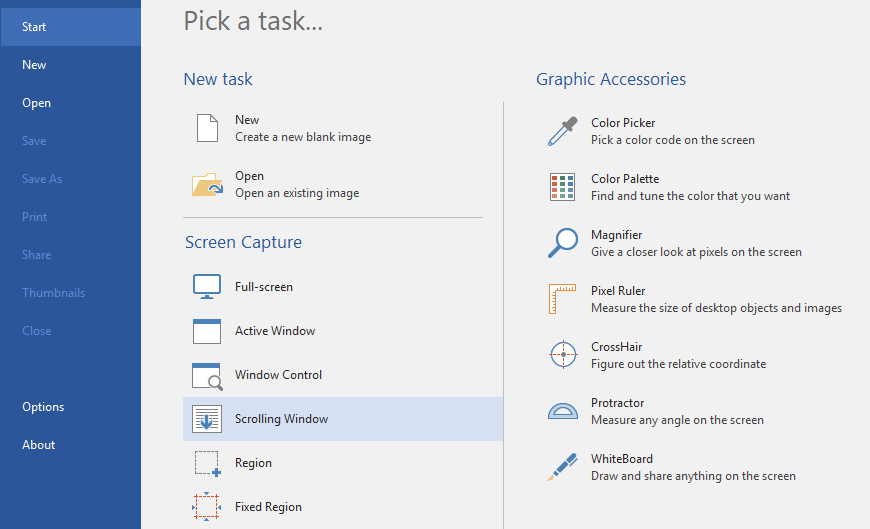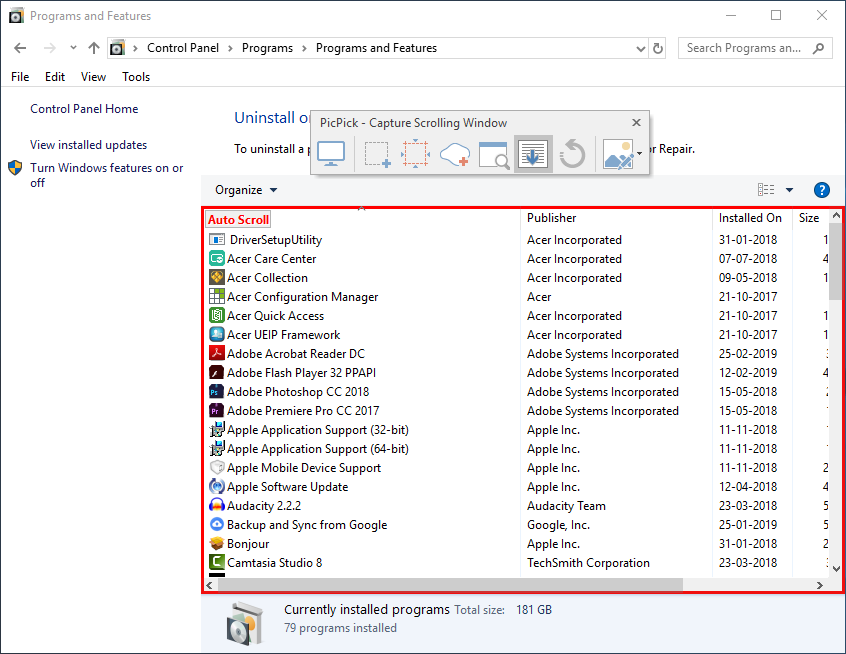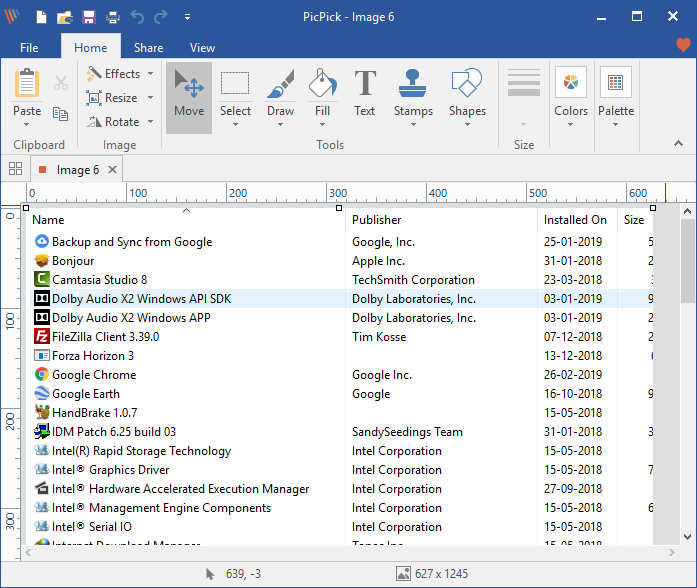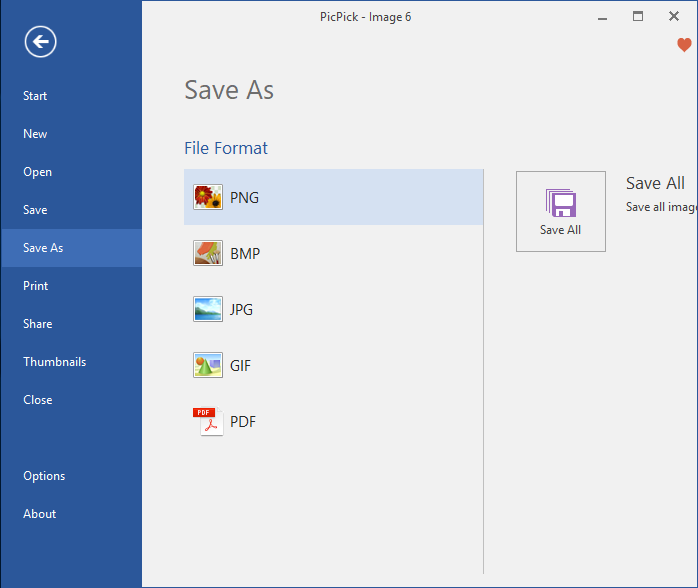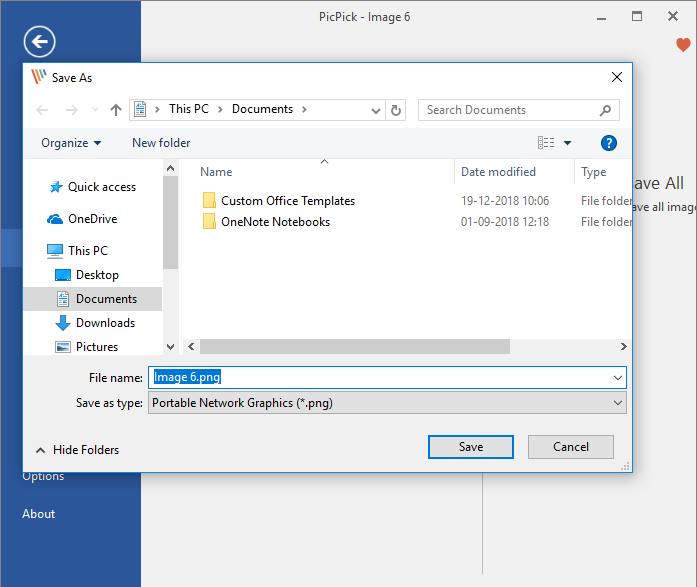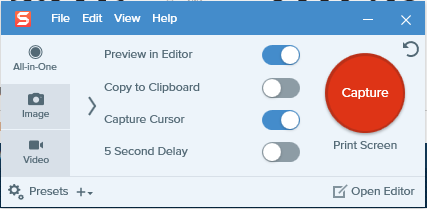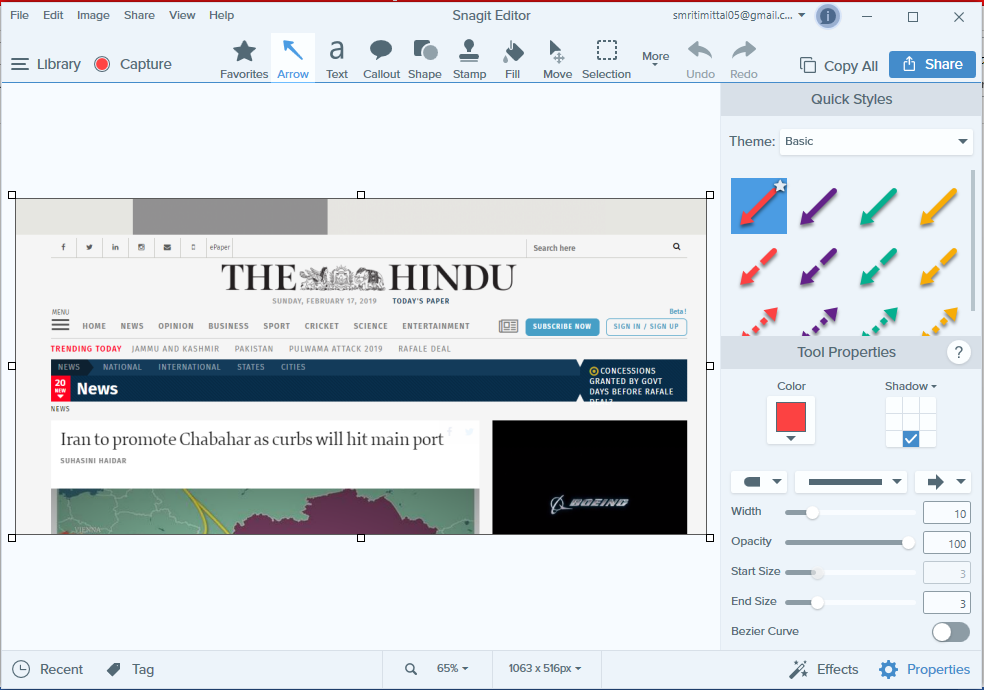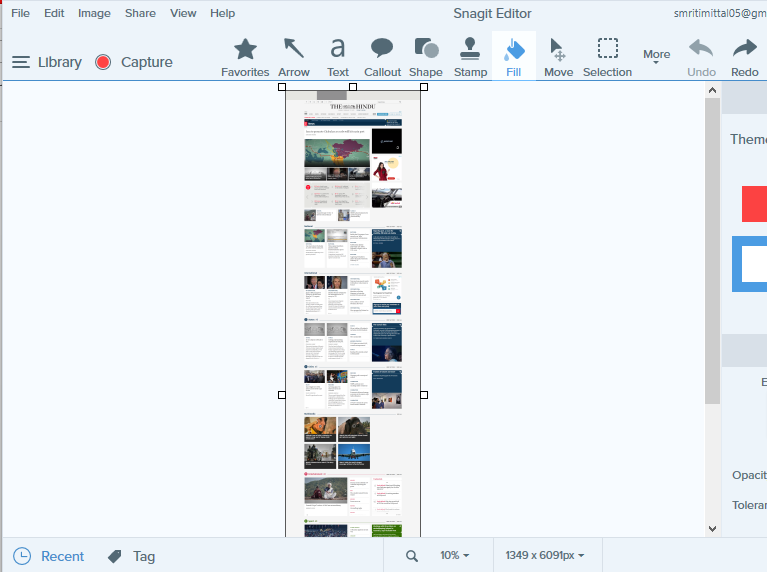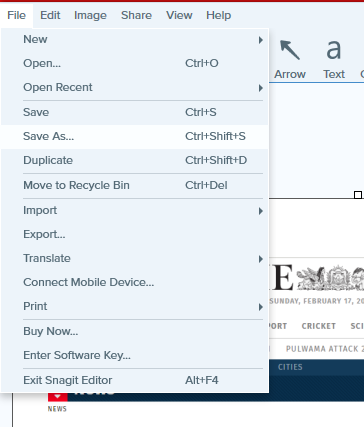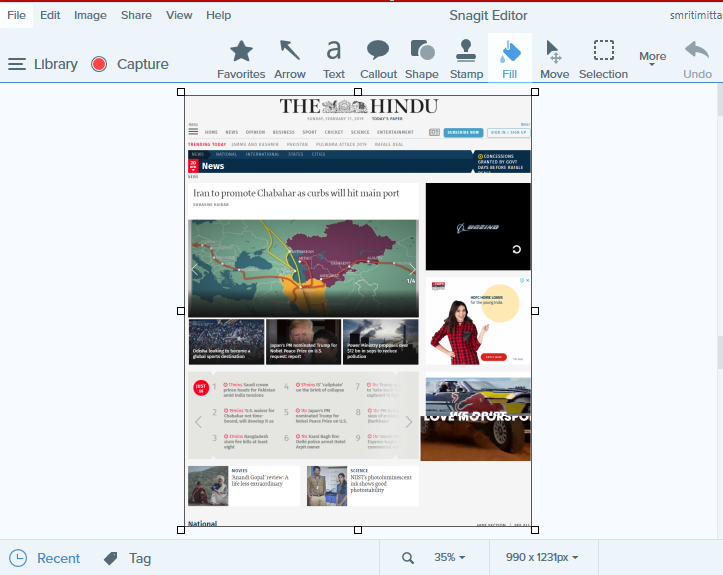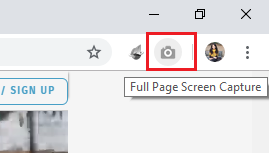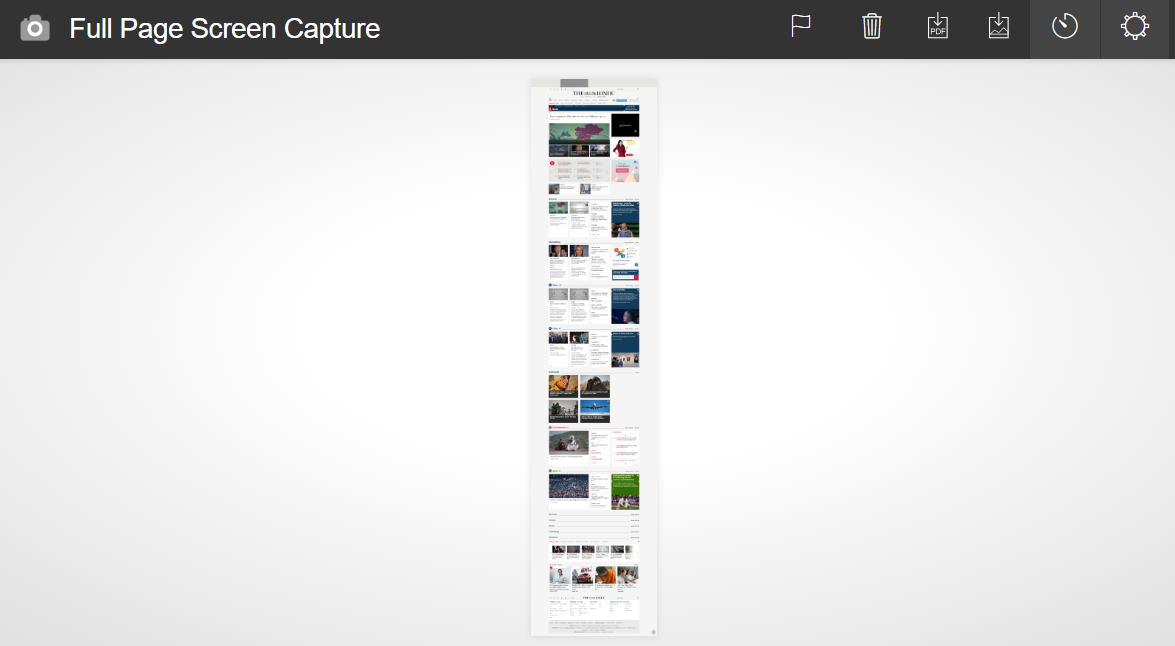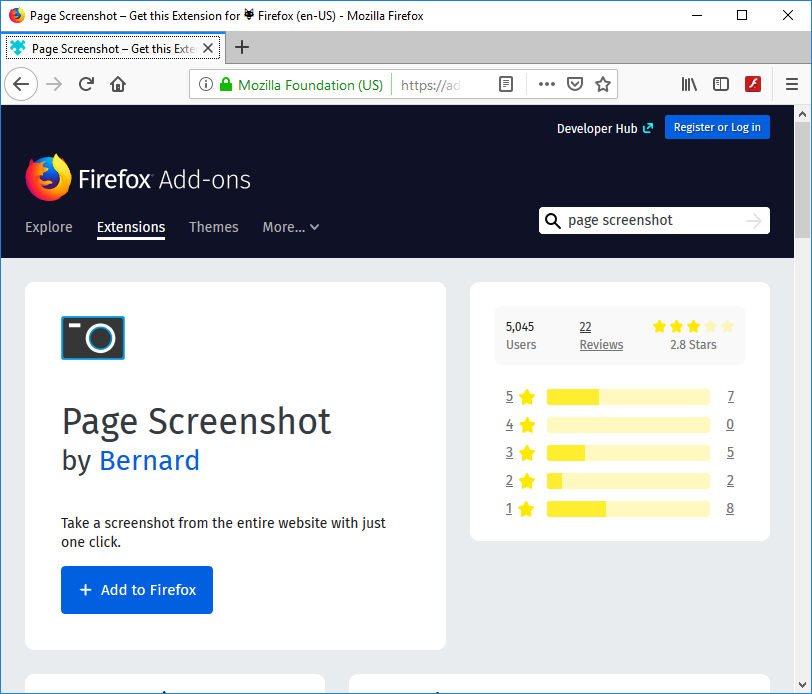Vous cherchez un moyen de prendre des captures d'écran avec défilement dans Windows 10? ou voulez-vous capturer une capture d'écran d'une fenêtre défilante? Ne vous inquiétez pas, nous examinerons aujourd'hui plusieurs façons de prendre des captures d'écran avec défilement. Mais avant d'aller plus loin, comprenons d'abord ce qu'est une capture d'écran. Une capture d'écran est la seule réponse à de nombreux problèmes. Avec des captures d'écran, vous pouvez garder une trace de votre écran, enregistrer vos souvenirs, expliquer facilement certains processus que vous ne pouvez pas mettre en mots autrement. Une capture d'écran, en gros, est l'image numérique de tout ce qui est vu à l'écran. En outre, une capture d'écran en mouvement est une capture d'écran étendue d'une page plus longue ou d'un contenu qui ne peut pas s'adapter entièrement à l'écran de votre appareil et qui doit faire défiler. Un avantage majeur du défilement des captures d'écran est que vous pouvez intégrer toutes les informations de la page dans une seule image et que vous n'avez pas à prendre plusieurs captures d'écran qui devraient autrement être conservées dans l'ordre.
Certains appareils Android offrent la possibilité de faire défiler les écrans et de faire défiler vers le bas une fois qu'une partie de la page a été capturée. Sur votre ordinateur Windows également, prendre une capture d'écran avec défilement sera assez facile. Tout ce que vous avez à faire est de télécharger un logiciel sur votre ordinateur car l'outil de capture intégré de Windows vous permet uniquement de capturer une capture d'écran normale et non une capture d'écran en mouvement. Il existe de nombreux programmes Windows qui vous permettent de capturer des captures d'écran lors de vos déplacements et pas seulement, mais ils vous permettent de faire des modifications supplémentaires de vos captures. Certains de ces excellents programmes sont mentionnés ci-dessous.
Comment prendre des captures d'écran avec défilement dans Windows 10
Remarque: assurez-vous de créer un point de restauration en cas de problème.
Méthode 1: utilisez PicPick pour prendre des captures d'écran de défilement dans Windows 10
PicPick est un excellent logiciel pour capturer des images d'écran, qui vous offre de nombreuses options et modes de capture d'écran, y compris le défilement de l'écran.
Il offre également de nombreuses autres fonctionnalités telles que le recadrage, le redimensionnement, la loupe, la règle, etc.
Si vous utilisez Windows 10, 8.1 0r 7, cet outil sera à votre disposition. Pour prendre des captures d'écran avec PicPick,
1.Téléchargez et installez PicPick à partir de son site officiel.
2.Ouvrez la fenêtre dont vous voulez une capture d'écran et lancez PicPick.
3.Lorsque la fenêtre est en arrière-plan, cliquez sur le type de capture d'écran que vous souhaitez prendre. Essayons de faire défiler la capture d'écran.
4. Vous verrez la fenêtre de défilement PicPick - Capture. Choisissez si vous souhaitez capturer l'écran entier, une région particulière ou une fenêtre de défilement et cliquez dessus.
5.Une fois l'option souhaitée sélectionnée, vous pouvez déplacer la souris sur les différentes parties de la fenêtre pour décider de la partie à partir de laquelle vous souhaitez capturer la capture d'écran. Les différentes parties seront mises en évidence avec une bordure rouge pour votre facilité.
6.Déplacez votre souris sur la partie souhaitée et laissez PicPick défiler automatiquement et capturez une capture d'écran pour vous.
7. Votre capture d'écran s'ouvrira dans l'éditeur PicPick.
8.Une fois que vous avez terminé l'édition, cliquez sur Fichier dans le coin supérieur gauche de la fenêtre et sélectionnez "Enregistrer sous".
9. Naviguez jusqu'à l'emplacement souhaité et cliquez sur Enregistrer. Votre capture d'écran sera enregistrée.
10.Notez que PicPick commencera à capturer la capture d'écran de défilement de la page à partir du point visible sur votre écran. Par conséquent, si vous devez capturer une capture d'écran d'une page Web entière, vous devrez d'abord faire défiler manuellement vers le haut de la page, puis démarrer la capture d'écran.
Méthode 2: utilisez SNAGIT pour prendre des captures d'écran avec défilement dans Windows 10
Contrairement à PicPick, Snagit est gratuit pendant seulement 15 jours. Snagit a des fonctionnalités plus puissantes et une interface plus conviviale à votre service. Pour capturer des captures d'écran de haute qualité avec des modifications supplémentaires, vous devez absolument jeter un coup d'œil à Snagit.
1.Téléchargez et installez TechSmith Snagit.
2.Ouvrez la fenêtre dont vous souhaitez obtenir une capture d'écran et lancez Snagit.
3. Avec la fenêtre ouverte en arrière-plan, basculez les quatre commutateurs donnés en fonction de vos besoins, puis cliquez sur "Capturer".
4.Pour une capture d'écran normale, cliquez sur la zone à partir de laquelle vous souhaitez commencer à capturer la capture d'écran et faites-la glisser dans la direction correspondante. Vous pouvez modifier la taille de la capture et une fois que vous êtes satisfait, cliquez sur "capturer l'image". La capture d'écran s'ouvrira dans l'éditeur Snagit.
5.Pour une capture d'écran avec défilement, cliquez sur l'une des trois flèches jaunes pour capturer la zone de défilement horizontal, la zone de défilement vertical ou la zone de défilement complet. Snagit commencera à faire défiler et à capturer votre page Web. La capture d'écran s'ouvrira dans l'éditeur Snagit.
6.Vous pouvez ajouter du texte, des légendes et des formes ou remplir votre capture d'écran avec de la couleur, parmi de nombreuses autres fonctionnalités impressionnantes.
7.Une fois que vous avez terminé l'édition, cliquez sur Fichier dans le coin supérieur gauche de la fenêtre et sélectionnez "Enregistrer sous".
8. Naviguez jusqu'à l'emplacement souhaité et ajoutez un nom, puis cliquez sur Enregistrer.
9.Un autre mode de capture d'écran avancé de snagit est le mode panorama. Le panoramique est similaire à la capture avec défilement, mais au lieu de capturer une page Web entière ou une fenêtre de défilement, vous contrôlez exactement la quantité à capturer.
10.Pour une capture panoramique, cliquez sur Capturer et sélectionnez une partie de la zone pour laquelle vous voulez une capture d'écran (comme vous le feriez pour une capture d'écran normale). Redimensionnez si vous le souhaitez et cliquez pour lancer une prise de vue panoramique.
11.Cliquez sur Démarrer et commencez à faire défiler la page comme vous le souhaitez. 12. Cliquez sur Arrêter lorsque vous avez couvert la zone requise.
12. Outre les captures d'écran, vous pouvez également faire une capture d'écran avec Snagit. L'option est fournie sur le côté gauche de la fenêtre Snagit.
Méthode 3: Capture d'écran pleine page
Alors que le logiciel ci-dessus vous permet de prendre des captures d'écran de tout type de page, de fenêtre ou de contenu, Full Screen Capture vous permet de capturer des captures d'écran de pages Web défilantes uniquement. Il s'agit d'une extension Chrome et fonctionnera pour les pages Web ouvertes dans Chrome, vous pouvez donc ignorer le téléchargement d'un énorme logiciel pour votre tâche.
À partir du Chrome Web Store, installez la capture d'écran pleine page.
2. Il sera désormais disponible dans le coin supérieur droit du navigateur.
3.Cliquez dessus et il commencera à faire défiler et à capturer la page Web.
Gardez à l'esprit que la capture d'écran sera prise automatiquement à partir du début de la page, peu importe où vous l'avez laissée.
Décidez si vous souhaitez l'enregistrer sous forme de pdf ou d'image et cliquez sur l'icône correspondante dans le coin supérieur droit. Autorisez les autorisations nécessaires.
6.La capture d'écran sera enregistrée dans votre dossier de téléchargement. Cependant, vous pouvez modifier le répertoire dans Options.
ÉCRAN DE PAGE
Si vous avez besoin de capturer uniquement les pages Web dans Mozilla Firefox, alors Page Screenshot sera un plugin incroyable. Ajoutez-le simplement dans votre navigateur Firefox et évitez d'avoir à télécharger un logiciel pour prendre des captures d'écran. Avec la capture d'écran de page, vous pouvez facilement prendre des captures d'écran de pages Web en mouvement et décider de leur qualité.
Voici quelques programmes et extensions faciles à utiliser que vous pouvez utiliser pour prendre facilement et efficacement des captures d'écran avec défilement sur votre ordinateur Windows.
J'espère que les étapes ci-dessus vous ont été utiles et que vous pouvez maintenant facilement prendre des captures d'écran avec défilement dans Windows 10, mais si vous avez encore des questions sur ce didacticiel, n'hésitez pas à les poser dans la section des commentaires.