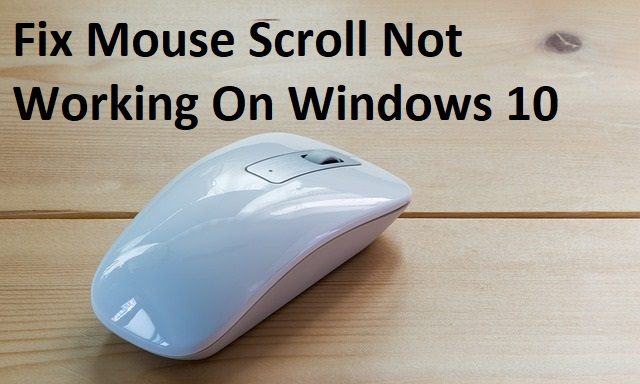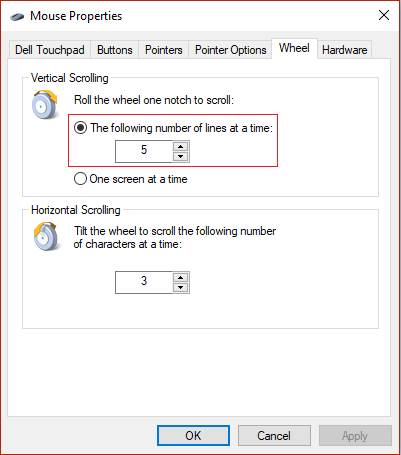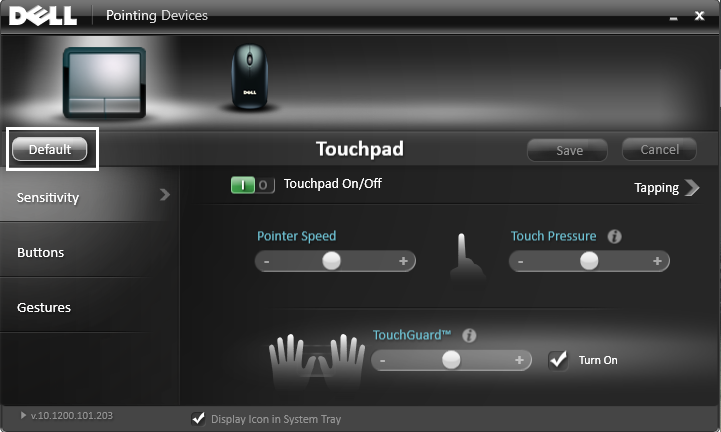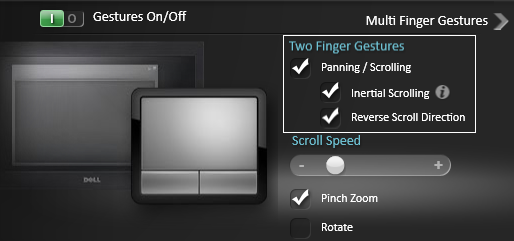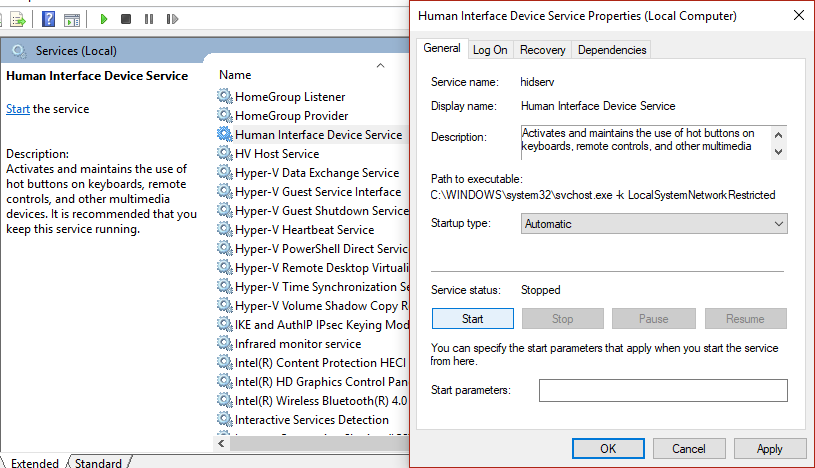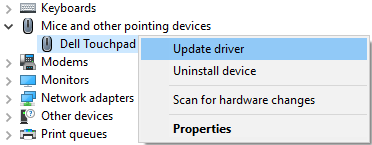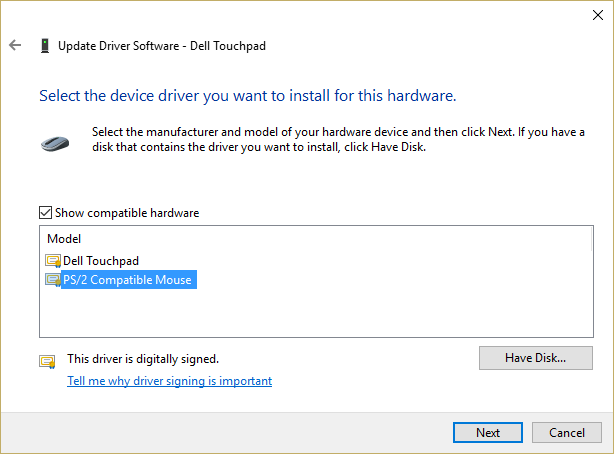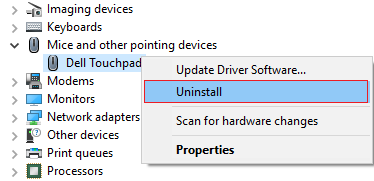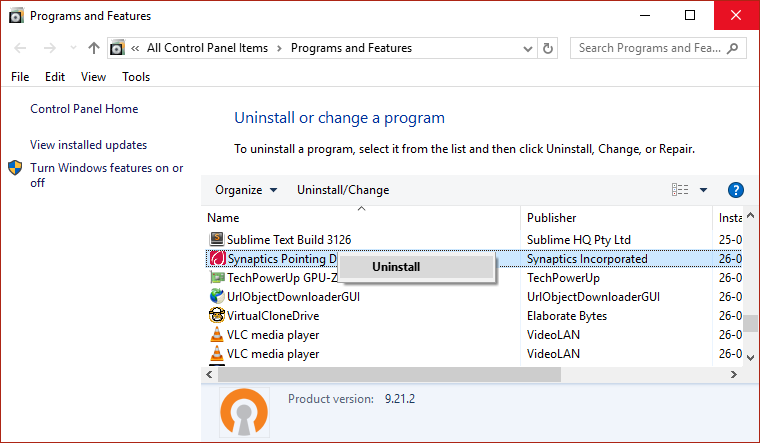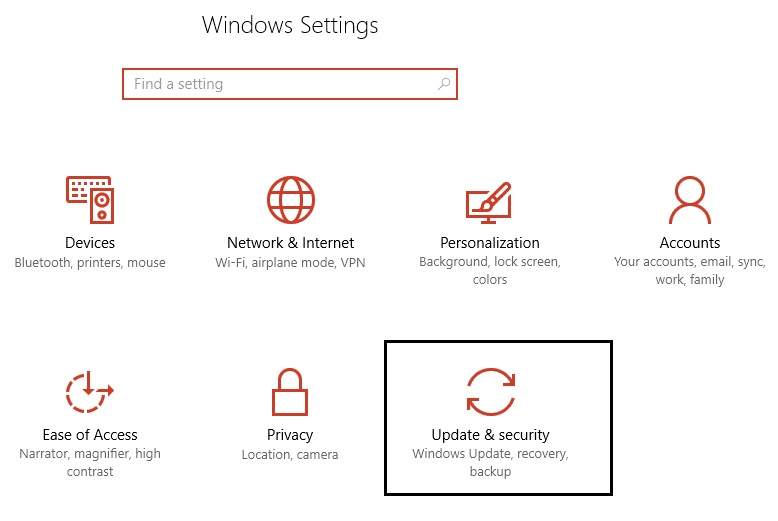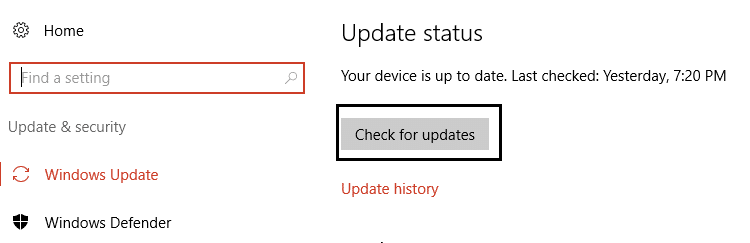Correction du défilement de la souris ne fonctionnant pas sous Windows 10: Si vous rencontrez des difficultés pour faire défiler la souris qui ne fonctionne pas correctement ou si vous ne parvenez pas du tout à faire fonctionner la souris, ce guide est pour vous. Ce guide s'applique également si vous ne pouvez pas modifier les paramètres de la souris, si le défilement est trop lent ou trop rapide, ou si vous recevez le message d'erreur «Certains paramètres de la souris peuvent ne pas fonctionner tant que vous n'avez pas connecté une souris Microsoft à un port USB de votre ordinateur ou une souris Microsoft qui utilise la technologie Bluetooth «.
La question principale est pourquoi le problème se produit-il lors du défilement de la souris? Eh bien, il peut y avoir un certain nombre de causes telles que des pilotes de souris obsolètes ou incompatibles, des problèmes matériels, une obstruction par la poussière, un conflit avec un logiciel tiers, le problème avec le logiciel ou les pilotes IntelliPoint, etc. Travaillez sur le problème de Windows 10 à l'aide du didacticiel ci-dessous.
Correction du défilement de la souris ne fonctionnant pas sous Windows 10
Assurez-vous de créer un point de restauration en cas de problème.
Avant de suivre les méthodes répertoriées ci-dessous, essayez de résoudre certains problèmes de base pour voir si vous pouvez résoudre les problèmes de défilement de la souris:
- Redémarrez votre ordinateur et vérifiez à nouveau.
- Connectez votre souris à un autre ordinateur et voyez si cela fonctionne ou non.
- S'il s'agit d'une souris USB, essayez de la connecter à un autre port USB.
- Si vous utilisez une souris sans fil, assurez-vous de remplacer les piles de la souris.
- Essayez de vérifier le défilement de la souris dans un programme différent, voyez si le problème de défilement se produit dans tout le système ou dans certains programmes ou applications particuliers.
Méthode 1: effectuer un démarrage propre
Parfois, des logiciels tiers peuvent entrer en conflit avec Windows et entraîner des retards de défilement de la souris. Pour réparer le défilement de la souris qui ne fonctionne pas dans Windows 10, vous devez nettoyer le démarrage de votre ordinateur et diagnostiquer le problème d'égal à égal.
Méthode 2: vérifier les propriétés de la souris
1.Appuyez sur la touche Windows + R, puis tapez main.cpl et appuyez sur Entrée pour ouvrir Propriétés de la souris.
(*10*)
2. Passez à l'onglet Wheel et assurez-vous que «Le prochain nombre de lignes en même temps»Est défini dans 5.
3.Cliquez sur Appliquer, puis accédez à Onglet Paramètres du périphérique ou écran tactile Dell et cliquez Paramètres.
4. Assurez-vous de cliquer Défaut pour rétablir le paramètre sur défaut.
5.Puis passez à Gestes et assurez-vous d'activer «Activer le défilement vertical"Y"Activer le défilement horizontal. «
6. Cliquez sur Appliquer puis sur OK.
7.Fermez tout et redémarrez votre ordinateur. Regarde si tu peux Correction du défilement de la souris ne fonctionnant pas sous Windows 10.
Méthode 3: démarrer le service HID
1.Appuyez sur la touche Windows + R, puis tapez services.msc et appuyez sur Entrée.
2.Rechercher Dispositif d'interface humaine (HID) service dans la liste et double-cliquez dessus pour ouvrir son Propriétés la fenêtre.
3. Assurez-vous que le type de démarrage est défini sur Automatique et si le service n'est pas en cours d'exécution, cliquez sur Démarrer.
4. Cliquez sur Appliquer puis sur OK.
5. Redémarrez votre ordinateur pour stocker les modifications et voir si vous pouvez résoudre les problèmes de défilement de la souris.
Méthode 4: mettre à jour les pilotes de la souris
1.Appuyez sur la touche Windows + R, puis tapez devmgmt.msc et appuyez sur Entrée pour ouvrir Administrateur de l'appareil.
2. agrandir Souris et autres dispositifs de pointage puis faites un clic droit sur votre appareil et sélectionnez Mettre à jour le pilote.
3. Tout d'abord, sélectionnez «Rechercher automatiquement le logiciel pilote mis à jourEt attendez qu'il installe automatiquement les derniers pilotes.
4.Si ce qui précède ne résout pas le problème, suivez à nouveau les étapes ci-dessus, sauf que sur l'écran de mise à jour du pilote, choisissez cette fois "Recherchez le logiciel pilote sur mon ordinateur.«
5.Puis sélectionnez «Permettez-moi de choisir parmi une liste de pilotes disponibles sur mon ordinateur.«
6. Sélectionnez le pilote approprié et cliquez sur Suivant pour l'installer.
7. Redémarrez votre ordinateur pour enregistrer les modifications.
8.Si vous rencontrez toujours le problème, sur la page de sélection du pilote, sélectionnez «Souris compatible PS / 2Driver et cliquez sur Suivant.
9. revérifiez si vous le pouvez Résout le problème que le défilement de la souris ne fonctionne pas.
Méthode 5: désinstaller les pilotes de souris
1.Appuyez sur la touche Windows + R, puis tapez devmgmt.msc et cliquez sur Avoir accès pour ouvrir le Gestionnaire de périphériques.
2. agrandir Souris et autres dispositifs de pointage puis faites un clic droit sur votre appareil et sélectionnez Désinstaller.
3.Si une confirmation est demandée sélectionnez Oui.
4. Redémarrez votre ordinateur pour stocker les modifications et Windows installera automatiquement les pilotes par défaut.
Méthode 6: réinstaller Synaptics
1.Type Contrôler dans la recherche Windows, puis cliquez sur Panneau de commande.
2.Puis sélectionnez Désinstaller un programme et trouve Synaptiques (ou votre logiciel de souris, par exemple, sur les ordinateurs portables Dell, il y a Dell Touchpad, pas Synaptics).
3.Cliquez droit dessus et sélectionnez Désinstaller. Cliquez sur Oui si vous êtes invité à confirmer.
4. Une fois la désinstallation terminée, redémarrez votre ordinateur pour enregistrer les modifications.
Allez maintenant sur le portail Web du fabricant de votre souris / pavé tactile et téléchargez les derniers pilotes.
6. Installez et redémarrez votre ordinateur. Regarde si tu peux Correction du défilement de la souris ne fonctionnant pas sous Windows 10.
Méthode 7: assurez-vous que Windows est à jour
1.Appuyez sur la touche Windows + I, puis sélectionnez Mise à jour et sécurité.
2. puis cliquez à nouveau Rechercher des mises à jour et assurez-vous d'installer toutes les mises à jour en attente.
3.Après avoir installé les mises à jour, redémarrez votre ordinateur et voyez si vous pouvez Résolvez le problème que le défilement de la souris ne fonctionne pas.
.
C'est tout ce que tu as avec le succès Correction du défilement de la souris ne fonctionnant pas sous Windows 10 Mais si vous avez encore des questions concernant ce guide, n'hésitez pas à les poser dans la section commentaires.