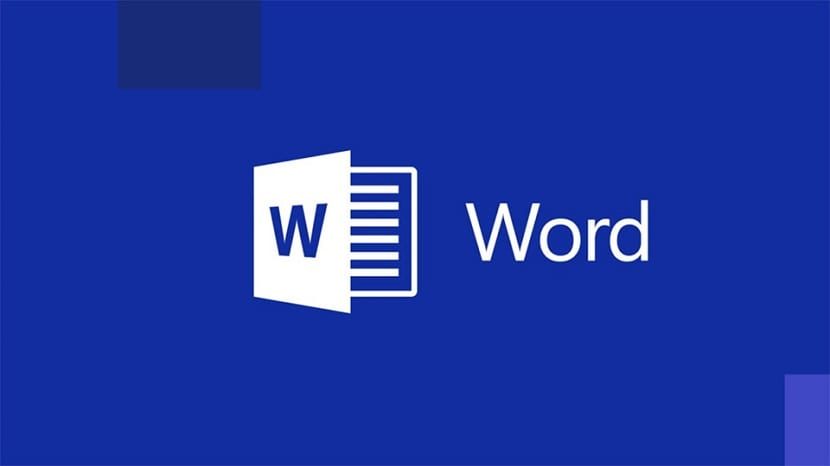
Microsoft Word est un outil que nous utilisons presque quotidiennement. Que ce soit pour le travail ou les études, nous créons généralement des documents avec cet éditeur. Même si certaines fonctions sont généralement problématiques pour de nombreux utilisateurs. L'un d'eux est l'indexation, qui pose toujours un problème. Mais nous avons un moyen de créer un index simplement et automatiquement dans l'éditeur de documents.
Ici, nous expliquons comment il est possible pour nous de créer un index dans Microsoft Word. A partir de cette dynamique, si vous allez devoir en créer un dans un document spécifique, ce ne sera pas compliqué. Les étapes à suivre dans ce cas sont vraiment simples.
Titres dans le document
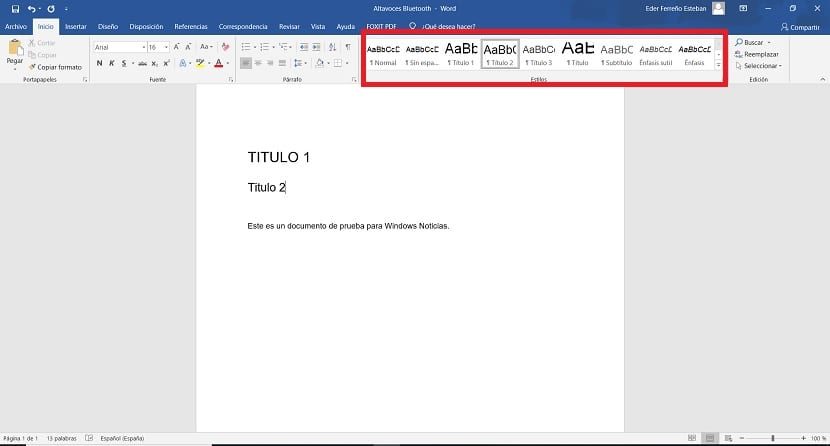
Un aspect dont nous devons tenir compte lorsque nous allons créer un index dans Word est le format des titres. La chose normale est que le document est divisé en plusieurs sections, qui commence généralement par un titre. Il est essentiel que le titre ou les sections qu'il contient soient au format correct. Sinon, ils ne s'afficheront pas correctement dans l'index que nous allons créer.
Cela signifie que s'il a un titre ou une section, le titre est utilisé dans le format approprié dans le document, dans ce cas Titre 1. Sur la photo, nous pouvons voir comment ce format ou style est appliqué. Ceci est essentiel lors de l'utilisation d'un index dans Word, car il permet à l'index de s'afficher magnifiquement, avec toutes les sections qui y sont disponibles. Cela nous fera gagner beaucoup de temps lors de sa mise en place. Nous devons donc le faire avant de commencer. Nous sommes donc prêts pour cette étape.
Créer un index dans Word
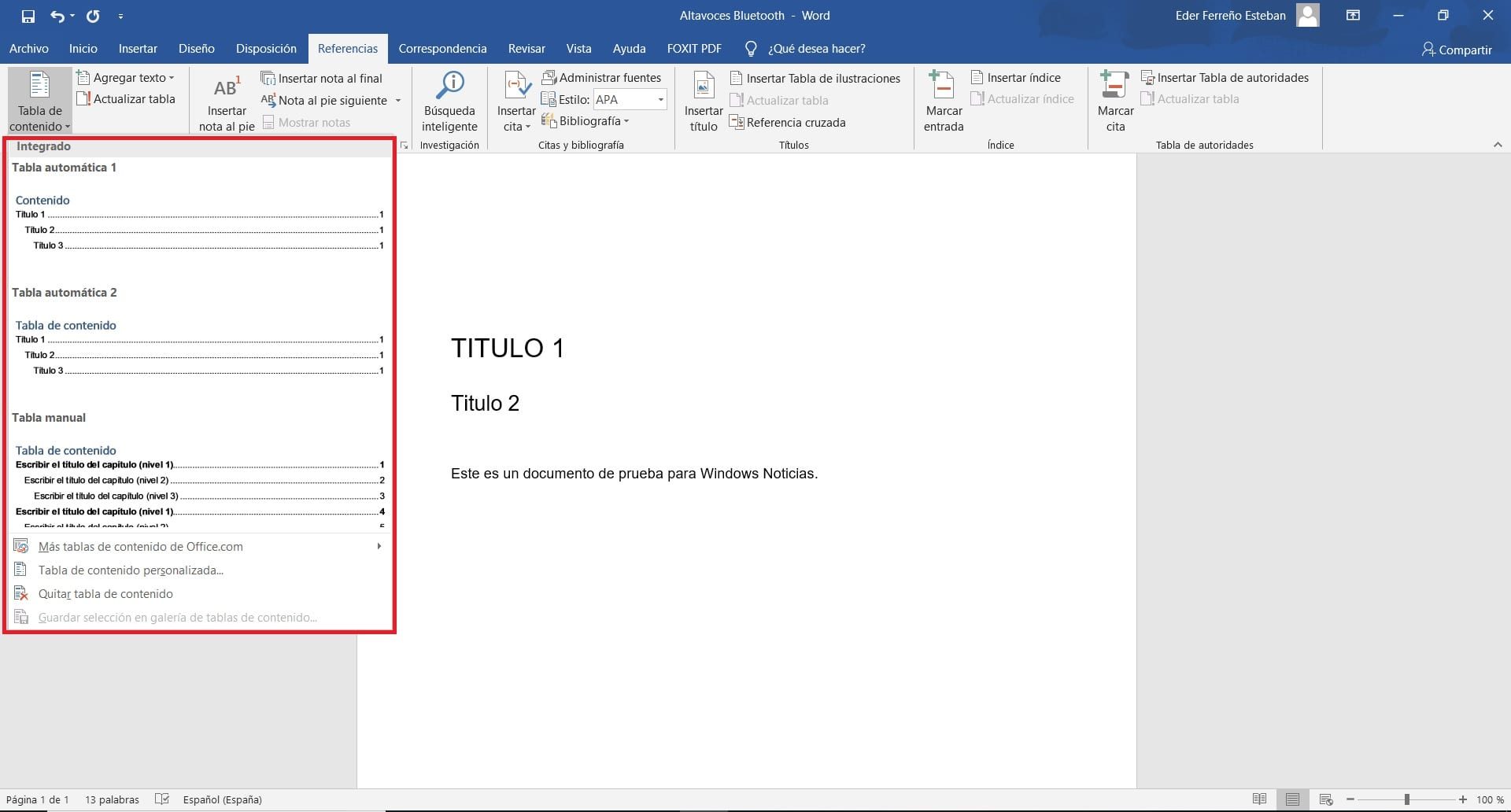
Ensuite, il est temps de créer un index dans Word. Avant de le faire, il est indispensable de placer le curseur au début du document. Puisque l'index sera entré là où nous avons le curseur, donc s'il était au milieu du document, l'index y est créé. Par conséquent, nous mettons la souris au début de tout et nous sommes prêts à commencer.
La première chose que nous ferons ensuite est de cliquer sur la section des références, dans le menu en haut de l'écran. Puis nous pressons dans l'option appelée Table des matières. En faisant cela, un menu contextuel apparaîtra à l'écran, où nous pourrons sélectionner le type d'index que nous voulons utiliser dans le document. Il existe plusieurs types disponibles, il s'agit donc de sélectionner celui qui vous convient le mieux pour le document que vous avez préparé.
Une fois sélectionné, vous verrez que l'index est entré directement dans le document. Puisque nous avons déjà utilisé correctement les titres, l'index s'affichera magnifiquement, nous n'aurons donc pas à y apporter de modifications. Au fur et à mesure que nous introduisons des titres supplémentaires dans ce document dans Word, ils seront également ajoutés à cet index sans que nous ayons à faire quoi que ce soit pour le faire. Par conséquent, il est vraiment pratique dans ce sens d'utiliser cet index. Cela nous permet d'avoir un document que nous pouvons utiliser directement pour le présenter ou l'envoyer.
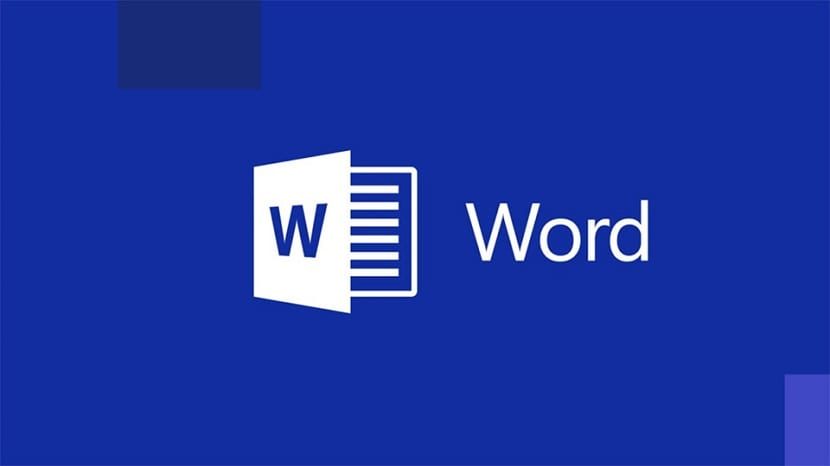
Article similaire:
Les meilleurs raccourcis clavier pour Microsoft Word
Word propose plusieurs formats d'index. Même si les utilisateurs ont la possibilité de le personnaliser. Si vous revenez à la section table des matières, dans le menu contextuel il y a il existe une option appelée personnaliser. Cette section propose un certain nombre d'alternatives supplémentaires permettant de personnaliser cet index. Quelques alternatives sont ajoutées en tant qu'aperçu ou si nous voulons que le numéro de page soit affiché, à titre d'exemple. C'est déjà quelque chose que chaque utilisateur doit sélectionner en fonction de ses goûts ou de ce qu'il considère le mieux avec son document. De cette façon, nous avons déjà un index dans notre document.






