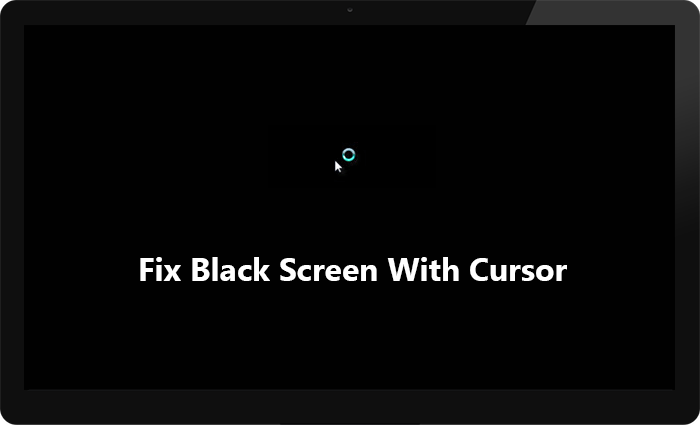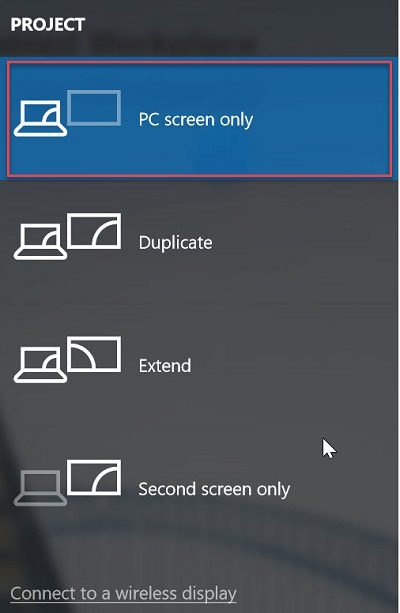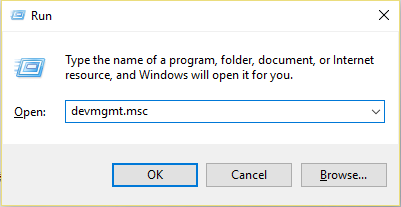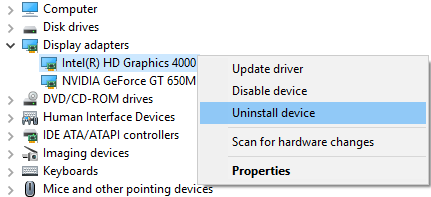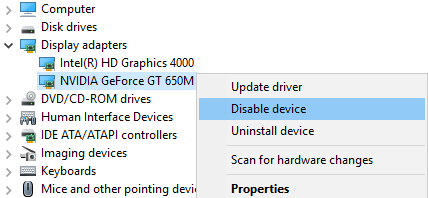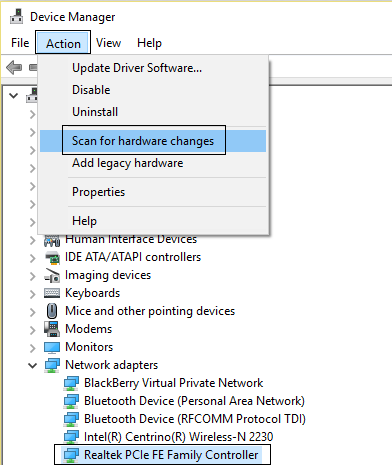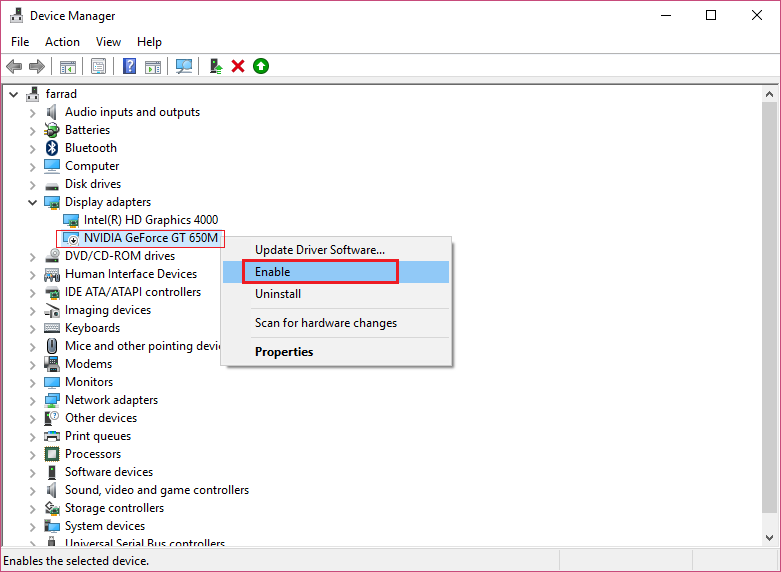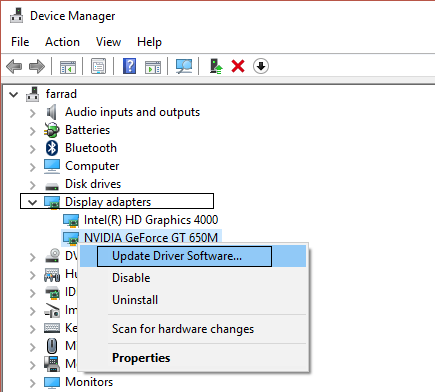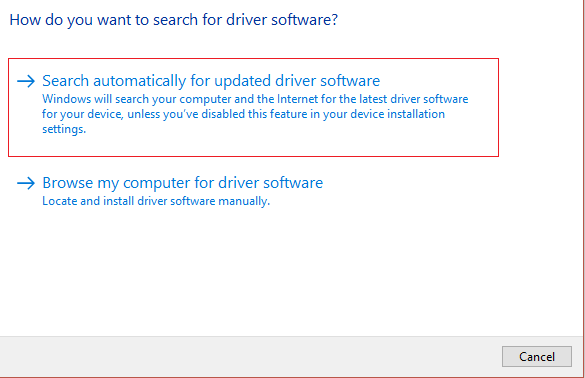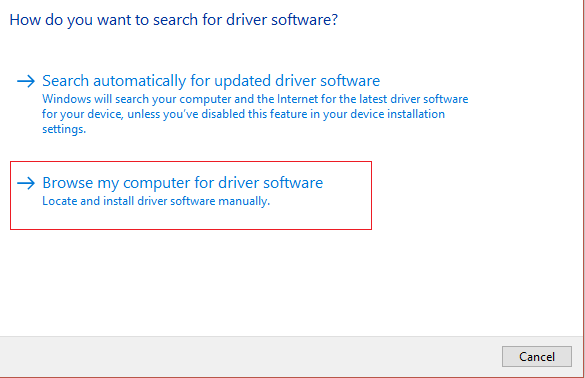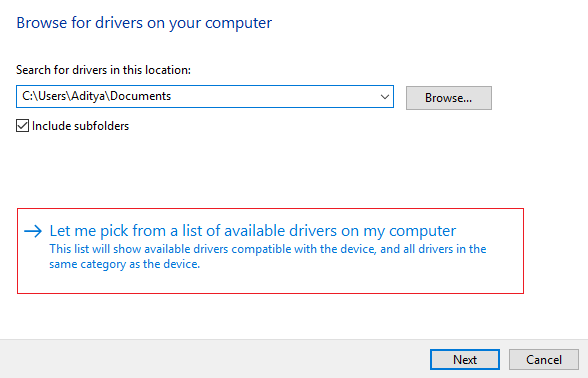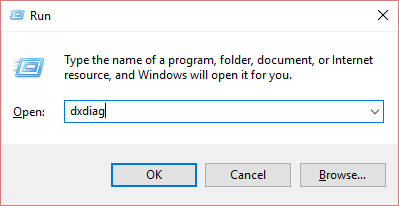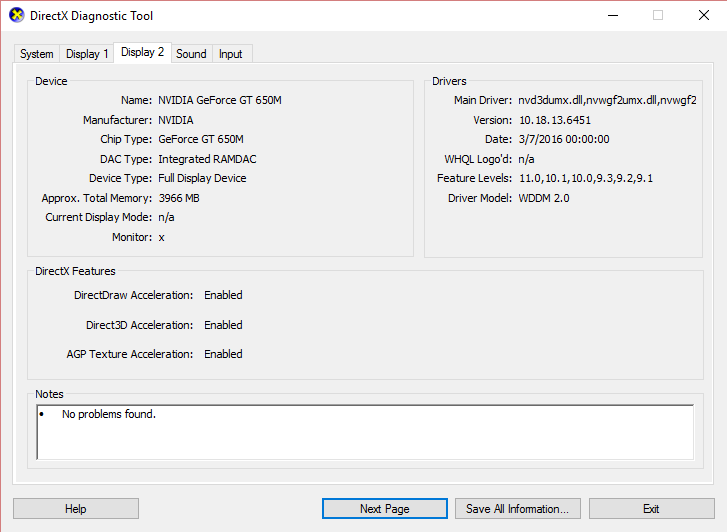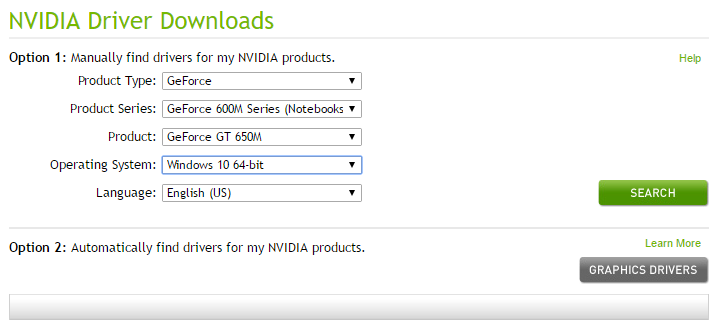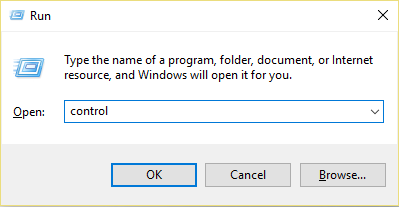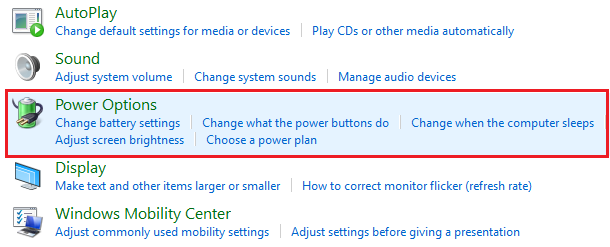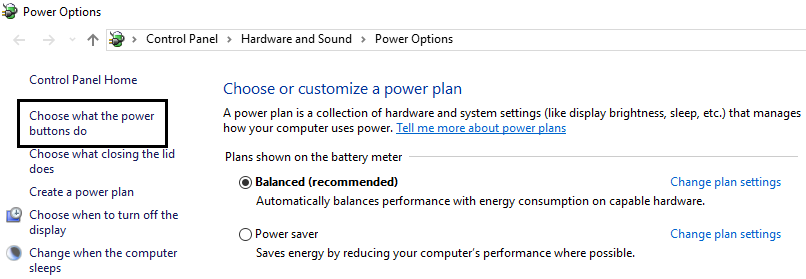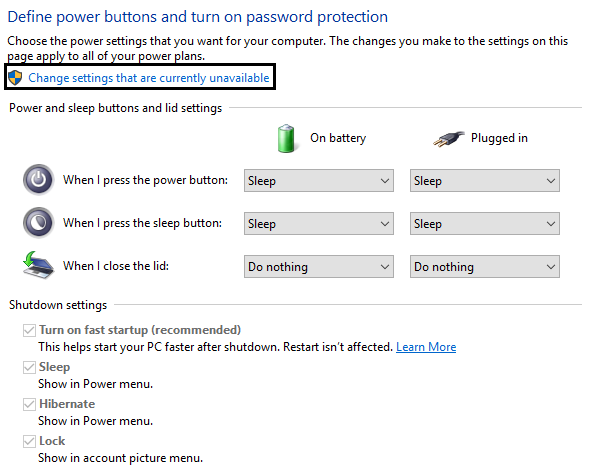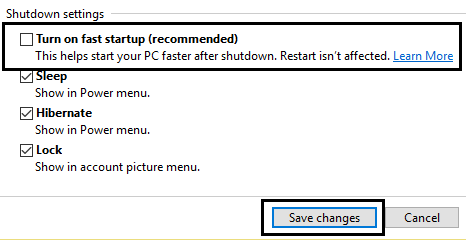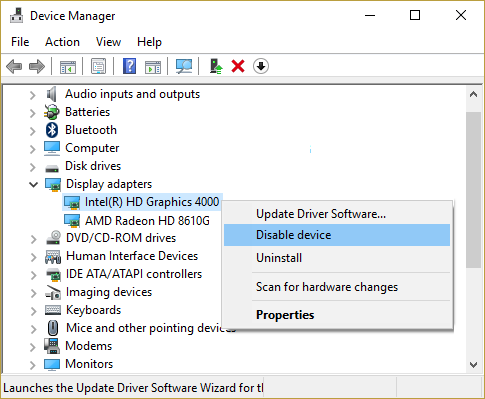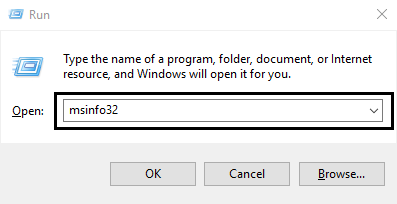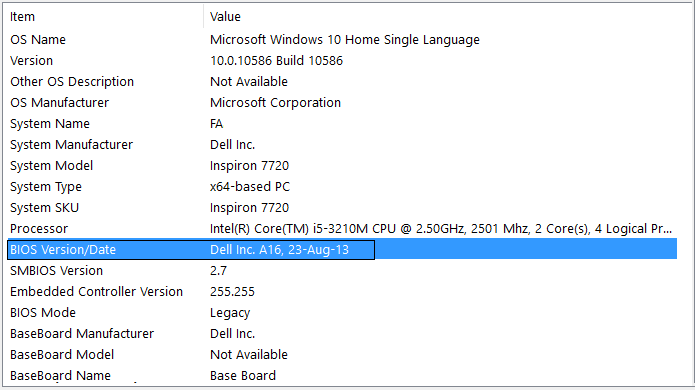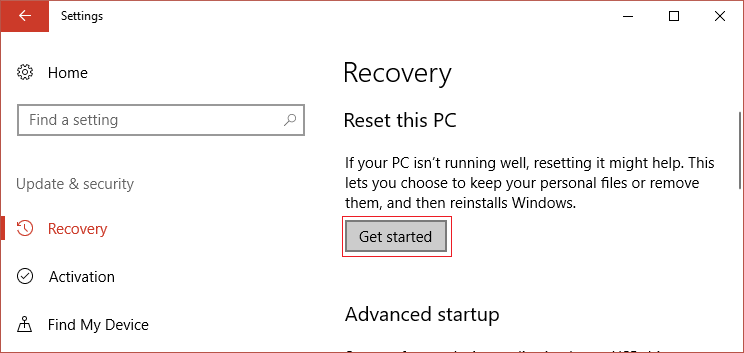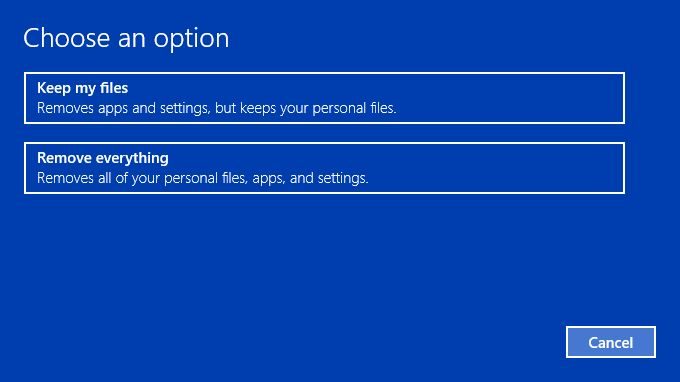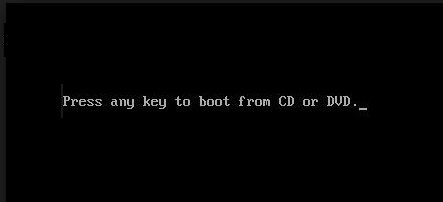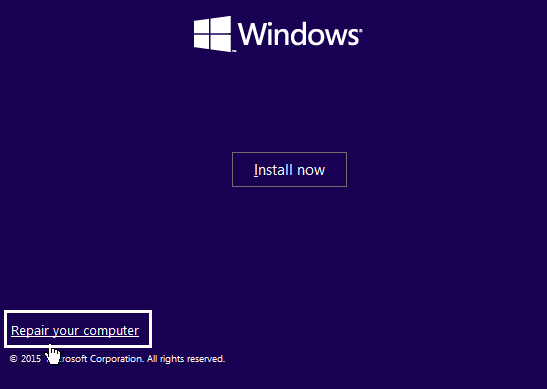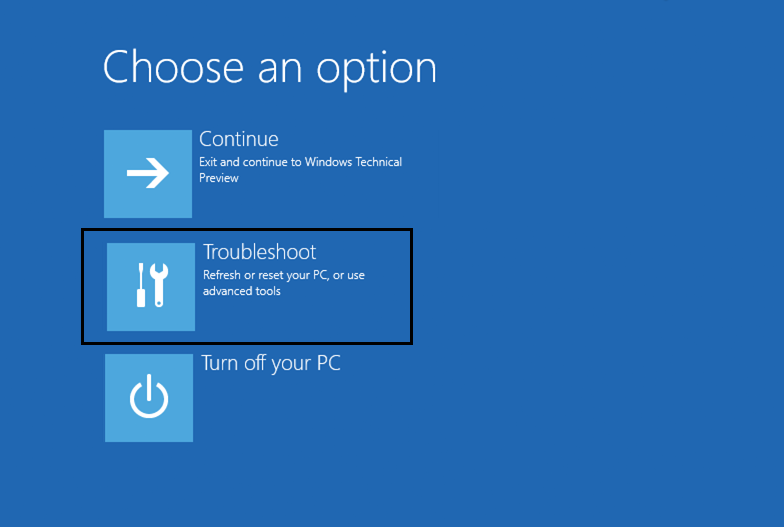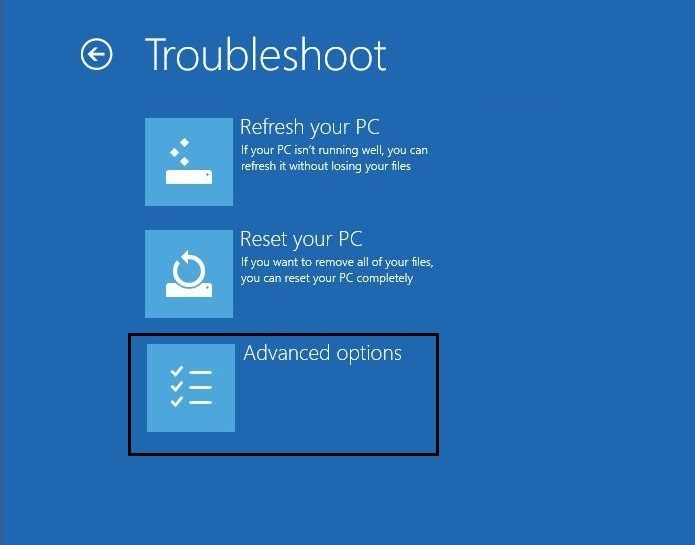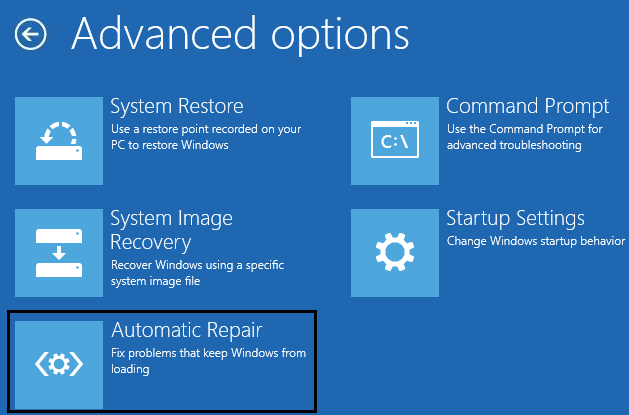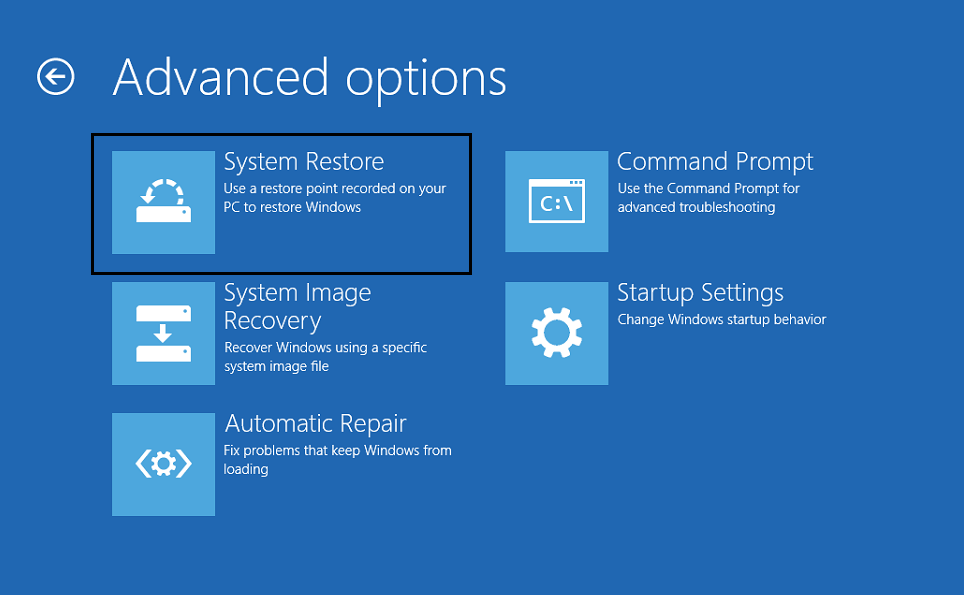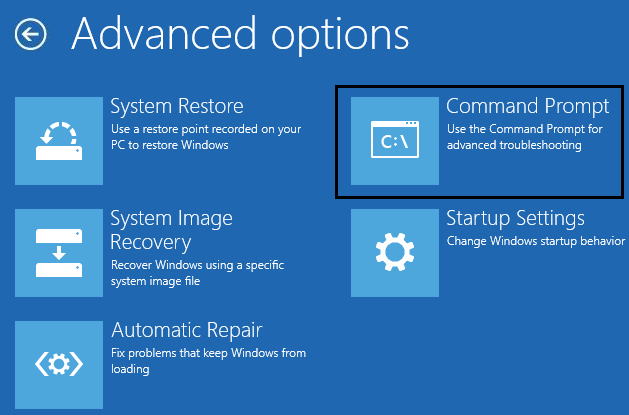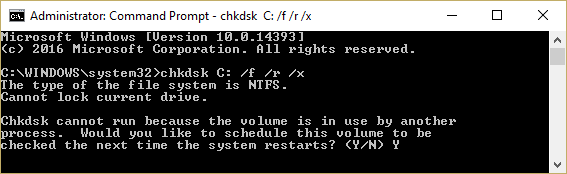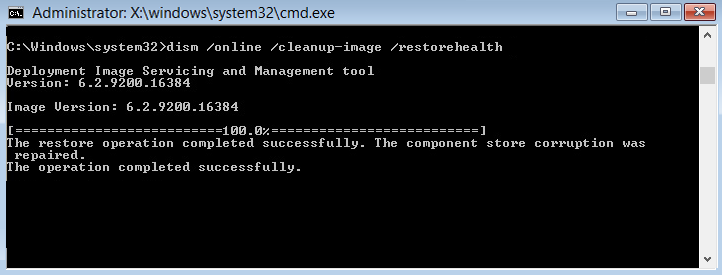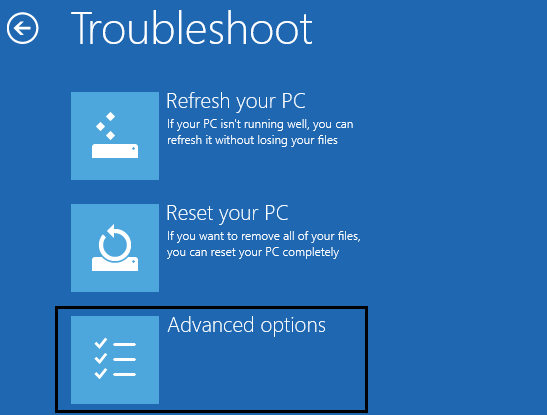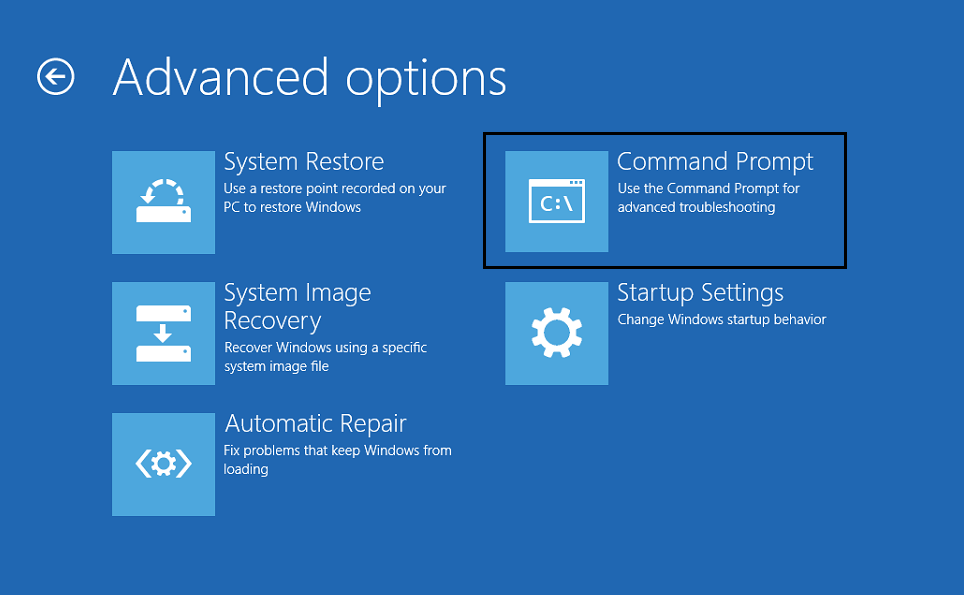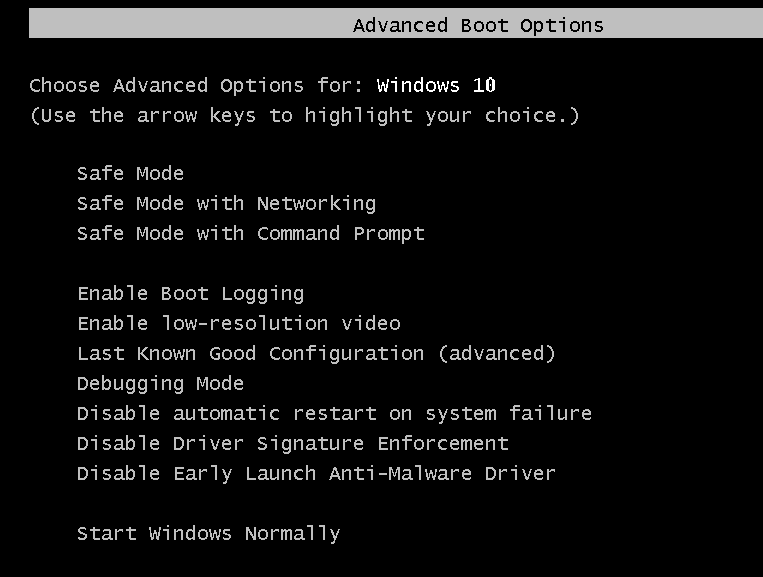Arreglar la pantalla negra de Windows 10 con el cursor:Si te enfrentas a este problema en el que la pantalla de tu portátil o PC se pone negra de repente después del inicio y no puedes llegar a la pantalla de inicio de sesión, no te preocupes, hoy veremos cómo solucionar este problema. Cuando inicias tu PC, normalmente se arranca y ves la pantalla de inicio de sesión de Windows 10, pero en este caso, verás la pantalla del BIOS con el logotipo de Windows, pero después de eso, todo lo que verás es una pantalla negra con el cursor del ratón.
El clic izquierdo o derecho del ratón no funciona en la pantalla negra, sólo podrás arrastrar el puntero del ratón en la pantalla negra que no tiene mucho uso. El teclado tampoco responde en la pantalla negra, pulsar Ctrl + Alt + Del o Ctrl + Shift + Esc no hace nada, básicamente, nada funciona y te quedas atascado en la pantalla negra. Lo único que puedes hacer es forzar el apagado de tu PC y apagarlo.
No hay una causa particular para este problema, ya que puede ser causado por controladores de pantalla corruptos, incompatibles o anticuados, archivos de Windows o de sistema corruptos, residuos de batería, etc. Si intentas arrancar en modo seguro, te quedarás atascado de nuevo en la pantalla de carga de archivos y volverás a ver la pantalla negra con el cursor del ratón. De todos modos, sin perder tiempo veamos cómo arreglar la pantalla negra de Windows 10 con el cursor con la ayuda de la guía de solución de problemas que aparece a continuación.
Arreglar la pantalla negra de Windows 10 con el cursor
Assurez-vous de créer un point de restauration en cas de problème.
Si puedes acceder a Windows, intenta estos pasos:
Para acceder a Windows, deberá reiniciar su computadora en Modo seguro con Red y luego seguir los métodos que se indican a continuación.
Método 1: Reinicio de la energía de su portátil
Lo primero que debes intentar es quitar la batería del portátil y luego desenchufar todos los demás accesorios USB, el cable de alimentación, etc. Una vez hecho esto, mantén pulsado el botón de encendido durante 15 segundos y luego vuelve a insertar la batería y trata de cargarla de nuevo, para ver si eres capaz de arreglar la pantalla negra de Windows 10 con el cursor.
Método 2: Cambiar las pantallas
1.Presiona la tecla Windows + P para abrir el menú de proyectos.
2.Debido a la pantalla negra, no podrás ver el menú de proyectos, no te preocupes, es perfectamente normal.
3.Necesitas presionar la tecla de flecha arriba o abajo unas cuantas veces y pulsar Enter.
4.Si no ves la pantalla y sigues atascado en la pantalla negra, es posible que tengas que repetir los pasos anteriores varias veces.
Nota: Si tu cuenta de Windows está protegida por una contraseña, tendrás que pulsar la barra espaciadora, introducir tu contraseña y pulsar Intro. Una vez hecho esto, sólo tú podrás seguir los pasos anteriores. Esto puede ser complicado porque lo harás en una pantalla negra, por lo que es posible que tengas que intentarlo unas cuantas veces antes de tener éxito.
Método 3: Desinstalar los controladores de la tarjeta gráfica
1.En el Modo a prueba de fallos, presione la tecla Windows + R, luego escriba devmgmt.msc y presione enter para abrir el Administrador de dispositivos.
2.Expanda el adaptador de pantalla y luego haga clic con el botón derecho en su adaptador de pantalla integrado y seleccione desinstalar.
3.Ahora, si tienes una tarjeta gráfica dedicada, haz clic con el botón derecho del ratón en ella y selecciona Desactivar.
4.Ahora, en el menú del Administrador de dispositivos, haga clic en Acción y luego en Explorar para los cambios de hardware.
5.Reinicie su PC y vea si es capaz de arreglar la pantalla negra de Windows 10 con el cursor.
Méthode 4: mettez à jour les pilotes de votre carte graphique
Mettre à jour manuellement les pilotes graphiques à l'aide du Gestionnaire de périphériques
1.Appuyez sur la touche Windows + R, puis tapez devmgmt.msc et appuyez sur Entrée pour ouvrir le Gestionnaire de périphériques.
Ensuite, développez Cartes graphiques et cliquez avec le bouton droit sur votre carte graphique et sélectionnez Activer.
3. Une fois que vous avez fait cela à nouveau, faites un clic droit sur votre carte graphique et sélectionnez "Mettre à jour le pilote".
4.Sélectionnez «Rechercher automatiquement le logiciel pilote mis à jour» et laissez le processus se terminer.
5. Si les étapes précédentes ont été utiles pour résoudre le problème, très bien, sinon, continuez.
6. Encore une fois, faites un clic droit sur votre carte graphique et sélectionnez "Mettre à jour le pilote", mais cette fois sur l'écran suivant, sélectionnez "Parcourir mon ordinateur pour le logiciel du pilote".
7. Sélectionnez maintenant «Permettez-moi de choisir parmi une liste de pilotes disponibles sur mon ordinateur».
8.Enfin, sélectionnez le dernier pilote de la liste et cliquez sur Suivant.
9.Laissez le processus ci-dessus se terminer et redémarrez votre PC pour enregistrer les modifications.
Siga los mismos pasos para la tarjeta gráfica integrada (que en este caso es Intel) para actualizar sus controladores. Vea si es capaz de arreglar la pantalla negra de Windows 10 con el cursor, si no es así, continúe con el siguiente paso.
Mettre à jour automatiquement les pilotes graphiques à partir du site Web du fabricant
1.Appuyez sur la touche Windows + R et dans la boîte de dialogue, tapez "dxdiag" et appuyez sur Entrée.
2.Después de esa búsqueda de la pestaña de visualización (habrá dos pestañas de visualización, una para la tarjeta gráfica integrada y otra para la de Nvidia), haz clic en la pestaña de visualización y encuentra tu tarjeta gráfica.
3.Maintenant, allez sur la page Web de téléchargement du pilote Nvidia et entrez les détails du produit que nous venons de découvrir.
4. Recherchez vos pilotes après avoir saisi les informations, cliquez sur OK et téléchargez les pilotes.
5.Après un téléchargement réussi, installez le pilote et vous avez correctement mis à jour vos pilotes Nvidia manuellement.
Método 5: Desactivar el inicio rápido
1.Presione la tecla Windows + R, luego escriba control y presione Enter para abrir el Panel de Control.
2.Haga clic en Hardware y Sonido y luego en Opciones de energía.
3.Luego, en el panel izquierdo de la ventana, seleccione «Elija lo que hacen los botones de encendido».
4.Ahora haga clic en «Cambiar la configuración que no está disponible actualmente».
5.Desmarque «Activar inicio rápido» y haga clic en «Guardar cambios».
Después de reiniciar ve si puedes arreglar la pantalla negra de Windows 10 con el problema del cursor, si no, entonces continúa con el siguiente método.
Método 6: Desactivar la tarjeta gráfica integrada
Appuyez sur la touche Windows + R, puis tapez devmgmt.msc et appuyez sur Entrée pour ouvrir le Gestionnaire de périphériques.
2.Expanda los adaptadores de pantalla y luego haga clic con el botón secundario en Gráficos HD Intel y seleccione Desactivar.
3.Reinicie su PC para guardar los cambios y ver si es capaz de arreglar la pantalla negra de Windows 10 con el problema del cursor.
Método 7: Activar la cuenta de administrador de Windows incorporada
La cuenta de administrador incorporada está inactiva de forma predeterminada y tiene acceso total y sin restricciones al PC. La cuenta de administrador incorporada es una cuenta local y la principal diferencia entre esta cuenta y la cuenta de administrador del usuario es que la cuenta de administrador incorporada no recibe indicaciones de UAC mientras que la otra sí lo hace. La cuenta de administrador del usuario es una cuenta de administrador no elevada mientras que la cuenta de administrador incorporada es una cuenta de administrador elevada. Así que sin perder tiempo veamos cómo activar la cuenta de administrador incorporada.
Método 8: Actualizar su BIOS
Realizar una actualización de la BIOS es una tarea crítica y si algo sale mal puede dañar seriamente su sistema, por lo tanto, se recomienda la supervisión de un experto.
1.La première étape consiste à identifier la version de votre BIOS, pour ce faire, appuyez sur la touche Windows + R, puis tapez "msinfo32" (sans guillemets) et appuyez sur Entrée pour ouvrir les informations système.
2.Une fois la fenêtre d'informations système ouverte, recherchez la version / la date du BIOS et notez le fabricant et la version du BIOS.
Ensuite, allez sur le site Web du fabricant, par exemple dans mon cas, c'est Dell, donc je vais aller sur le site Web de Dell, puis entrer le numéro de série de mon ordinateur ou cliquer sur l'option de détection automatique.
4.Maintenant, dans la liste des pilotes affichés, je vais cliquer sur BIOS et télécharger la mise à jour recommandée.
Remarque: n'éteignez pas l'ordinateur et ne le déconnectez pas de la source d'alimentation pendant la mise à jour du BIOS, car cela pourrait endommager l'ordinateur. Pendant la mise à jour, votre ordinateur redémarrera et vous verrez brièvement un écran noir.
5.Une fois le fichier téléchargé, double-cliquez simplement sur le fichier Exe pour l'exécuter.
6.Finalmente, has actualizado tu BIOS y esto también puede arreglar la pantalla negra de Windows 10 con el cursor.
Método 8: Reinicie su PC
Remarque: si vous ne pouvez pas accéder à votre PC, redémarrez le PC plusieurs fois jusqu'à ce que vous lanciez la réparation automatique. Ensuite, accédez à Dépannage> Réinitialiser ce PC> Tout supprimer.
Appuyez sur la touche Windows + I pour ouvrir les paramètres, puis cliquez sur l'icône Mise à jour et sécurité.
Dans le menu de gauche, sélectionnez Récupération.
3.Dans Redémarrez ce PC, cliquez sur le bouton "Démarrer".
4.Sélectionnez l'option Conserver mes fichiers.
5.Para el siguiente paso, puede que se le pida que inserte el medio de instalación de Windows 10.
Después del restablecimiento o la referencia, compruebe si el problema de la pantalla negra con el cursor de Windows 10 se ha resuelto o no.
Método 9: Reparar Instalar Windows 10
Cette méthode est le dernier recours car si rien ne fonctionne, cette méthode réparera sûrement tous les problèmes de votre PC. Repair Install utilise uniquement une mise à jour sur place pour réparer les problèmes du système sans effacer les données utilisateur présentes sur le système. Alors suivez cet article pour voir comment réparer facilement l'installation de Windows 10.
Si usted un Si no puede acceder a Windows, siga estos pasos:
Método 1: Ejecutar el arranque/reparación automática
1.Insérez le DVD d'installation amorçable de Windows 10 et redémarrez votre PC.
2.Lorsque vous êtes invité à appuyer sur n'importe quelle touche pour démarrer à partir d'un CD ou d'un DVD, appuyez sur n'importe quelle touche pour continuer.
3.Sélectionnez vos préférences linguistiques et cliquez sur Suivant. 4. Cliquez sur Réparer votre ordinateur en bas à gauche.
4. Sur l'écran de sélection des options, cliquez sur Dépannage.
5. Sur l'écran de dépannage, cliquez sur l'option Avancé.
6. Sur l'écran des options avancées, cliquez sur Réparation automatique ou Réparation au démarrage.
7.Espere a que las reparaciones de arranque automático de Windows se completen.
8.Reinicie y habrá arreglado con éxito la pantalla negra de Windows 10 con el problema del cursor.
Lisez également Comment réparer la réparation automatique n'a pas pu réparer votre PC.
Método 2: Ejecutar Restauración del Sistema
1.Placez le support d'installation Windows ou le disque de réparation / lecteur de récupération du système et sélectionnez vos préférences de langue, puis cliquez sur Suivant
2. Cliquez sur Réparer votre ordinateur en bas.
Maintenant, choisissez Dépannage, puis Options avancées.
4… Enfin, cliquez sur «Restauration du système» et suivez les instructions à l'écran pour terminer la restauration.
5.Redémarrez votre PC pour enregistrer les modifications.
Método 3: Ejecuta el SFC y el CHKDSK
1.Utilizando el método anterior, abra el símbolo del sistema utilizando el disco de instalación de Windows.
2. Tapez la commande suivante dans cmd et appuyez sur Entrée après chacune d'elles:
sfc /scannow /offbootdir=c: /offwindir=c:Nwindows chkdsk C: /F / R / X
Remarque: assurez-vous d'utiliser la lettre du lecteur sur lequel Windows est actuellement installé. Également dans la commande ci-dessus C: est le lecteur sur lequel nous voulons exécuter le disque de contrôle, / f représente un indicateur que chkdsk donne la permission de corriger toutes les erreurs associées au lecteur, / r permet à chkdsk de rechercher les secteurs défectueux et d'effectuer la récupération y / x demande au disque de contrôle de démonter le lecteur avant de démarrer le processus.
3.Salga del símbolo del sistema y reinicie su PC. Esto debería arreglar la pantalla negra de Windows 10 con el problema del cursor, pero si todavía está atascado, entonces continúe con el siguiente método.
Método 4: Ejecutar DISM
1.Abrir de nuevo el Command Prompt usando el método anterior e introducir el siguiente comando:
DISM /Online /Limpiar-Imagen /Restaurar-Salud
2.Presione enter para ejecutar el comando anterior y espere a que el proceso se complete, normalmente, toma 15-20 minutos.
REMARQUE: Si la commande ci-dessus ne fonctionne pas, essayez ce qui suit: Desm / Image: C: Noffline / Clean-Image / RestoreHealth / Source: c: N-mount windows Desm / Online / Clean-Image / RestoreHealth / Source: c: | monter les fenêtres / LimitAccess
3.Después de que el proceso se complete, reinicie su PC.
Método 5: Habilitar el vídeo de baja resolución
En primer lugar, asegúrate de quitar todos los accesorios externos, luego quita cualquier CD o DVD del PC y luego reinicia.
2.Mantén pulsada la tecla F8 para que aparezca la pantalla de opciones de arranque avanzadas.Para Windows 10 necesitas seguir esta guía.
3.Reinicie su Windows 10.
4.A medida que el sistema se reinicia entra en la configuración de la BIOS y configura tu PC para arrancar desde el CD/DVD.
5.Inserte el DVD de instalación de arranque de Windows 10 y reinicie su PC.
6.Cuando se le pida que presione cualquier tecla para arrancar desde un CD o DVD, presione cualquier tecla para continuar.
7.Seleccione sus preferencias de idioma y haga clic en Siguiente. 8.Haz clic en Reparar el equipo en la parte inferior izquierda.
8.En la pantalla de selección de opciones, haga clic en Solución de problemas.
9.En la pantalla de solución de problemas, haga clic en la opción Avanzado.
10.En la pantalla de opciones avanzadas, haga clic en Símbolo del sistema.
11. Cuando el comando (CMD) abra el tipo C: y presione enter.
12.Ahora escriba el siguiente comando:
BCDEDIT / SET {DEFAUT} HÉRITAGE DE LA POLITIQUE BOOTMENUPOLICÍA
13.Y presiona enter para activar el menú de arranque avanzado de Legacy.
14.Cierre el Símbolo del sistema y vuelva a la pantalla Elegir una opción, haga clic en continuar para reiniciar Windows 10.
15.Finalmente, no olvides expulsar el DVD de instalación de Windows 10, para obtener las opciones de arranque.
16. En la pantalla Opciones de arranque avanzadas, use las teclas de flecha para resaltar Habilitar vídeo de baja resolución (640×480) y luego presione Entrar.
Si los problemas no aparecen en el modo de baja resolución, entonces el problema está relacionado con los controladores de vídeo/pantalla. Puedes arreglar el problema de la pantalla negra con el cursor de Windows 10 simplemente descargando el controlador de la tarjeta de pantalla del sitio web del fabricante e instalándolo en modo a prueba de fallos.
Eso es todo, has arreglado con éxito la pantalla negra de Windows 10 con el tema del cursor, pero si todavía tienes alguna duda con respecto a este tutorial, no dudes en preguntar en la sección de comentarios.