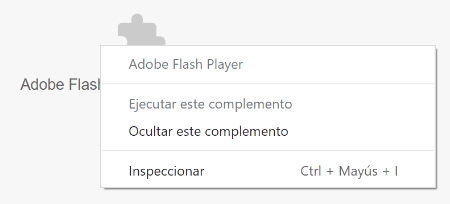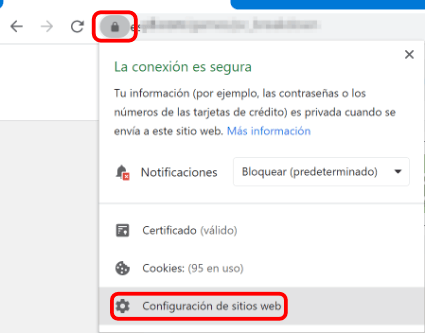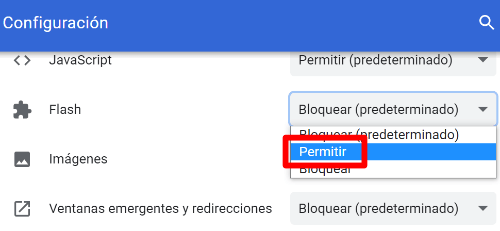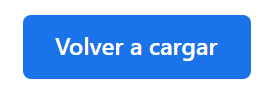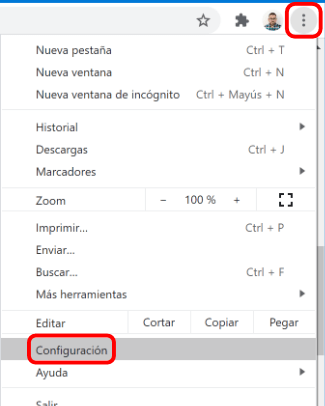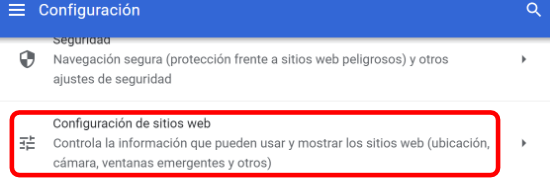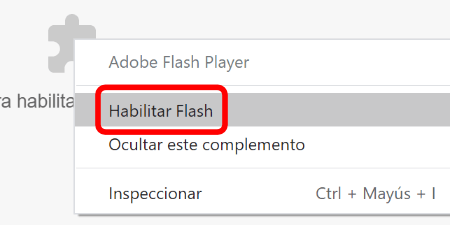Adobe Flash es un formato creado en 1996 para proporcionar páginas web interactivas, lo que posibilita animaciones, videos y juegos simples. Sus problemas de seguridad llevaron al desarrollo de HTML 5 como sucesor, y los móviles actuales ya no admiten Flash.
Cómo habilitar la navegación segura mejorada en Chrome
En las computadoras, aún es viable usar el complemento de forma limitada durante un tiempo, pero El flash está bloqueado de manera predeterminada, para evitar problemas de seguridad, de ahí el mensaje que muestra.
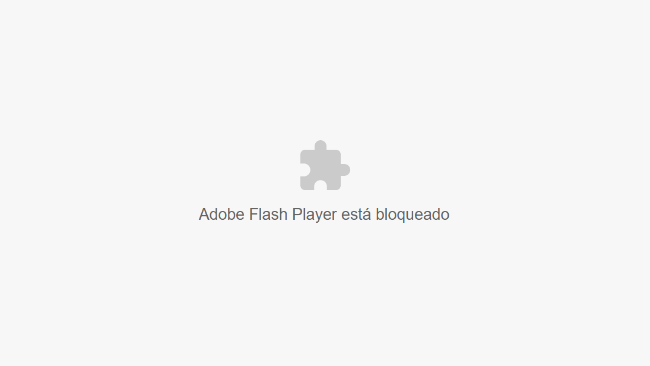
La pantalla de error que arroja el navegador
- Al elegir la opción «Ejecuta este complemento» debería funcionar:
- Sin embargo, lo más probable es que aparezca en un color claro y no lograremos seleccionarlo. Para solucionarlo, pulsaremos sobre el icono del candado que aparece junto a la dirección web, y del menú desplegable elegiremos «Configuración del portal web»:
- Mediante la ventana de configuración que se abre, buscaremos el capítulo de «Flash» y en el menú elegiremos «Permitir»:
- Seleccionamos «Recargar» en la parte superior del navegador. Con solo presionarlo, Adobe Flash Player activará:
- También podemos habilitar Adobe Flash en Chrome, para no repetir esto en el futuro. Vamos a ir al menú desplegable, los tres puntos en la esquina superior derecha, y después a «Configuración»:
- Bajamos por la ventana para localizar la sección de «Configuración del portal web», que para este caso se aplica por defecto a todas las páginas que visitamos:
- Buscamos la sección de «Flash» y después de abrirlo activamos la caja «Pregunta antes»:
- Después de modificar esta configuración, el contenido Flash no se cargará por defecto, pero se facilita su activación, dado que al hacer un clic derecho con el mouse tendremos la oportunidad de «Activar Flash» para iniciarlos:
En Resumen
Podemos configurar páginas para ejecutar Flash automáticamente en Chrome. Así es como se puede hacer:
- Cargar chrome: // settings / content / flash en la barra de direcciones del navegador. Esto abre la configuración de contenido de Adobe Flash.
- Podemos cambiar el estado de Flash moviendo el deslizador «preguntar primero» a apagado.
- Para agregar un sitio a la lista de permisos, hay que hacer clic en el botón «Agregar» al lado de permitir y añadir un sitio a la lista. Podemos usar [*.] ejemplo.com para eso o, en su lugar, ingresar https://www.ejemplo.com/.
- Las mismas reglas se aplican a los sitios que queramos bloquear para que no ejecuten contenido Flash.
Si hacemos clic en los tres puntos junto a una lista de sitios nos ofrece opciones para editar, eliminar o bloquear sitios.
Eso sí, recordemos que Adobe Flash finaliza su soporte el 2021, no solo por los navegadores, sino además por sus creadores lo abandonarán. Tal vez esta fecha podría extenderse un tiempo, pero su final ya está muy cerca.
A partir de este momento, los navegadores estándar no permitirá que se ejecuten juegos Flash, videos y animaciones. El mensaje «Adobe Flash está bloqueado» probablemente será reemplazado por un mensaje no compatible sin solución viable.
De esta manera, La corrección del mensaje «Adobe Flash está bloqueado» es solo temporal., ya medio plazo, tendremos que prescindir de un suplemento que tenga más de 20 años.

![¿Cómo arreglar el error «Adobe Flash está bloqueado»? ✔️ [Solucionado]](https://rmarketingdigital.com/wp-content/uploads/2021/02/adobe-flash-logo-chrome-1200x675-1900589.png)