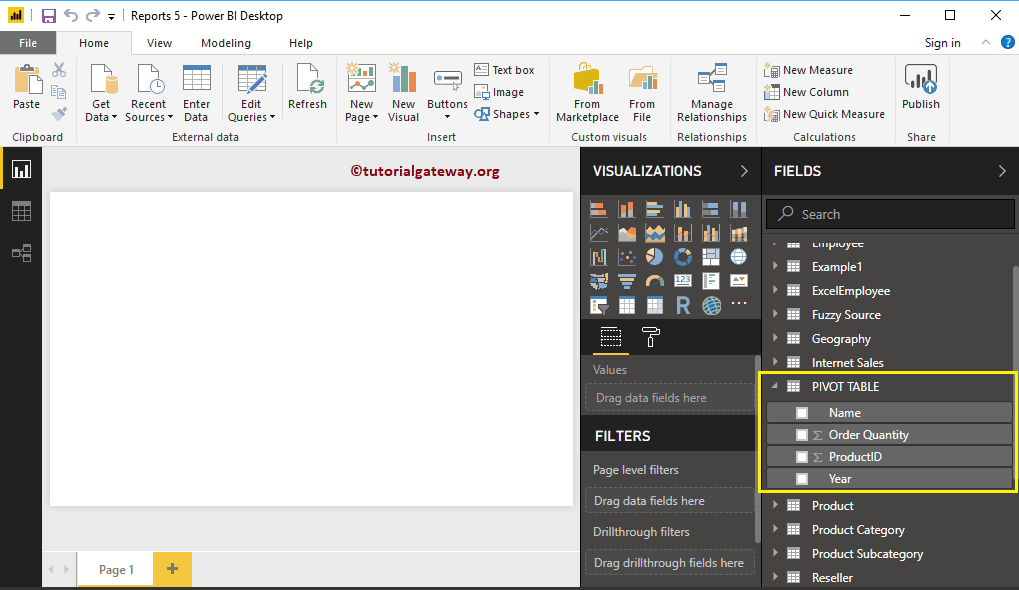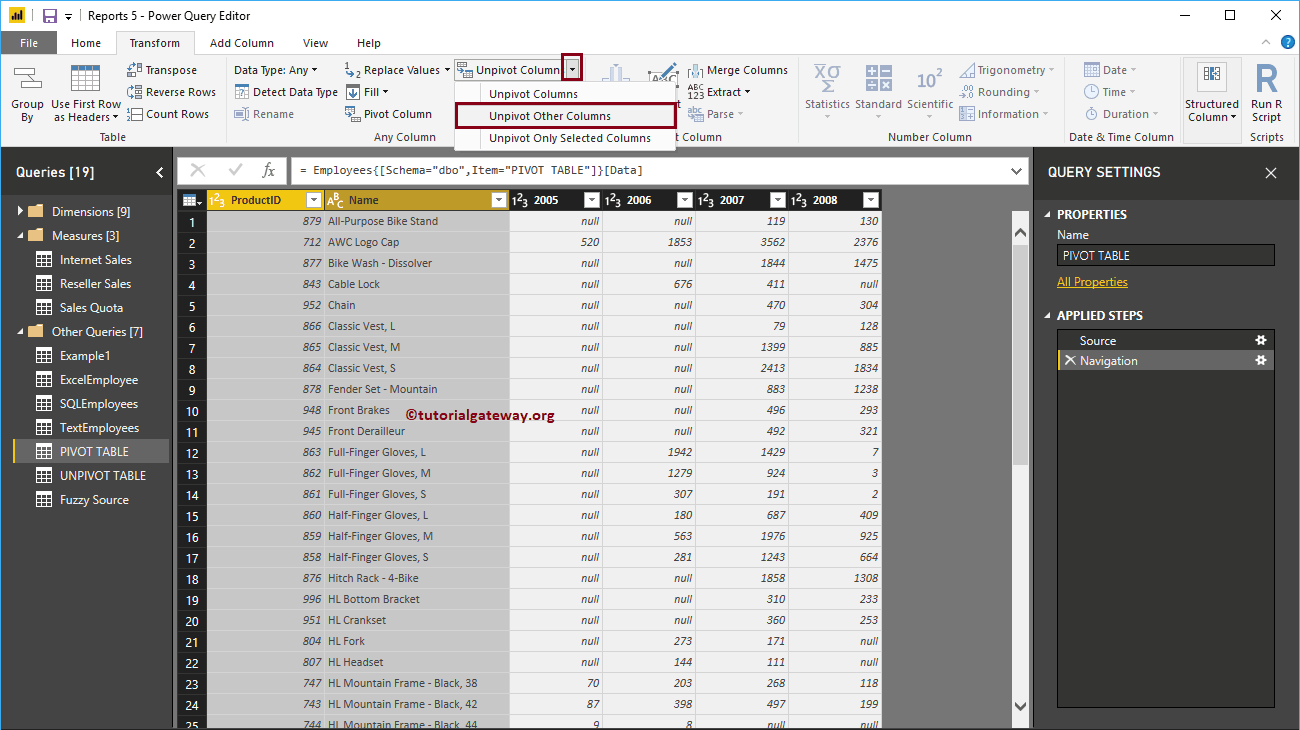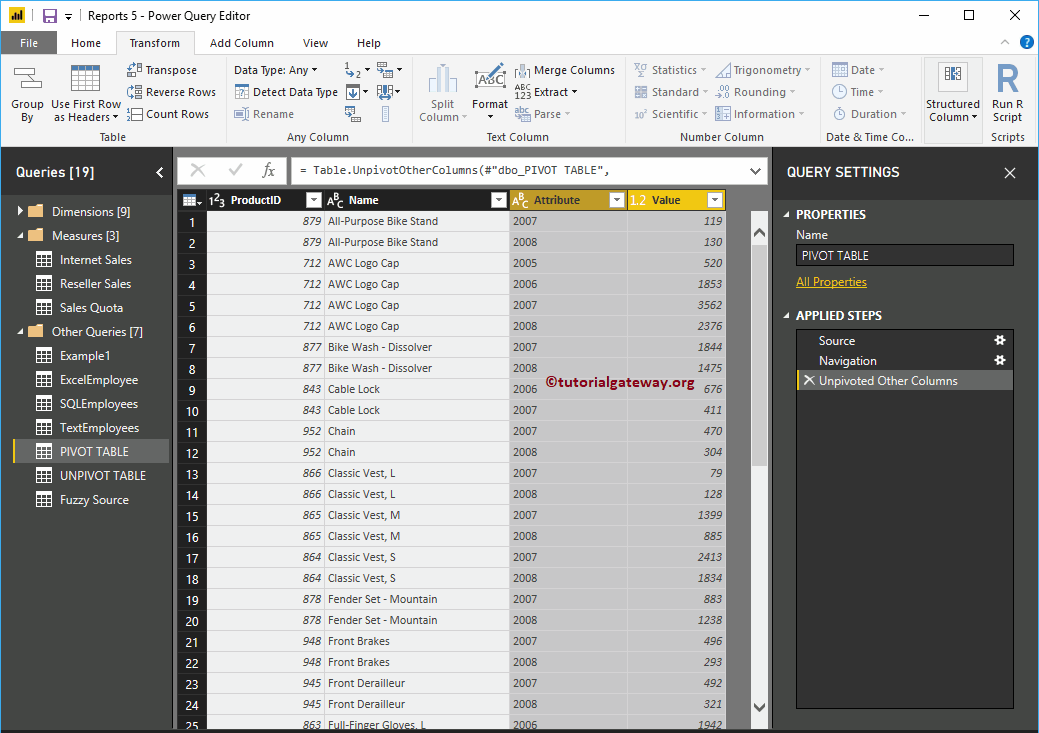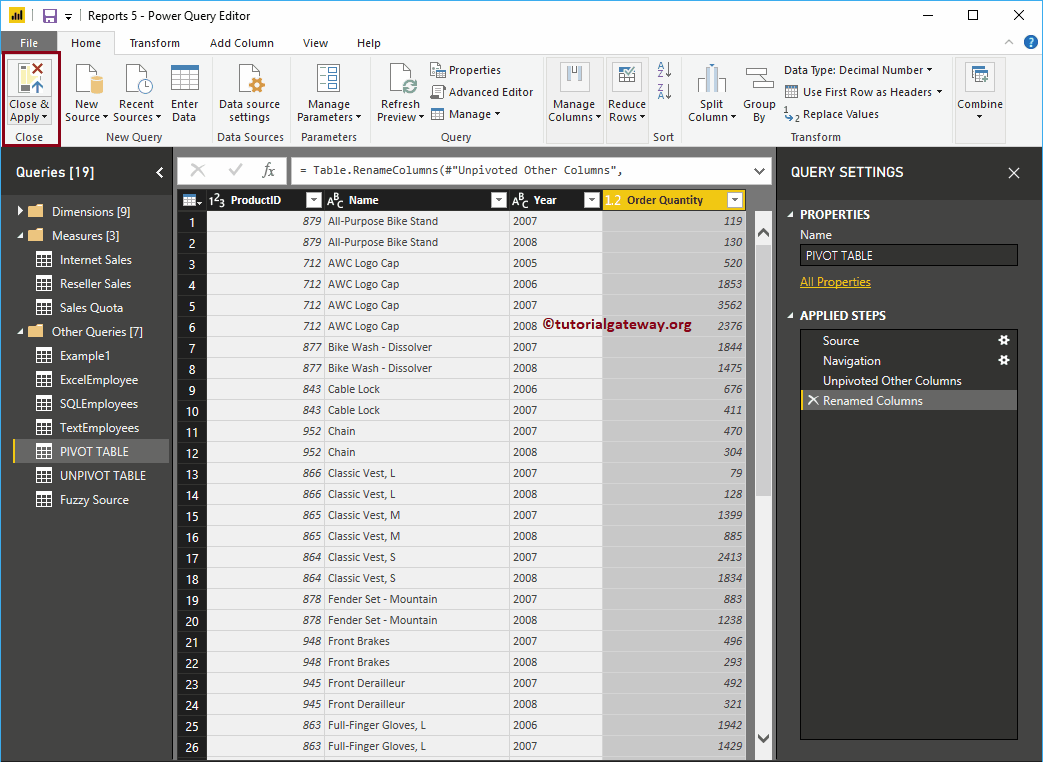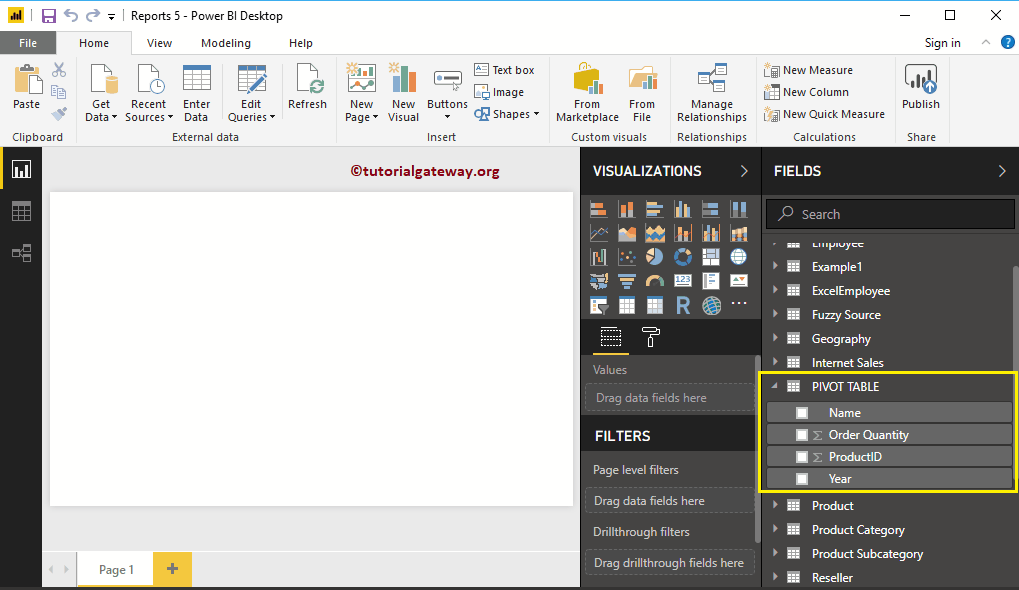L'option Annuler le tableau croisé dynamique dans Power BI convertit les colonnes sélectionnées en lignes. Voyons comment créer un tableau croisé dynamique ou comment convertir un tableau croisé dynamique en tableau croisé dynamique dans Power BI avec un exemple.
Comment créer une table sans divisions dans Power BI
Pour créer ou convertir un tableau croisé dynamique en tableau sans divisions, cliquez sur le bouton Modifier les requêtes option sous le foyer langue.
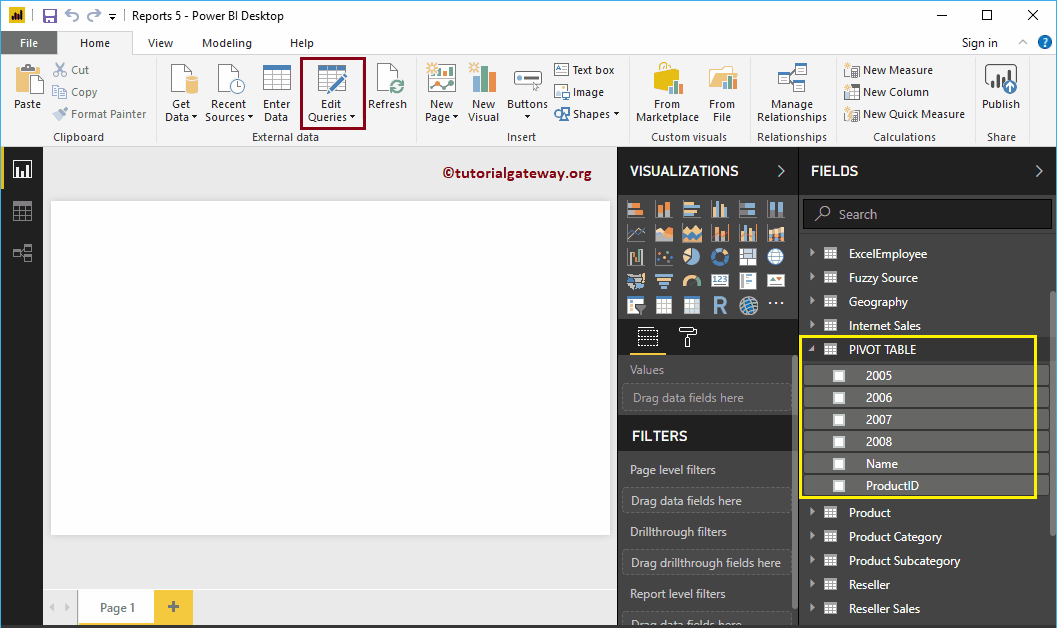
En cliquant sur le Modifier les requêtes L'option ouvre une nouvelle fenêtre appelée Power BI Éditeur Power Query.
Dans cet exemple de tableau croisé dynamique, nous allons faire pivoter les colonnes 2005, 2006, 2006 et 2007.
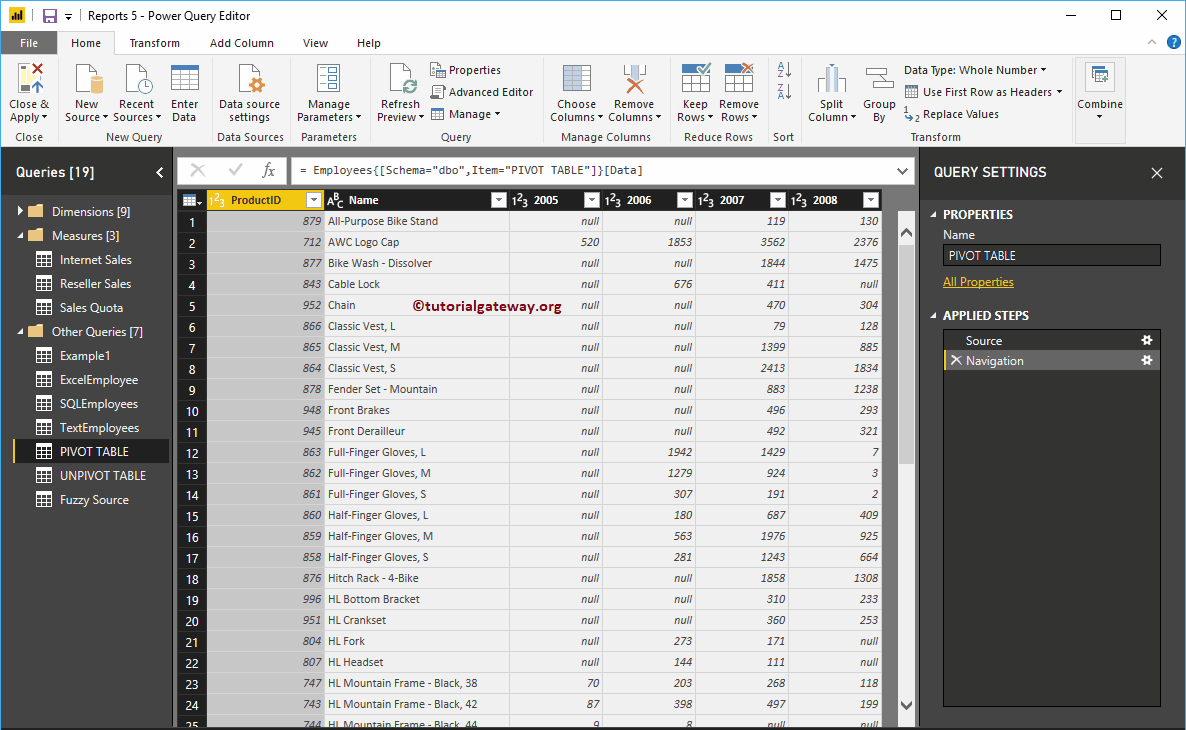
Il existe plusieurs façons de dissocier la table
La première approche pour dissocier des tables dans Power BI
Sélectionnez les colonnes que vous ne souhaitez pas dissocier ou si vous souhaitez les conserver inchangées, le menu contextuel s'ouvrira. Sélectionnez le Supprimer les autres colonnes option. Cela déclenche toutes les colonnes sauf celles sélectionnées.
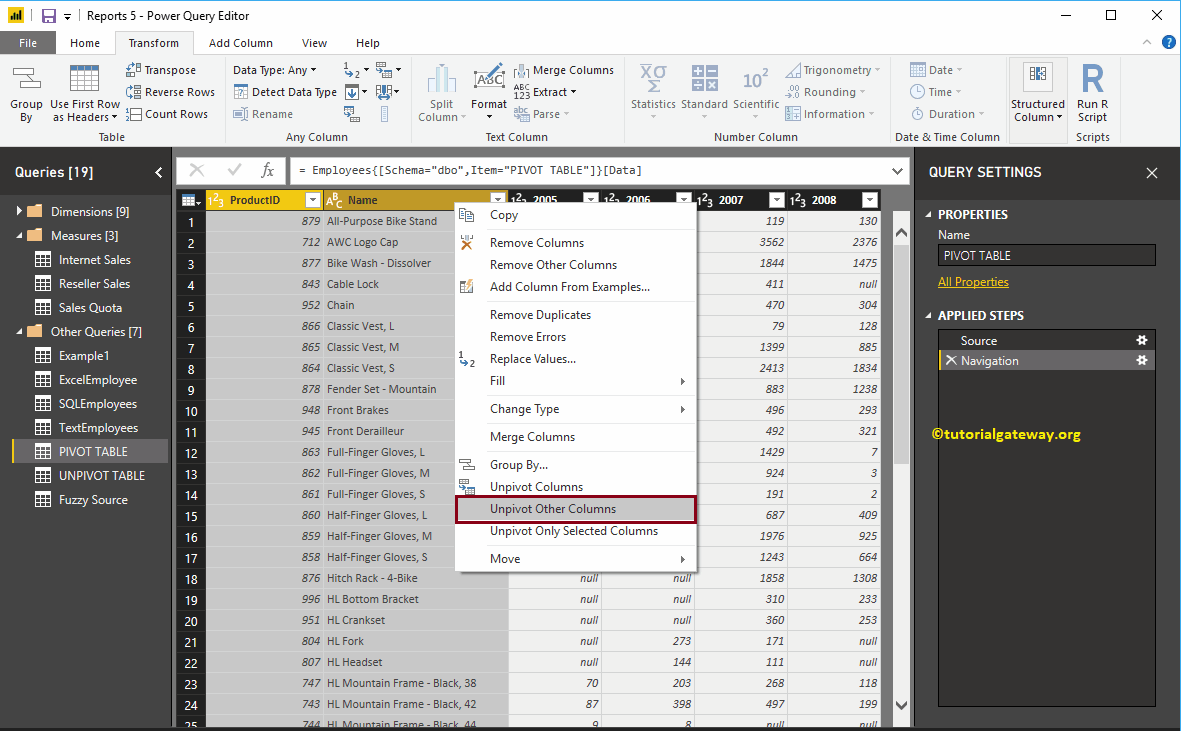
Vous pouvez maintenant voir le tableau sans pivot.
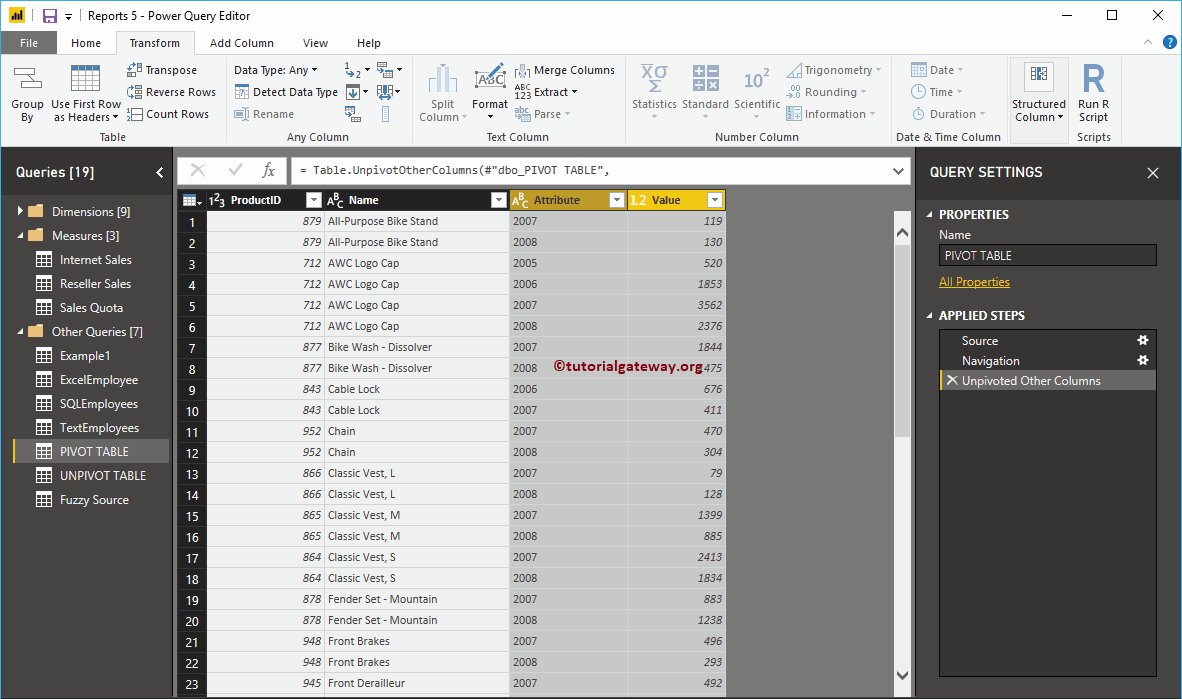
La deuxième approche pour dissocier les tables dans Power BI
Sélectionnez les colonnes que vous souhaitez dissocier pour ouvrir le menu contextuel. Veuillez sélectionner Supprimer uniquement les colonnes sélectionnées option. Cela déballe toutes les colonnes sélectionnées.
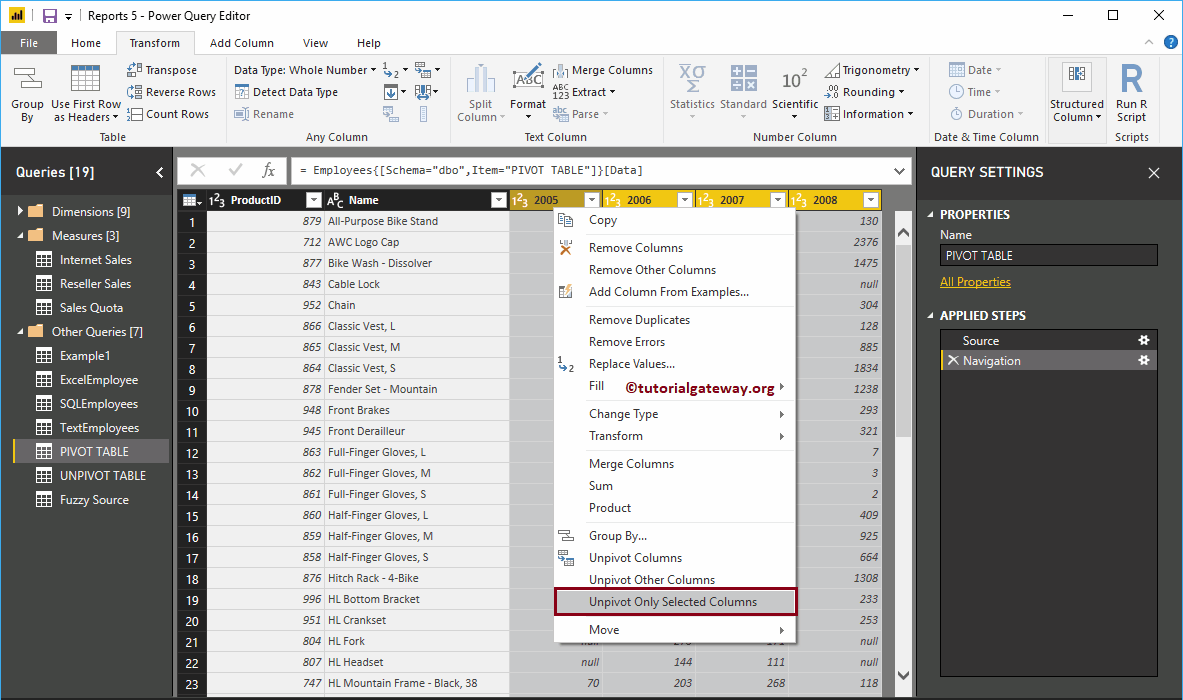
Vous pouvez maintenant voir le tableau sans pivot.
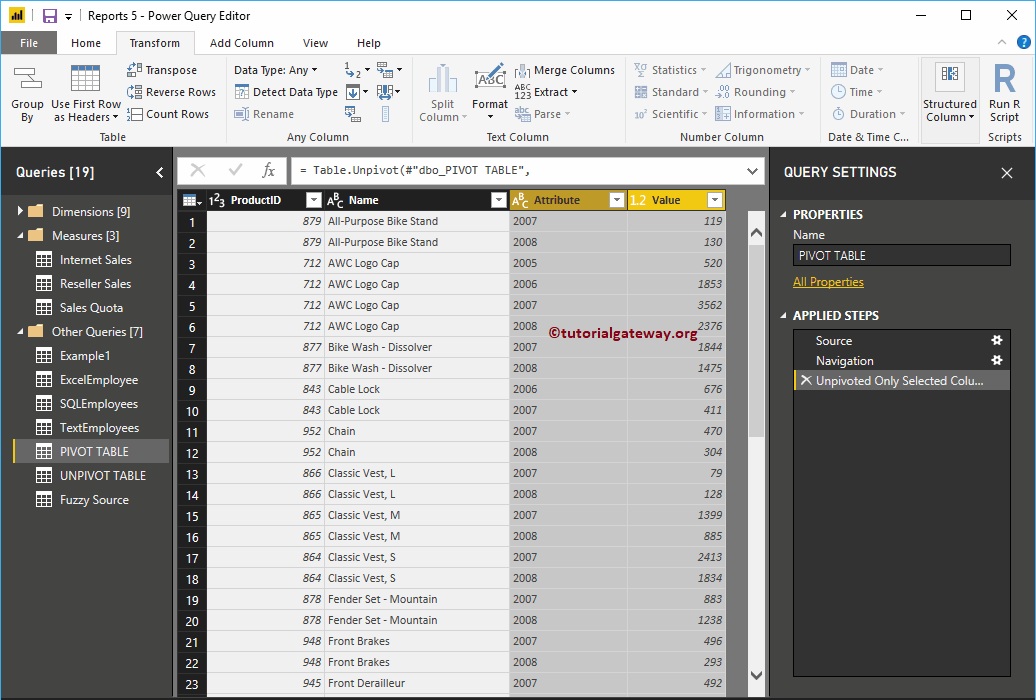
La troisième approche pour dissocier des tables dans Power BI
Pour convertir le tableau croisé dynamique en tableau sans divisions, accédez à Transformer Langue. Dans cet onglet, vous pouvez trouver le Supprimer le pivot de colonne comme indiqué ci-dessous.
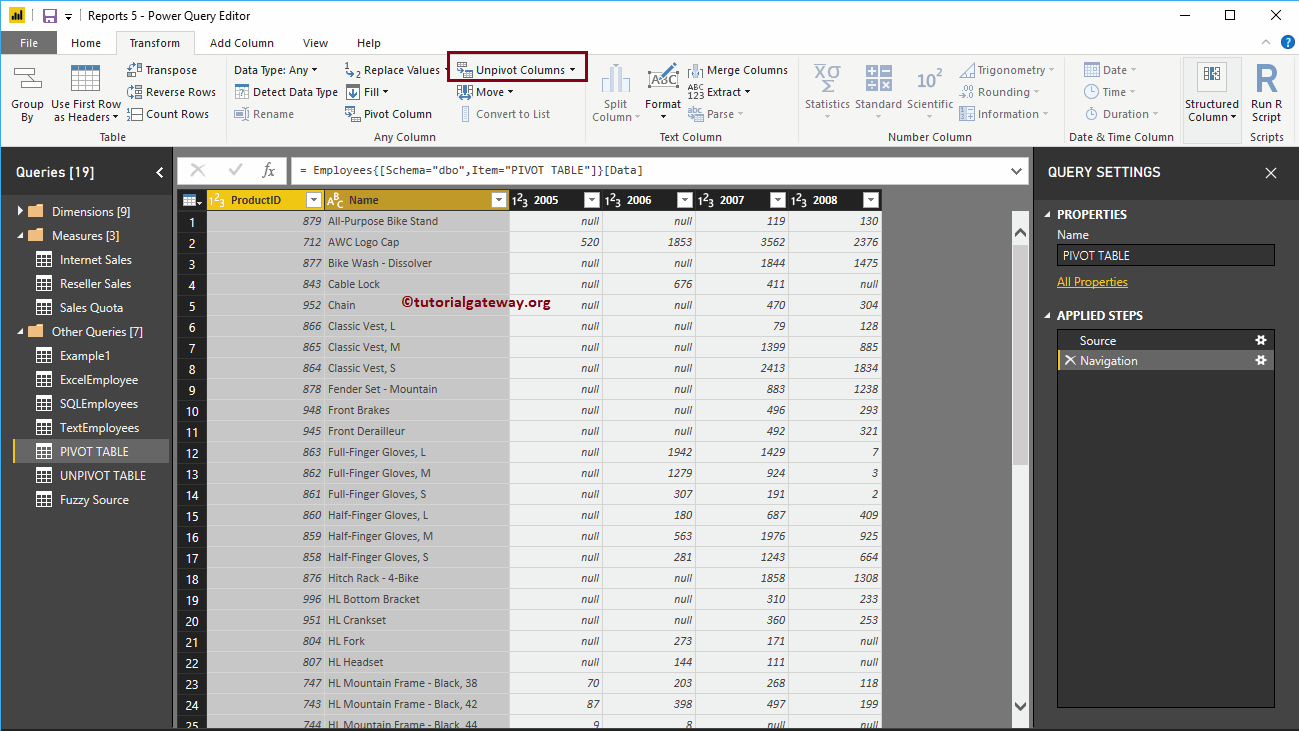
Utilisez la liste déroulante pour dissocier la table. Dans le but de démontrer le tableau croisé dynamique, nous sélectionnons les colonnes ID de produit et Nom, puis sélectionnons le Supprimer les autres colonnes option.
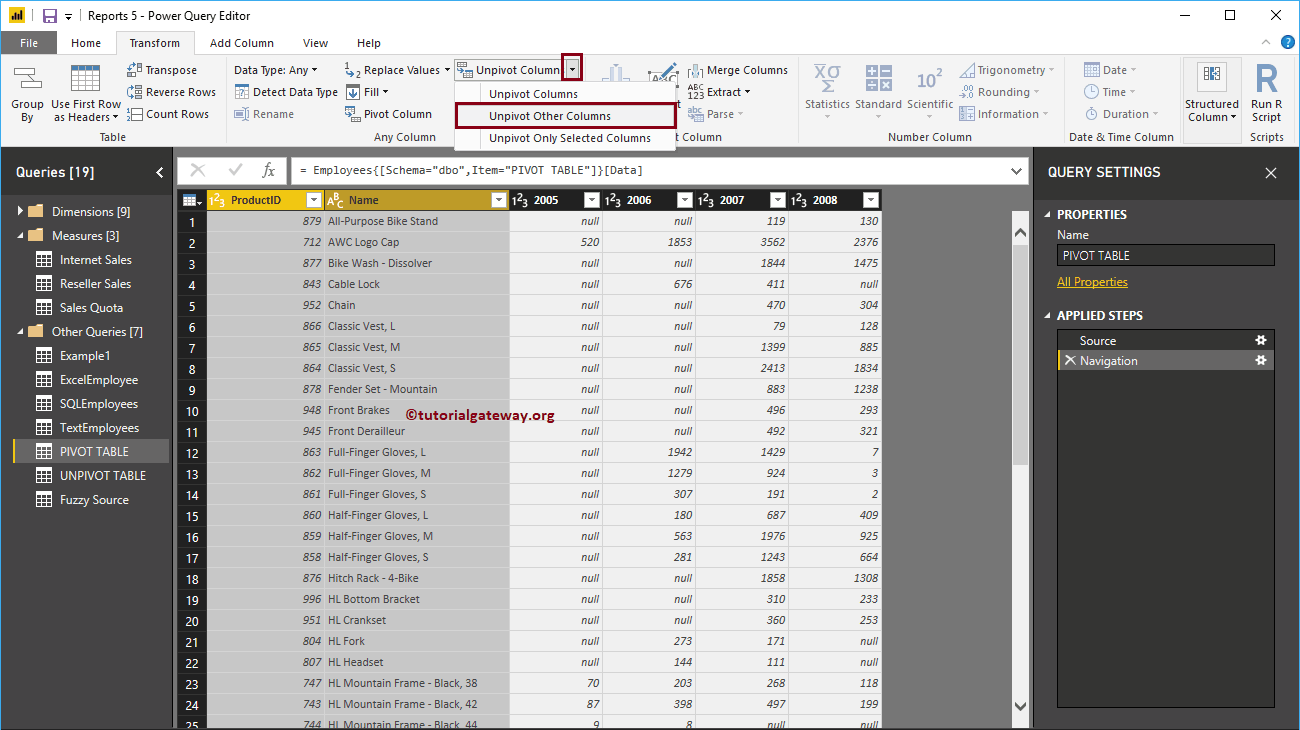
Vous pouvez maintenant voir le tableau sans divisions.
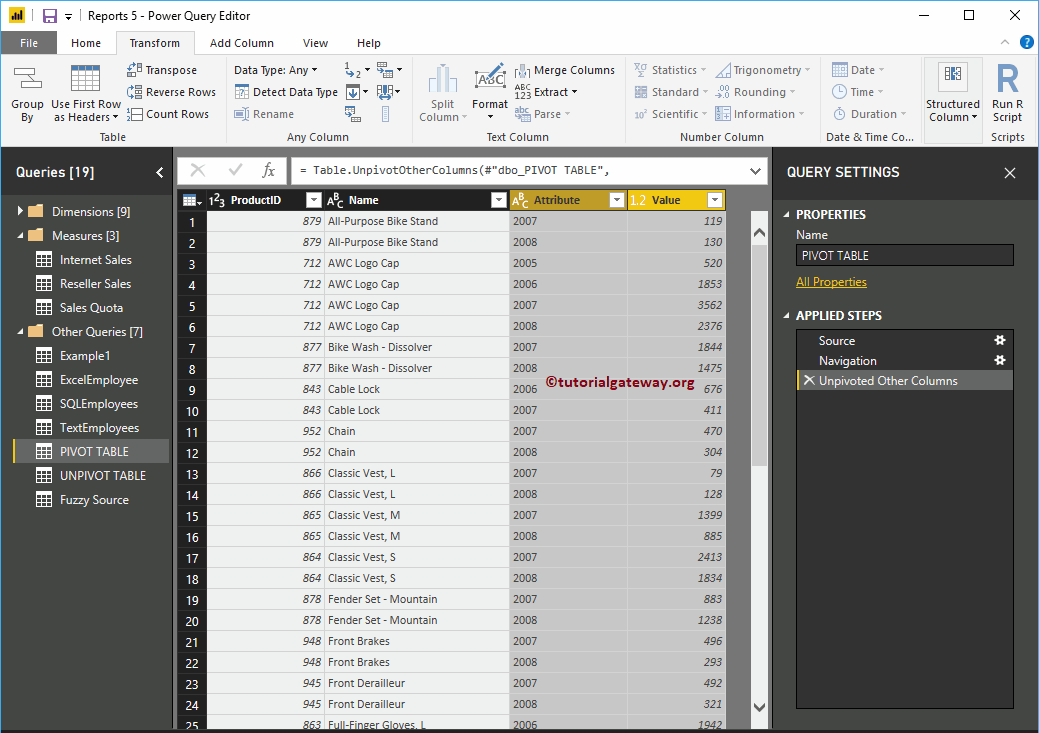
Nous changeons le nom des colonnes pour des colonnes plus significatives. Appuyez ensuite sur le Fermer et appliquer option sous le foyer onglet pour appliquer ces modifications.
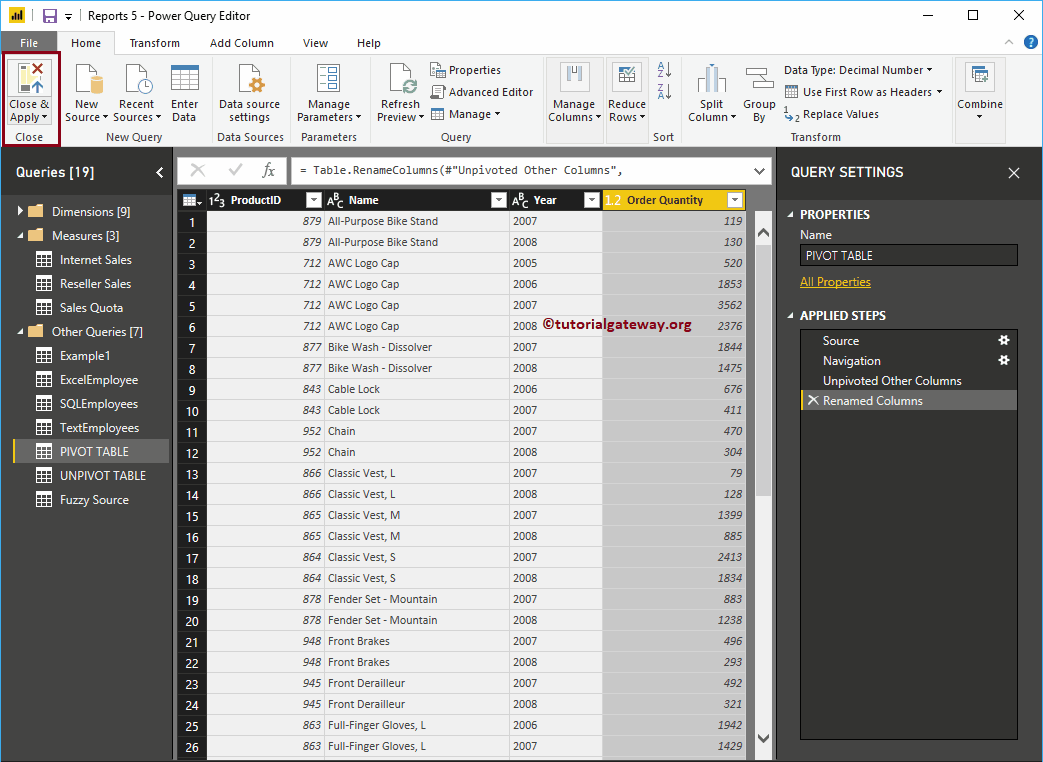
Dans la capture d'écran ci-dessous, vous pouvez voir les colonnes sans divisions sur le côté droit.