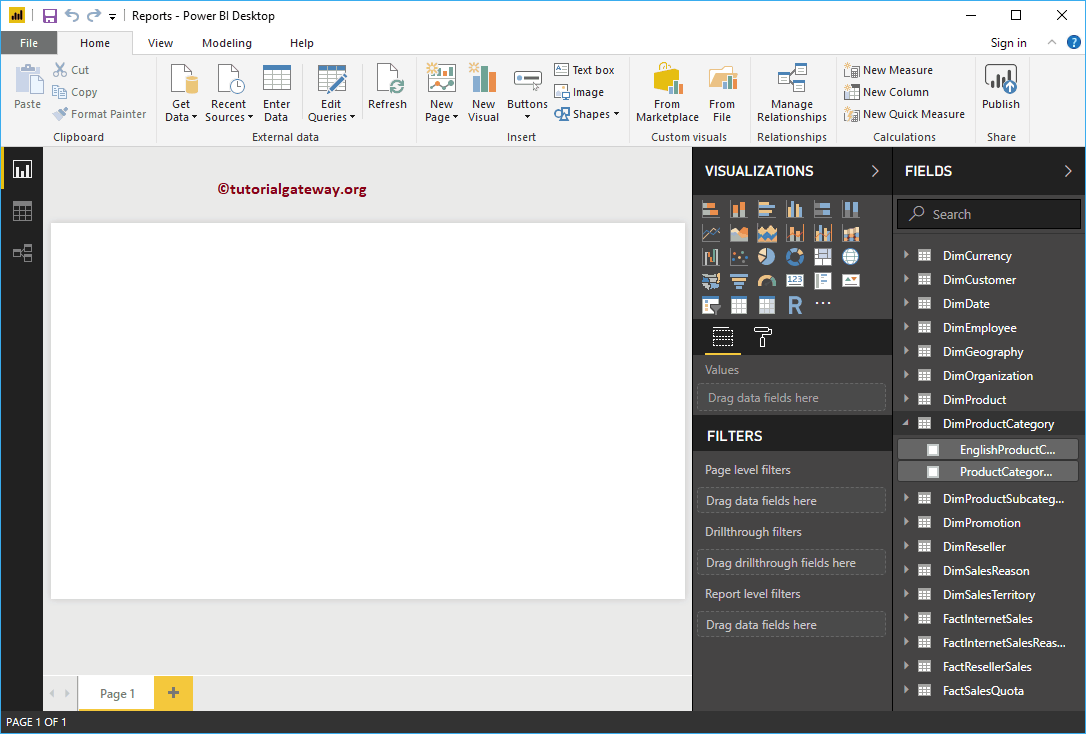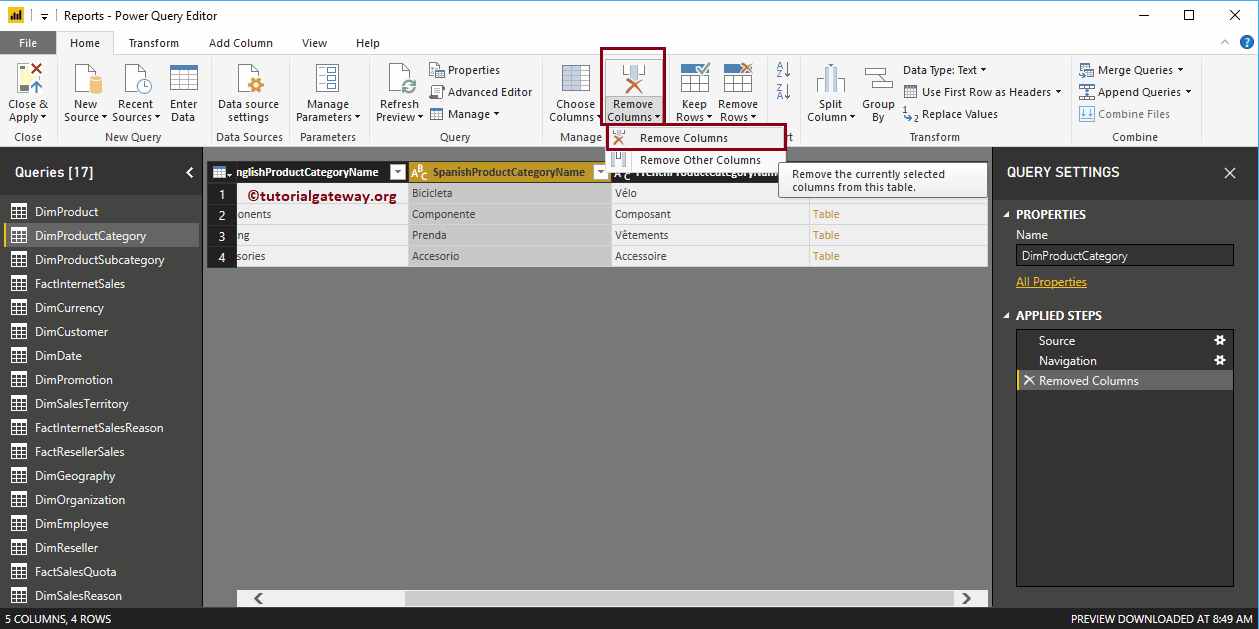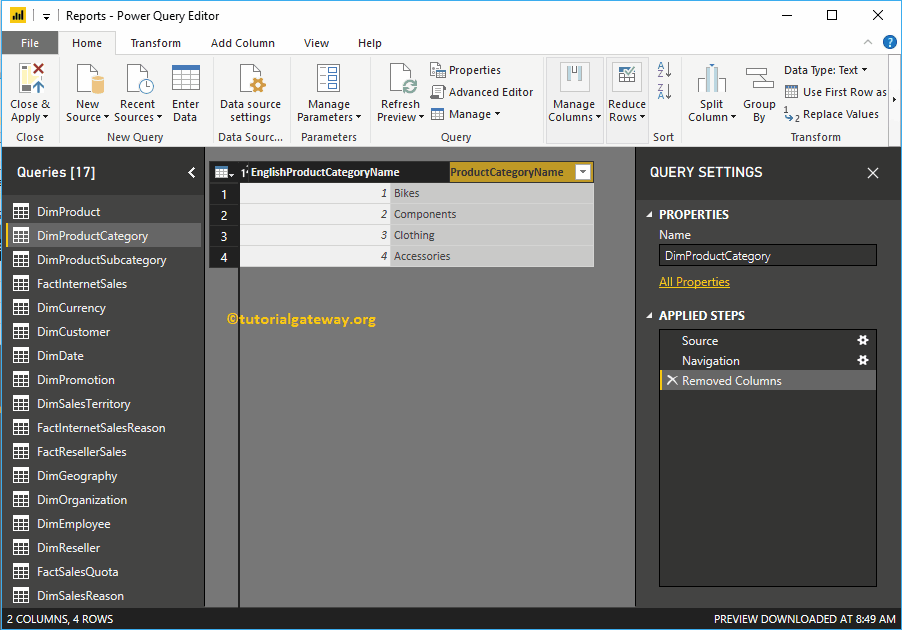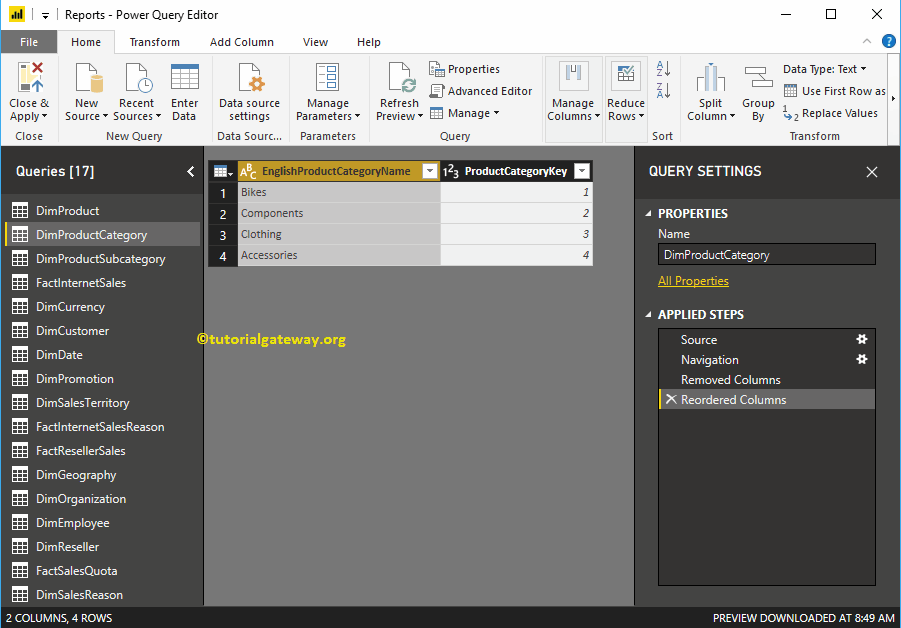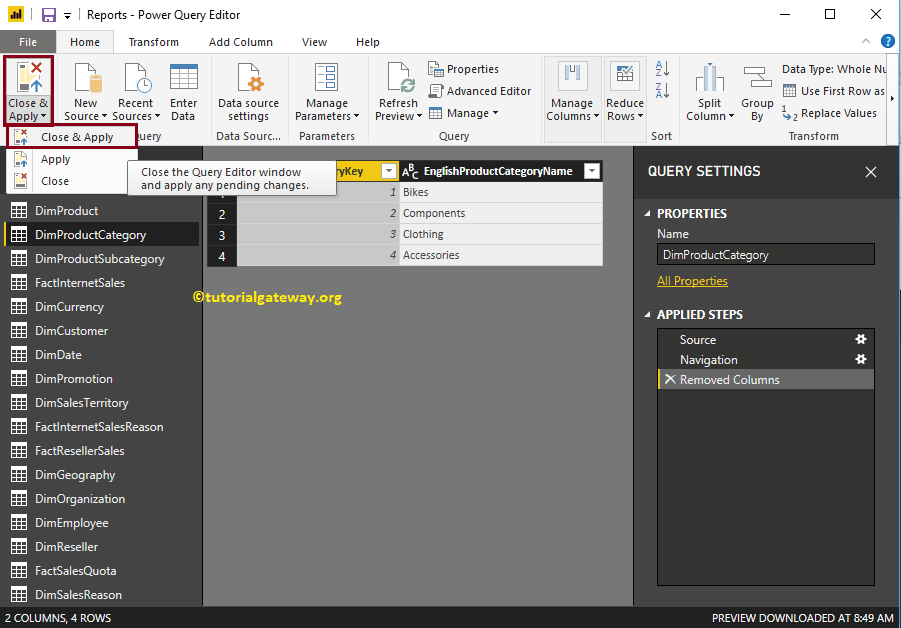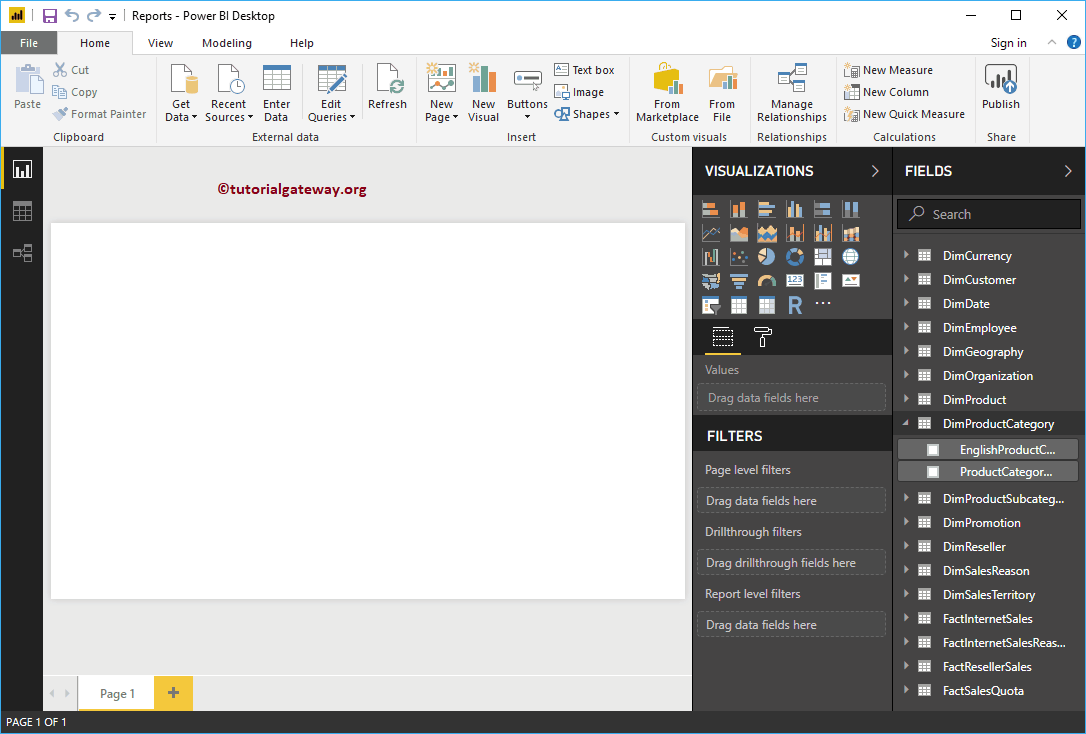Quelles sont les étapes pour supprimer des colonnes de tables dans Power BI avec un exemple? En général, les données que nous chargeons à partir de la source peuvent avoir des colonnes qui peuvent ne pas être nécessaires aux fins de l'analyse.
Comment supprimer des colonnes de tables dans Power BI
Pour supprimer les colonnes indésirables des tables existantes, cliquez sur l'icône Modifier les requêtes option sous le foyer langue.
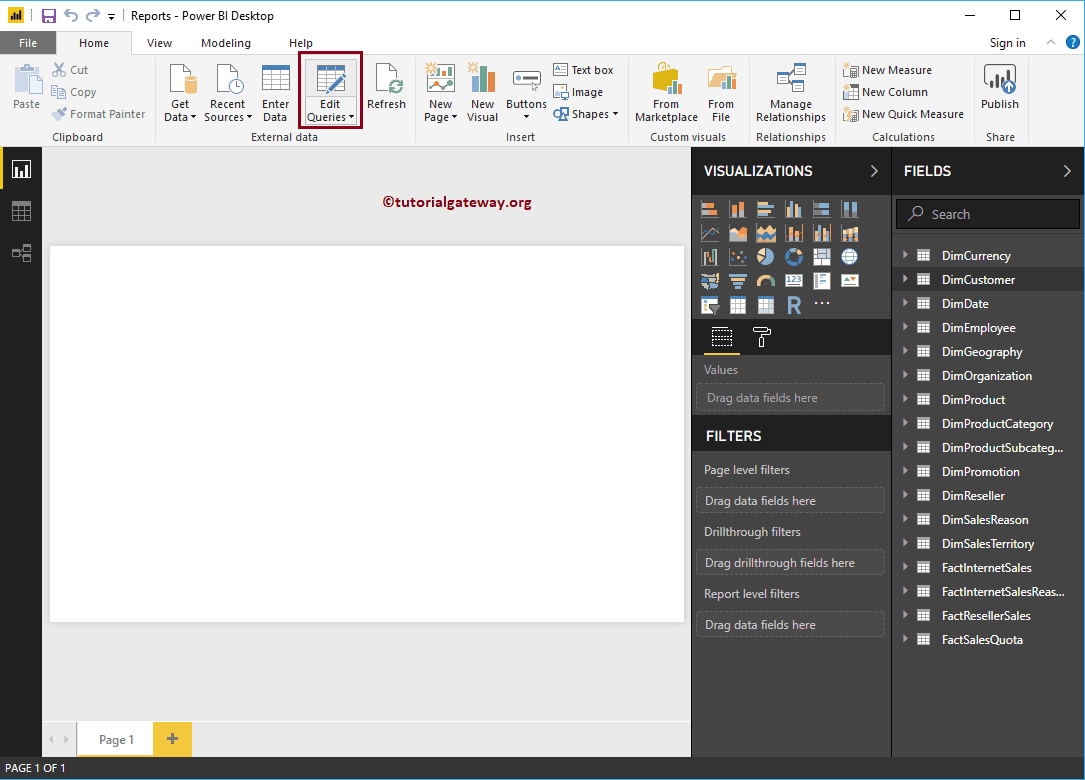
En cliquant Modifier les requêtes L'option ouvre une nouvelle fenêtre appelée Éditeur Power Query.
- Requêtes: Liste des tableaux disponibles.
- Affiche les données (lignes et colonnes) présentes dans le tableau sélectionné.
- Propriétés: Nom de la table sélectionnée. Vous pouvez utiliser cette section pour renommer la table afin qu'elle soit plus significative.
- Étapes appliquées: Répertoriez les étapes que nous suivons dans ce tableau Power BI.
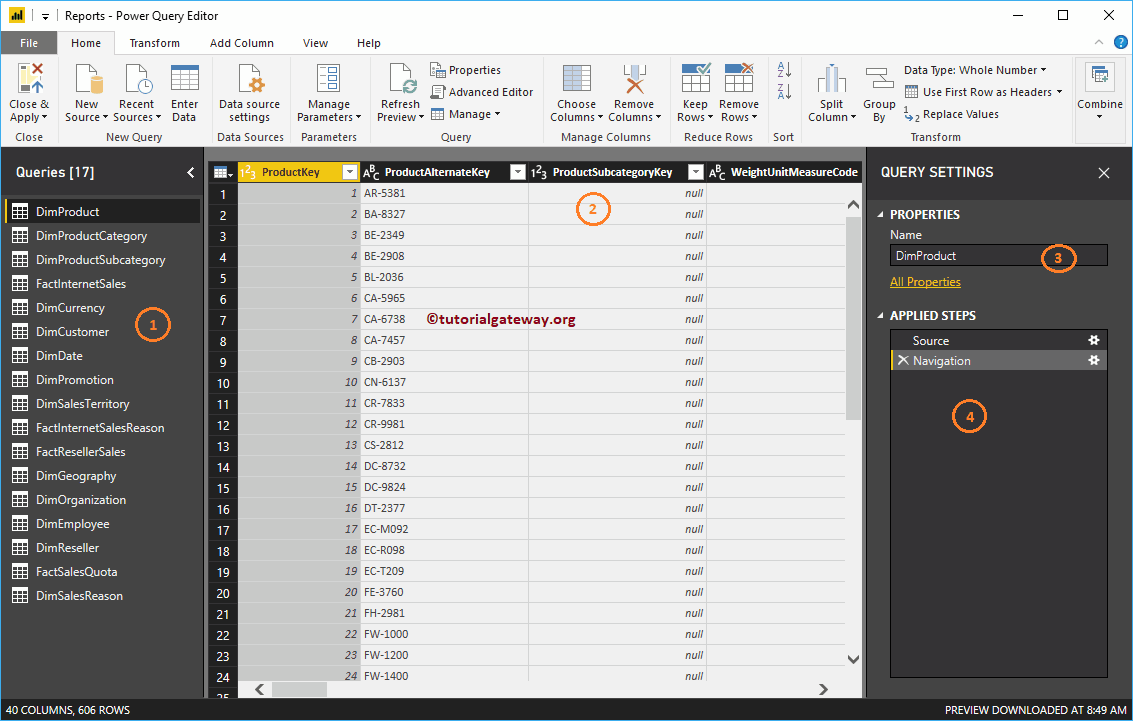
ASTUCE: Vous pouvez sélectionner la colonne requise (ou Ctrl + Sélectionner des colonnes pour plusieurs colonnes) et appuyer sur le bouton Se débarrasser de bouton de votre clavier.
Dans le cadre de la démonstration de la suppression des colonnes des tables dans Power BI, nous avons supprimé certaines colonnes de la table DimProductCategory.
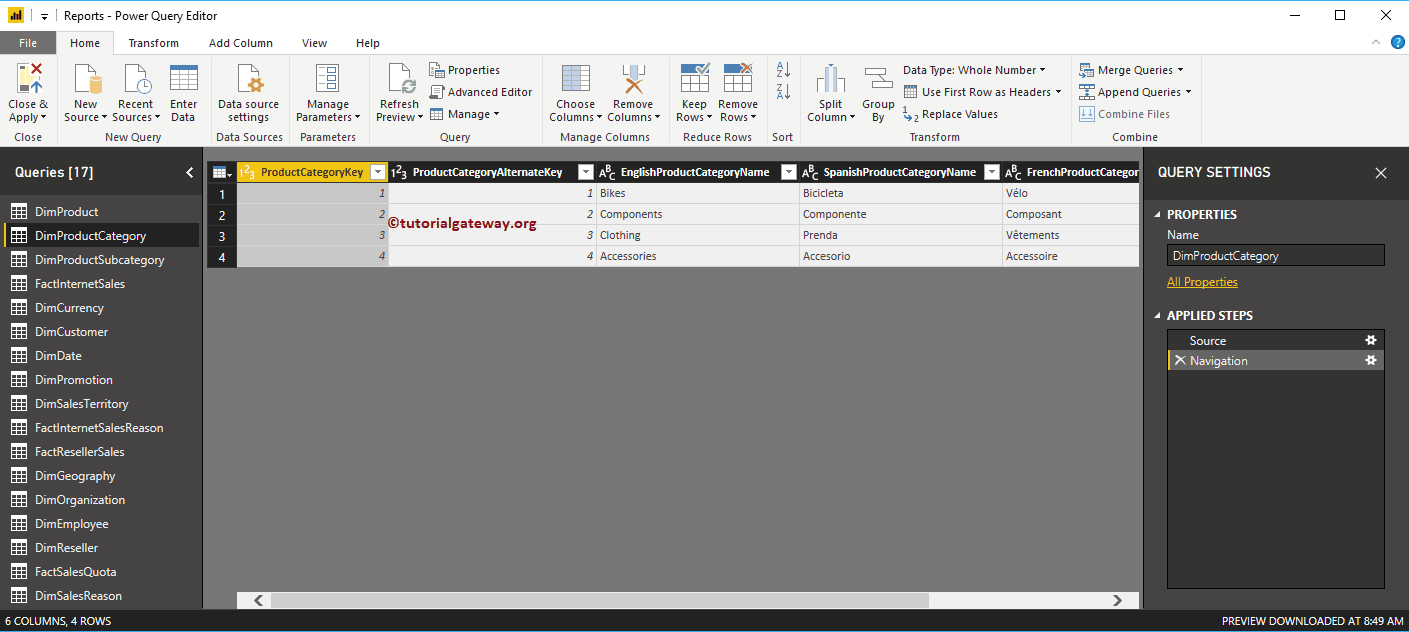
Supprimer les colonnes des tables dans Power BI: approche 1
Sélectionnez la colonne que vous souhaitez supprimer. Puis faites un clic droit dessus et sélectionnez le Se débarrasser de option du menu contextuel.
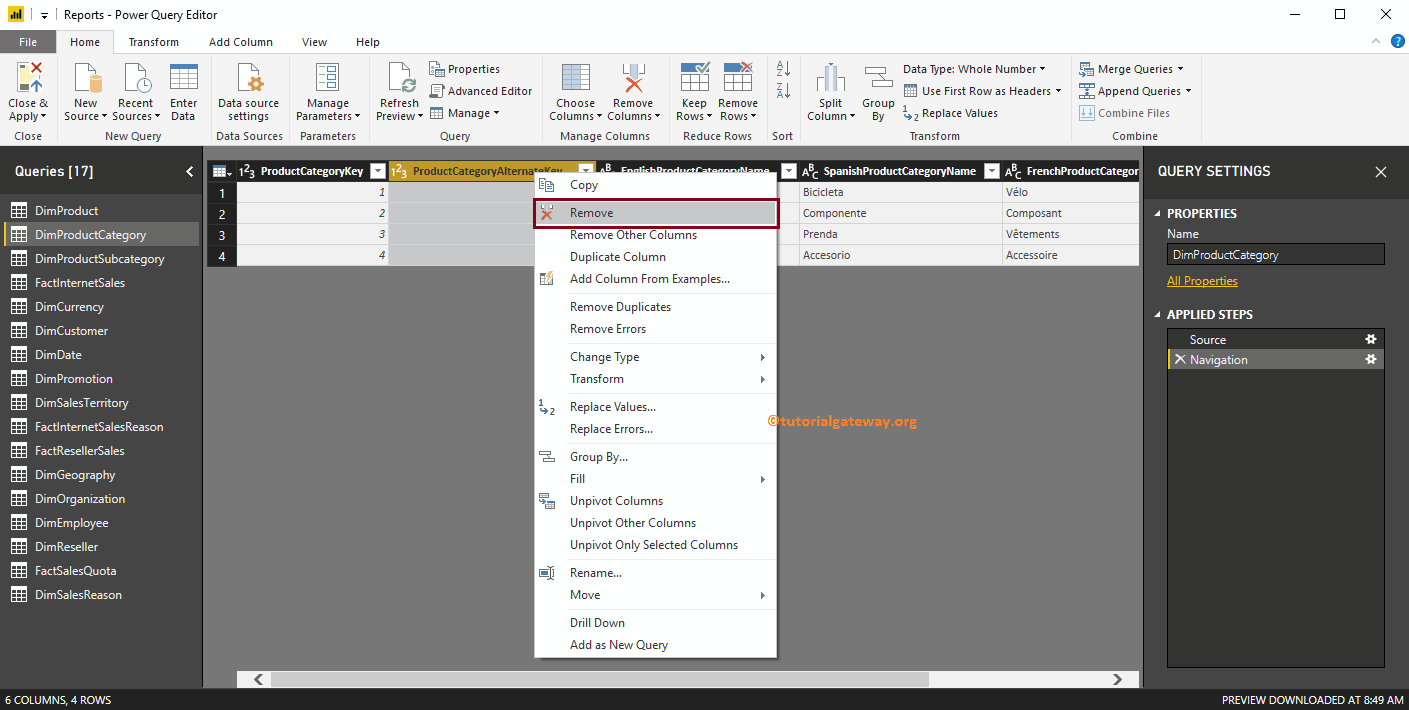
Vous pouvez maintenant voir que la colonne Clé alternative de catégorie de produit a été supprimée du tableau. Et vous pouvez voir la même chose sous le Étapes appliquées section.
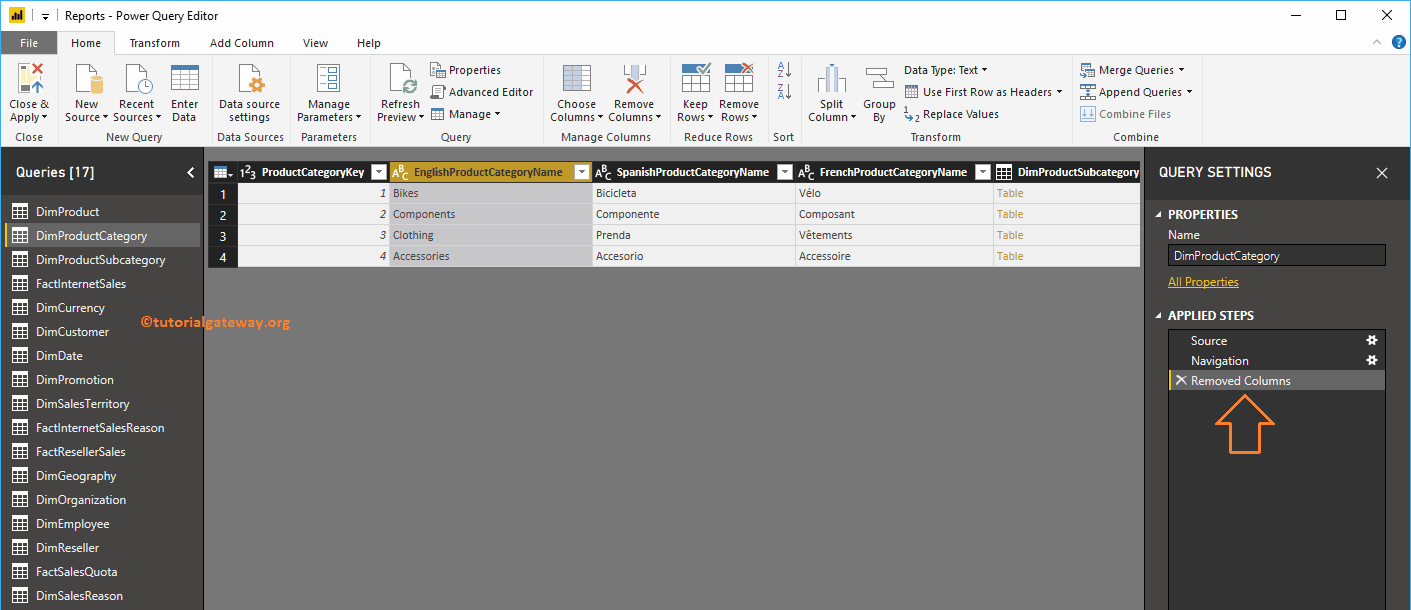
Supprimer les autres colonnes: Utilisez cette option pour supprimer toutes les colonnes du tableau à l'exception des colonnes sélectionnées.
À des fins de démonstration, je sélectionne la clé de catégorie de produit et le nom de la catégorie de produit. Puis faites un clic droit et sélectionnez le Supprimer les autres colonnes option du menu contextuel.
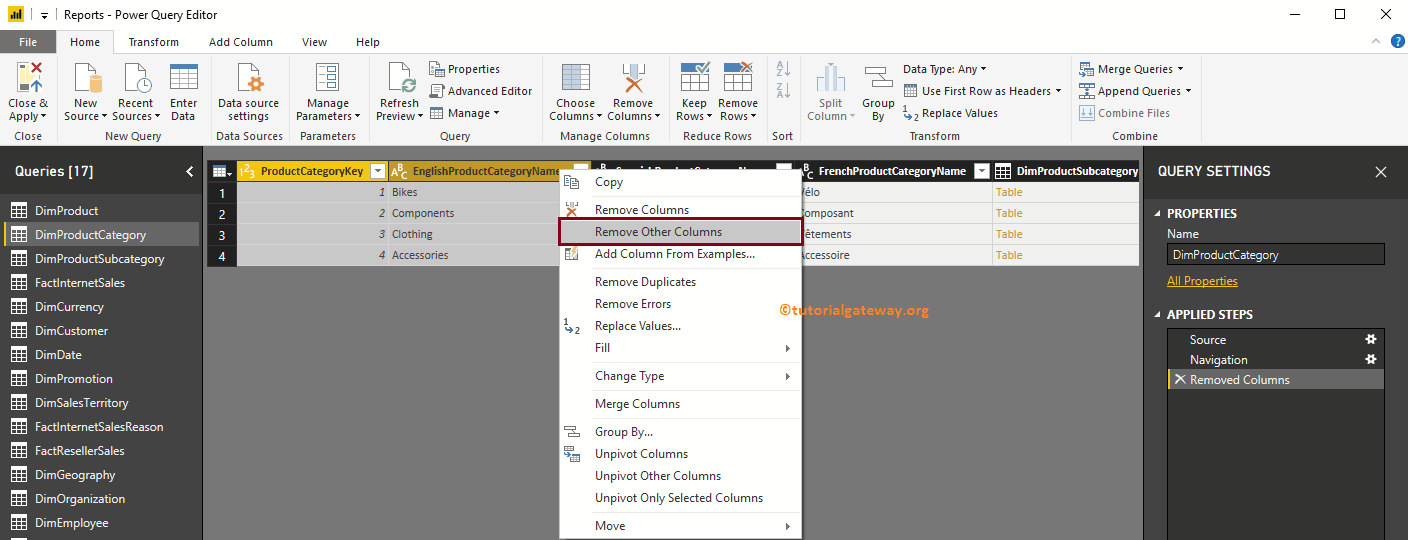
Comme vous pouvez le voir, toutes les autres colonnes ont été supprimées du tableau des catégories.
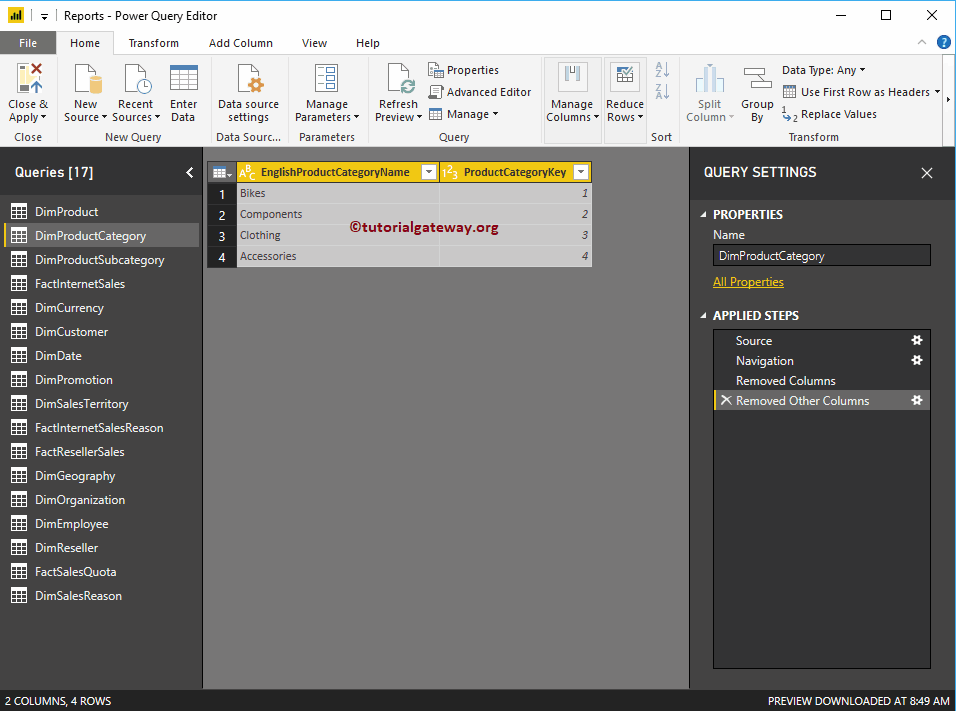
Si vous souhaitez annuler les modifications (ou annuler les modifications), accédez à la Étapes appliquées et supprimez l'étape comme indiqué ci-dessous.
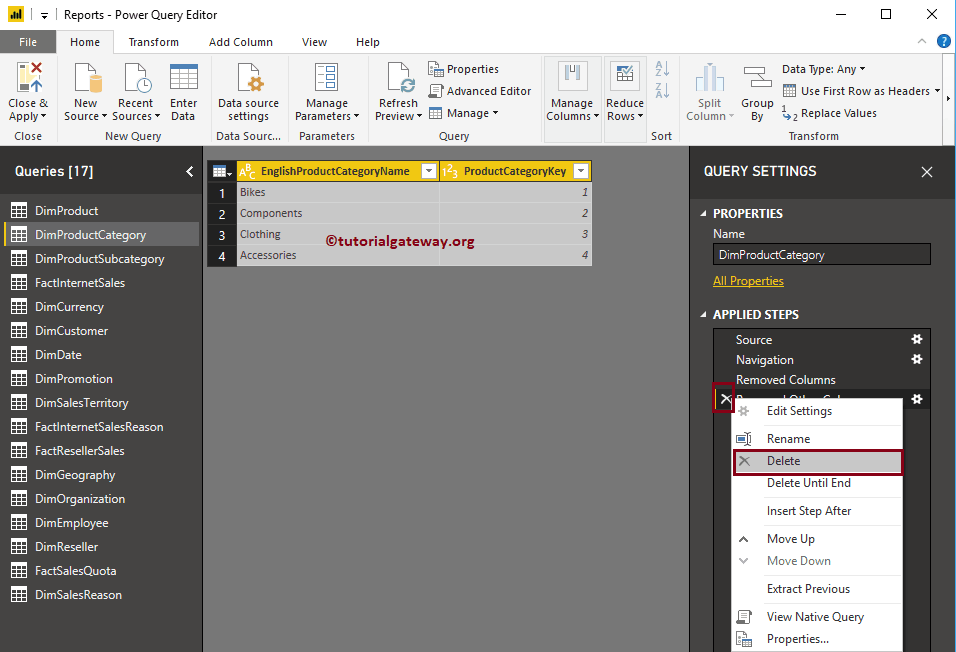
Annuler les étapes
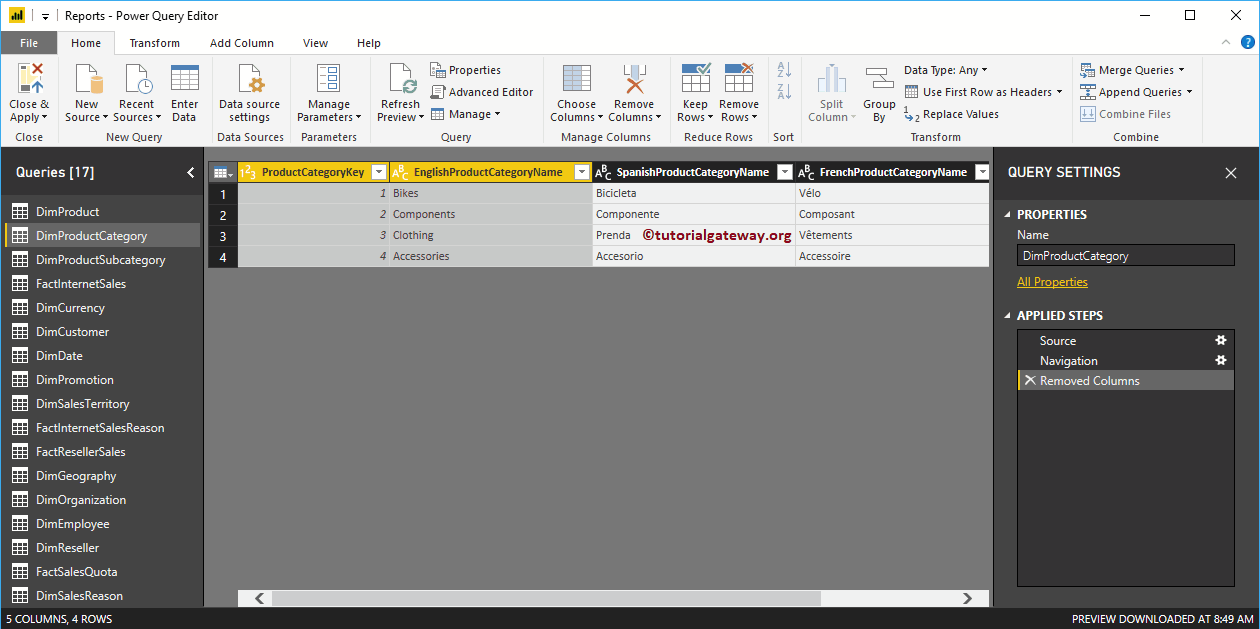
Supprimer des colonnes des tables dans Power BI: approche 2
Tout d'abord, sélectionnez la colonne que vous souhaitez supprimer, puis cliquez sur Supprimer les colonnes option sous le foyer langue.
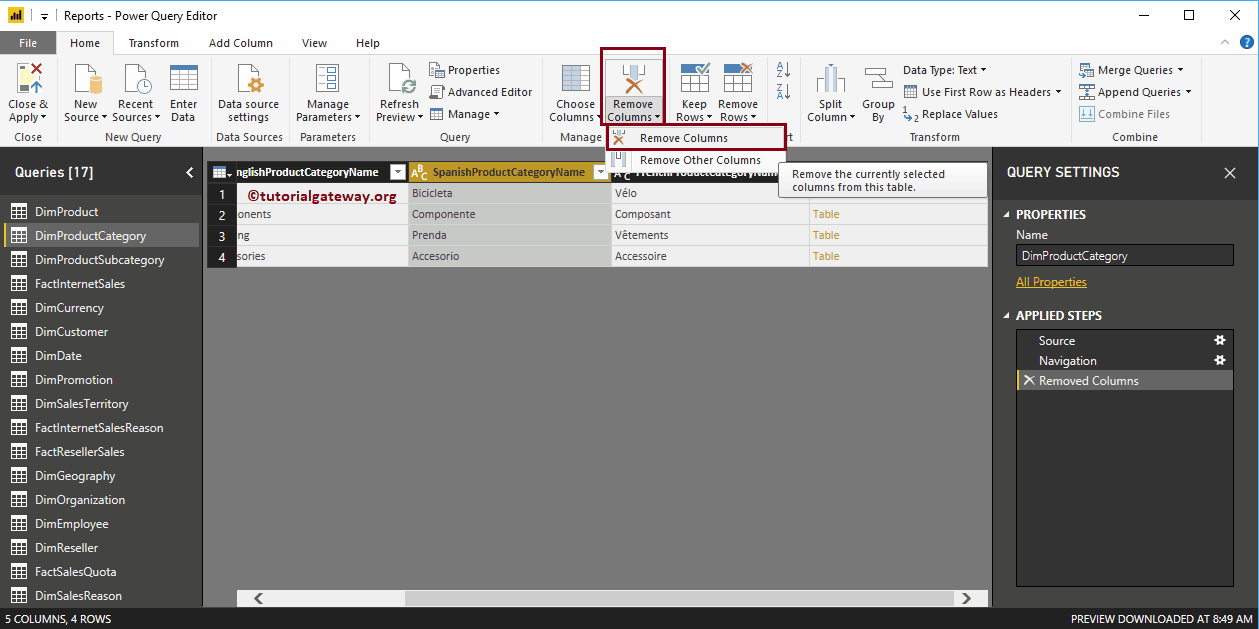
Réorganiser les colonnes dans les tables Power BI
Faites glisser la colonne et déposez-la selon vos besoins. À des fins de démonstration, nous avons fait glisser le nom de la catégorie de produit en anglais de la dernière position à la première.
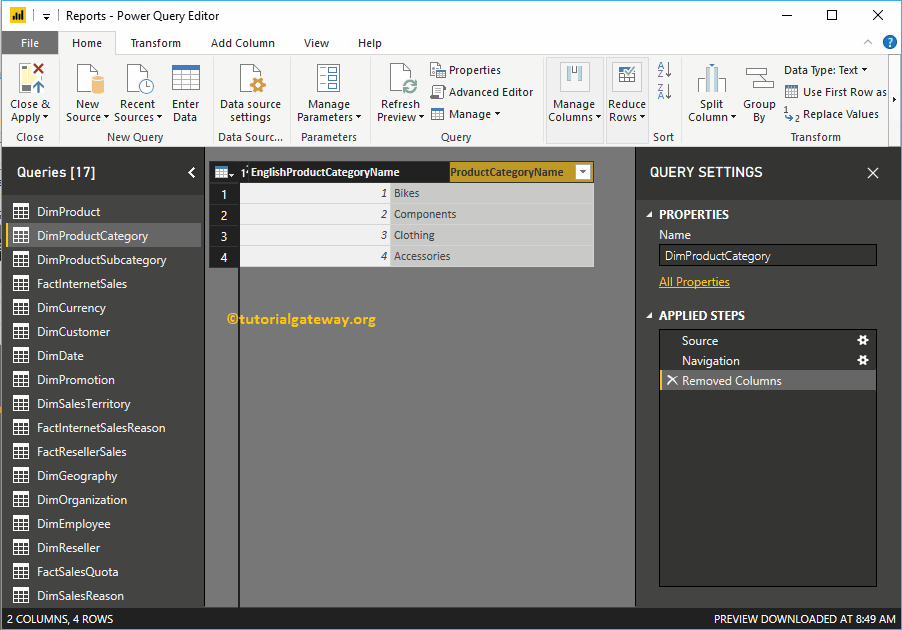
Vous pouvez voir le nom de la catégorie en première position
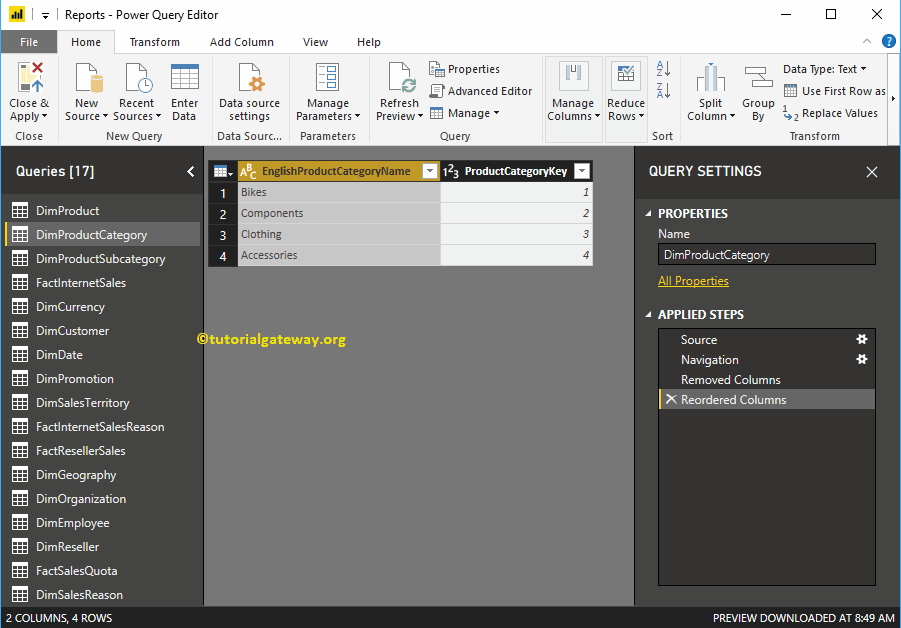
Quelles que soient les modifications que vous avez apportées, elles ne prendront effet que lorsque vous appuierez sur Appliquer. Laisse-moi frapper le Fermer et appliquer option sous le foyer langue.
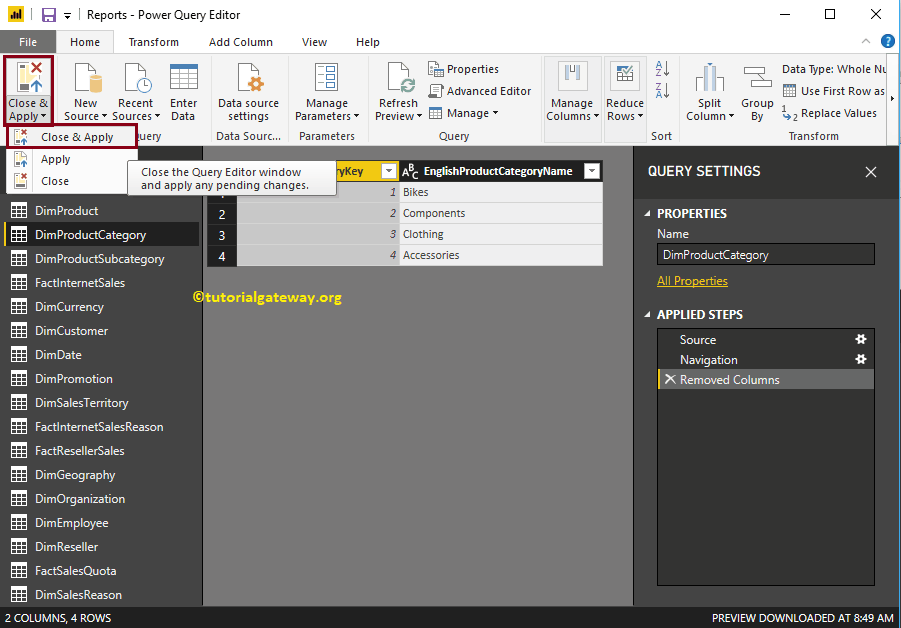
Attendez que les modifications soient apportées.
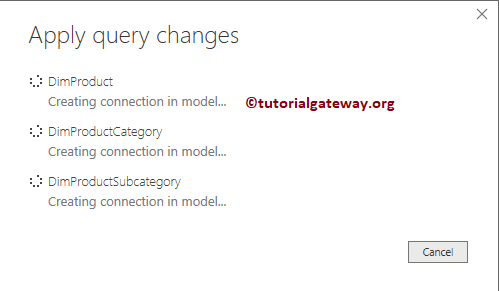
Et vous pouvez voir que la table Catégorie de produit ne comporte que deux colonnes.