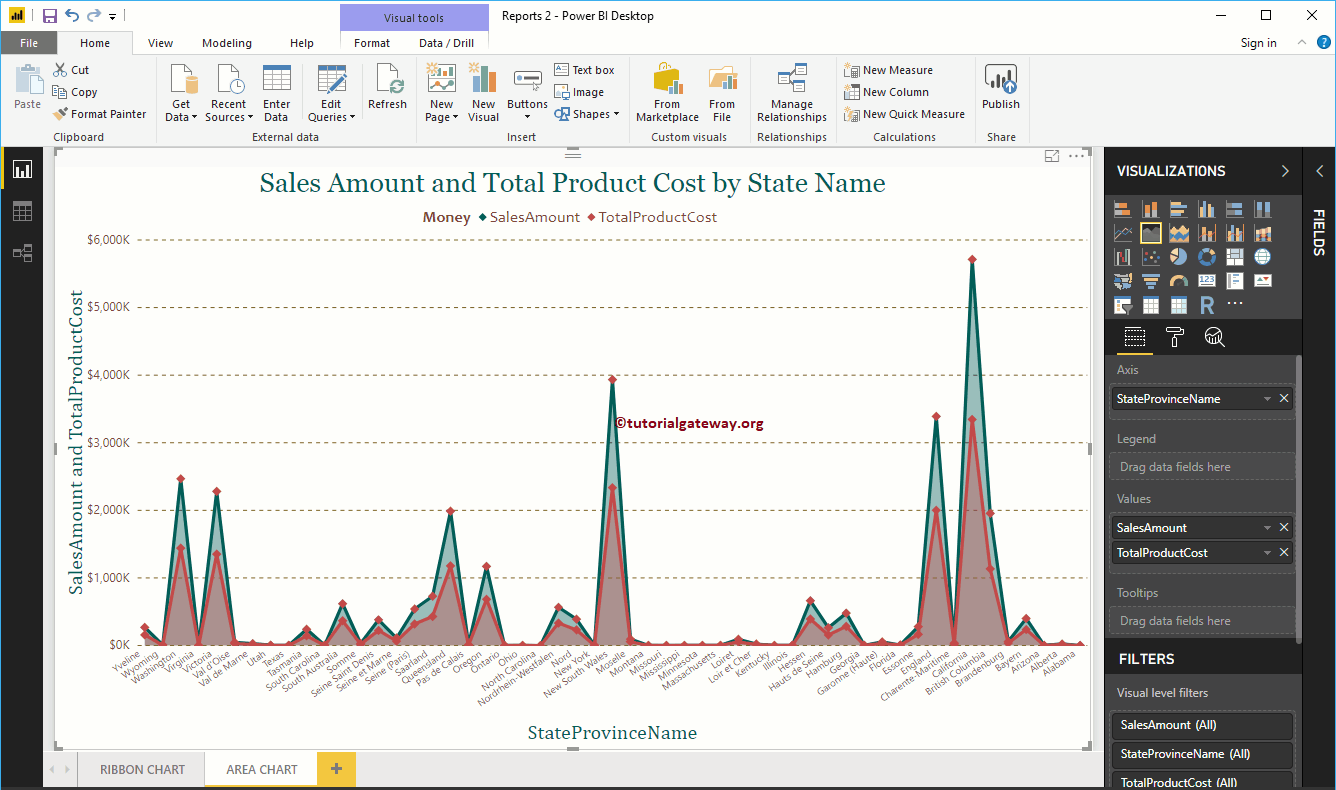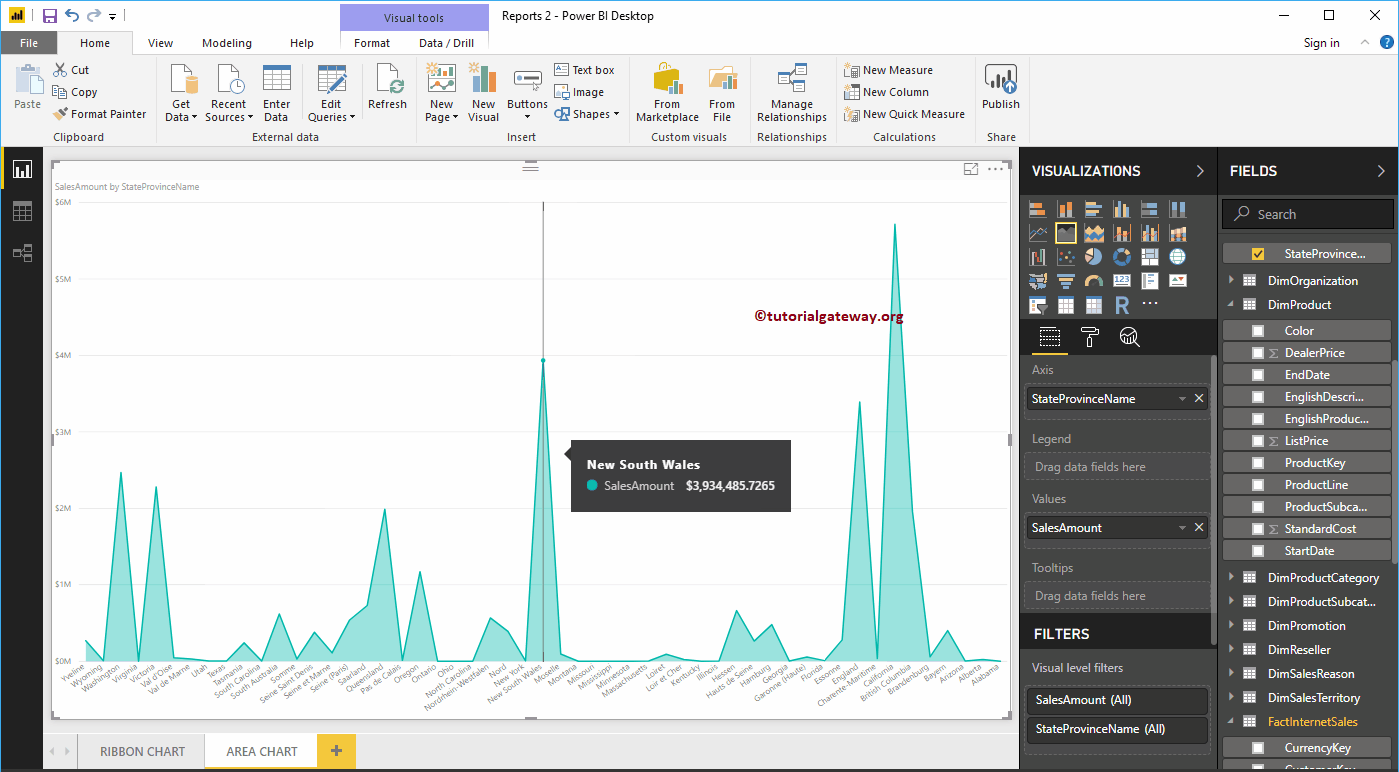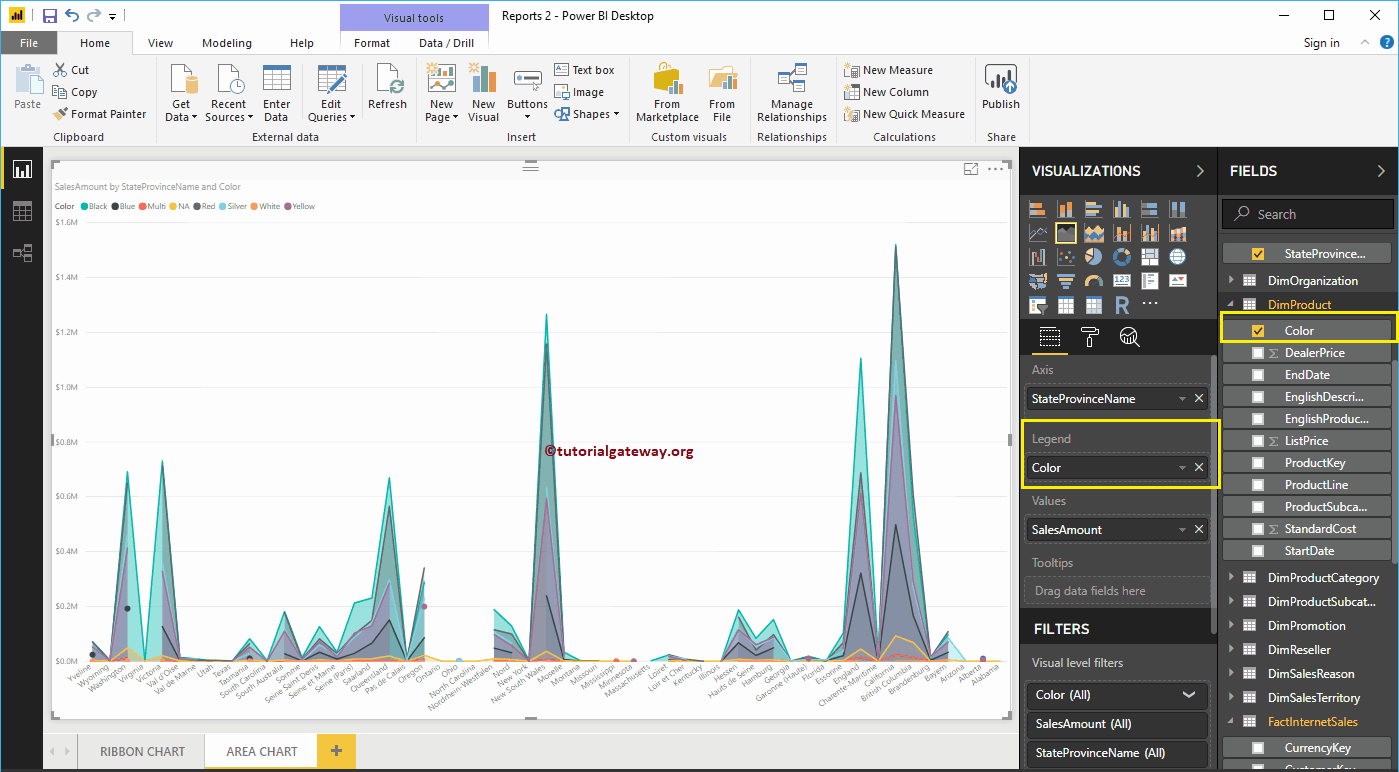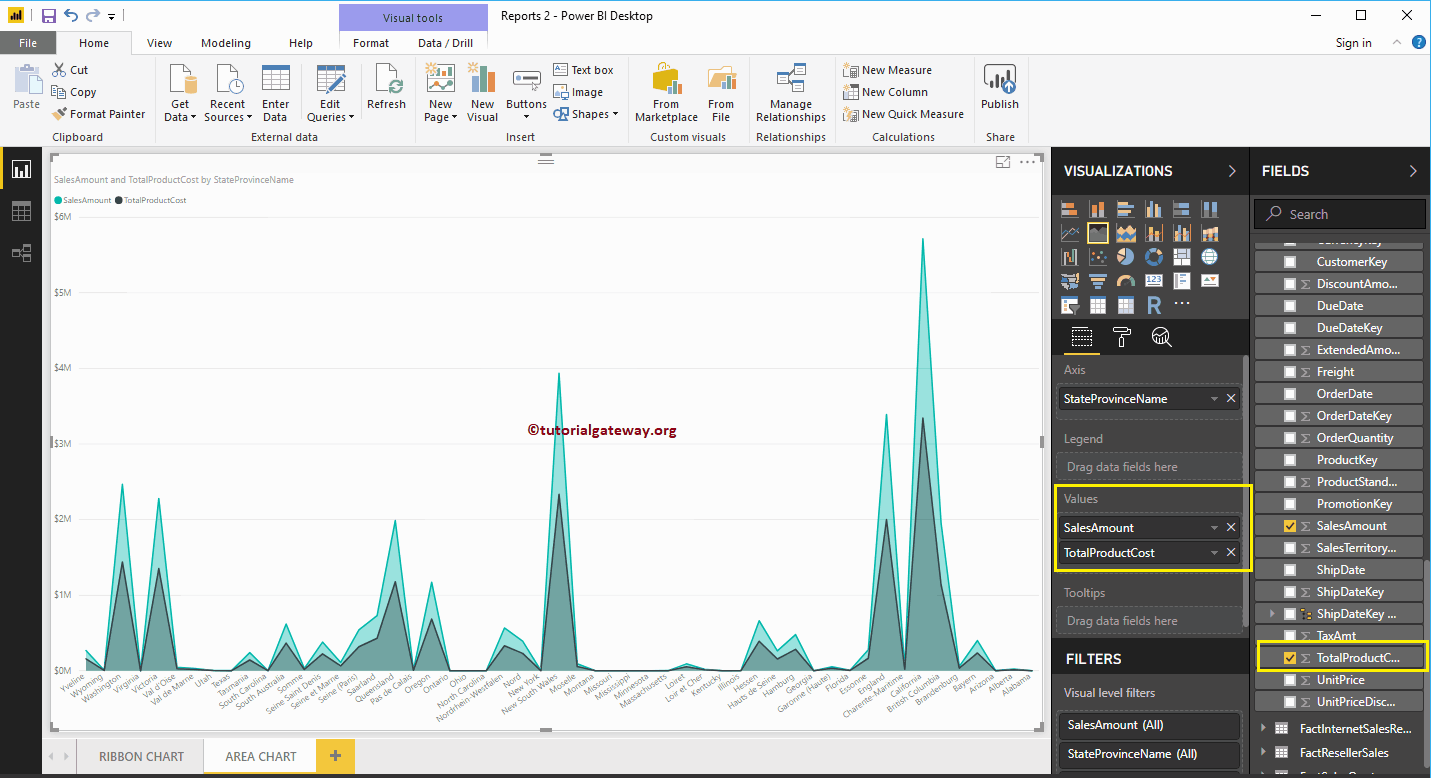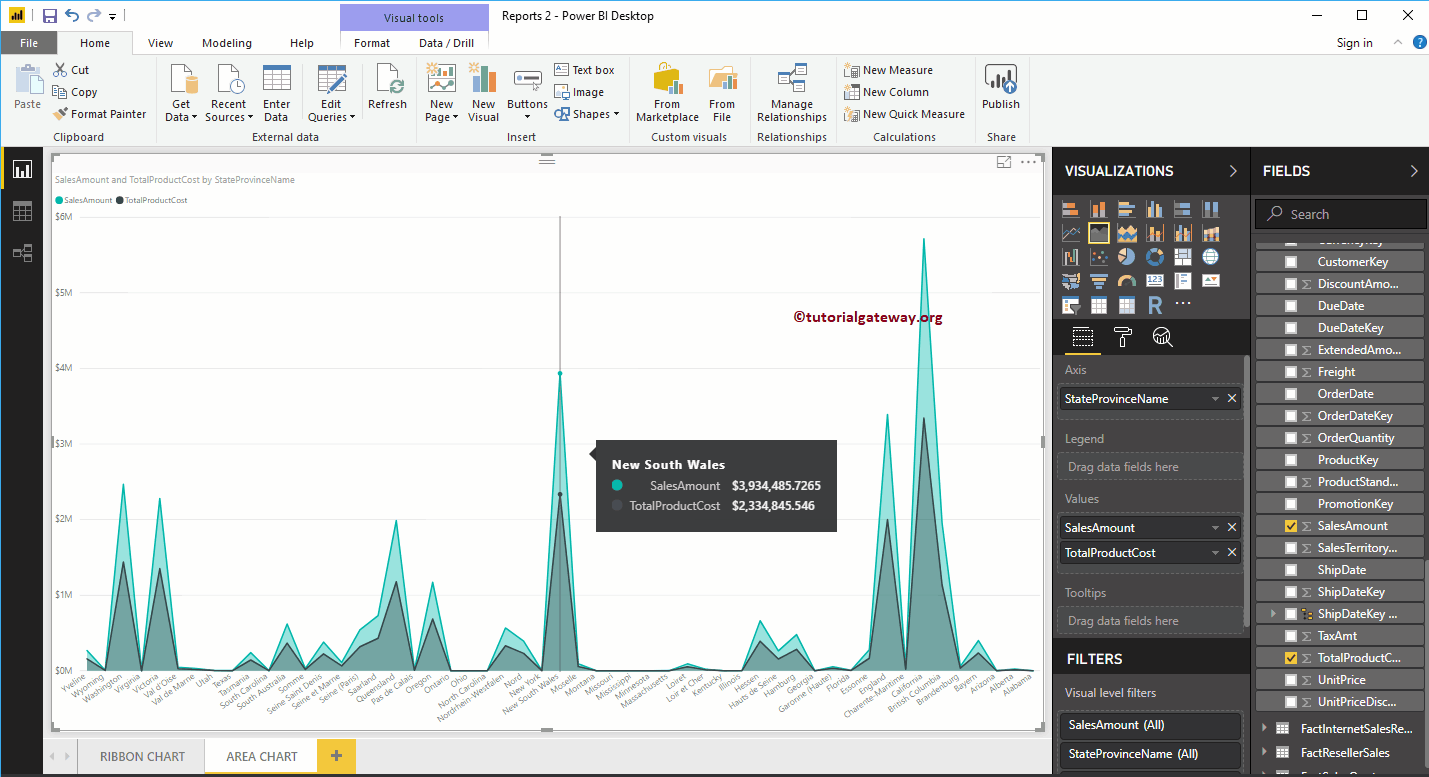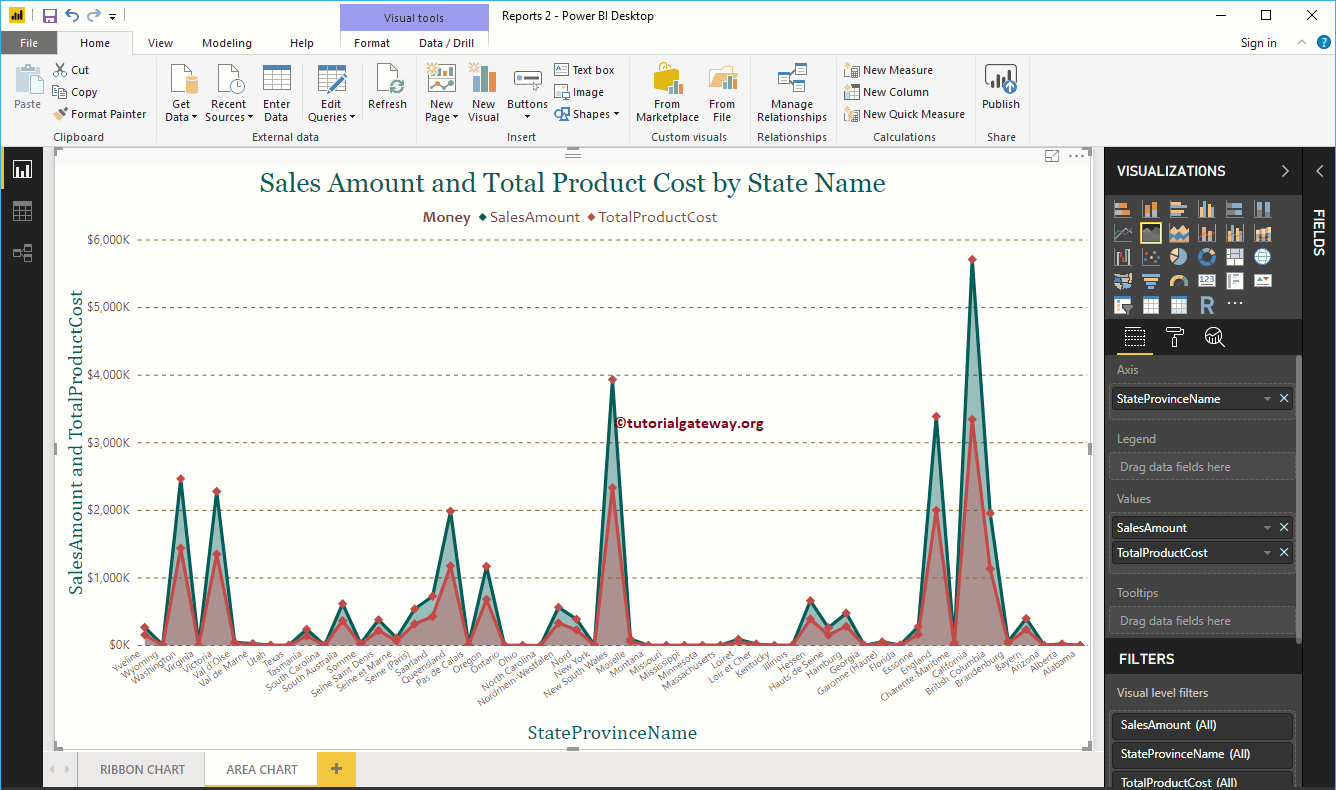Le graphique en aires Power BI est le même que le graphique en courbes, où la zone entre l'axe X et les lignes est remplie d'une couleur. Laissez-moi vous montrer comment créer un graphique en aires dans Power BI avec un exemple.
Pour cette démonstration du graphique en aires Power BI, nous utiliserons la source de données SQL que nous avons créée dans notre article précédent.
Consultez l'article Connecter Power BI à SQL Server pour comprendre la source de données dans Power BI. Et consultez également l'article Graphique en courbes.
Comment créer un graphique en aires dans Power BI
Pour créer un graphique en aires dans Power BI, faites d'abord glisser et déposez la section Montant des ventes des champs dans la région du canevas. Créez automatiquement un histogramme, comme illustré dans la capture d'écran suivante.
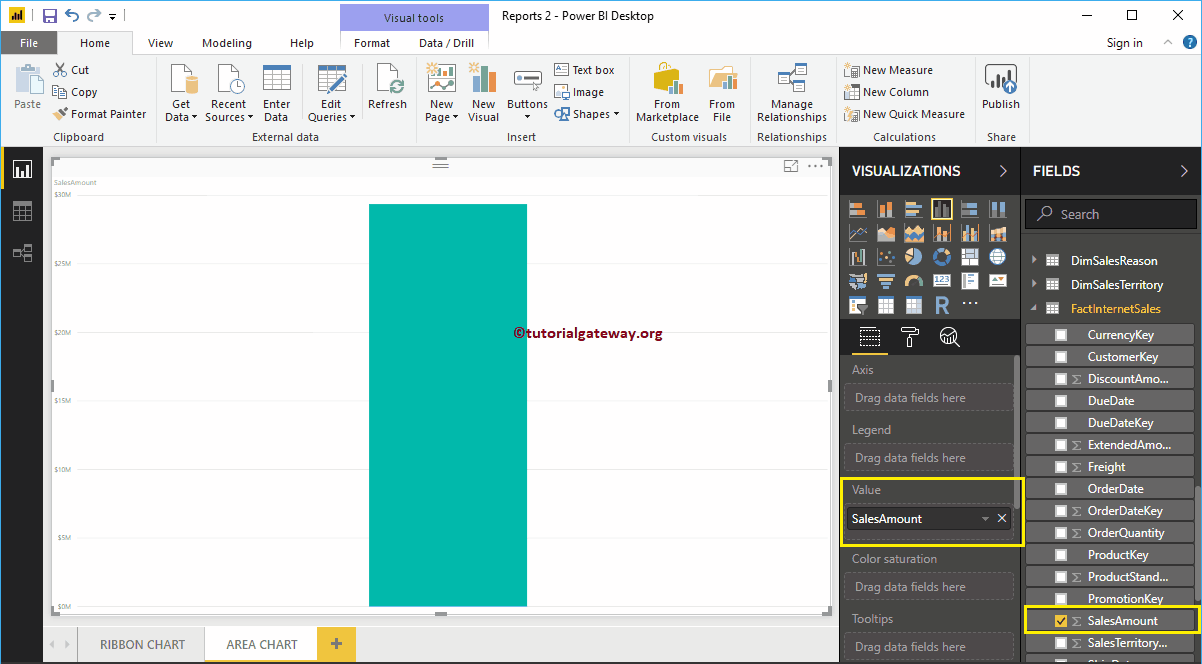
Ensuite, permettez-moi d'ajouter le nom de la sous-catégorie de produits anglais à la section Axis.
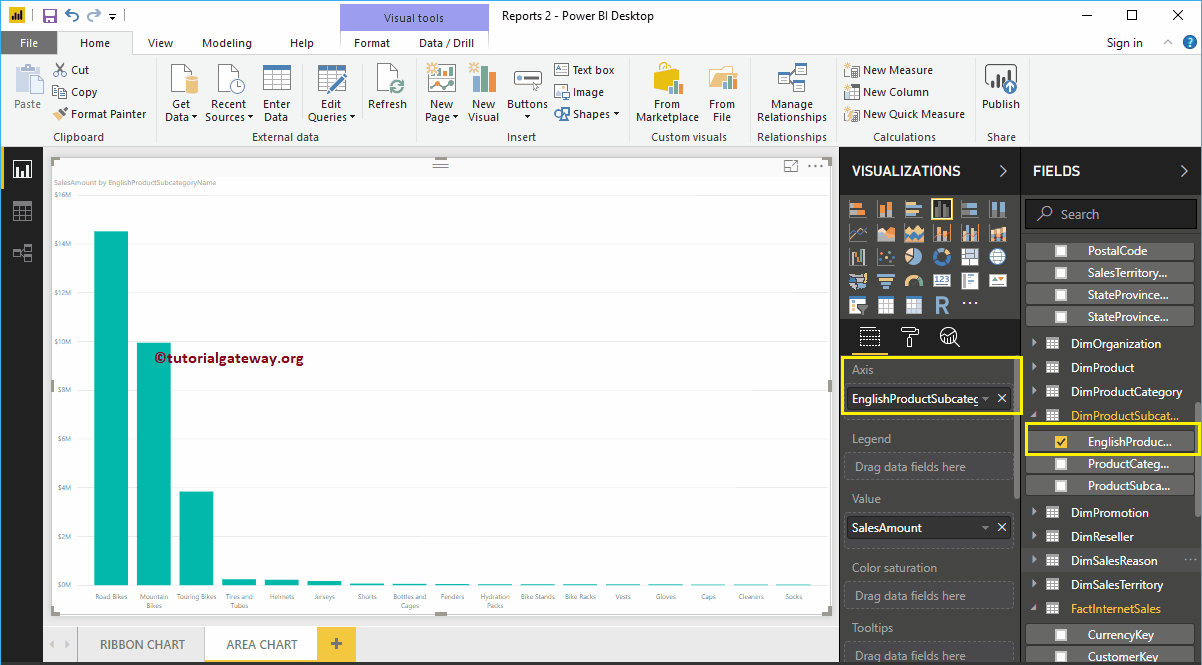
Cliquez sur le graphique en aires sous le Affichage section. Il convertira le graphique en histogrammes en graphique en aires. Dans la capture d'écran ci-dessous, vous pouvez voir le graphique en aires montrant les ventes par sous-catégorie de produits.
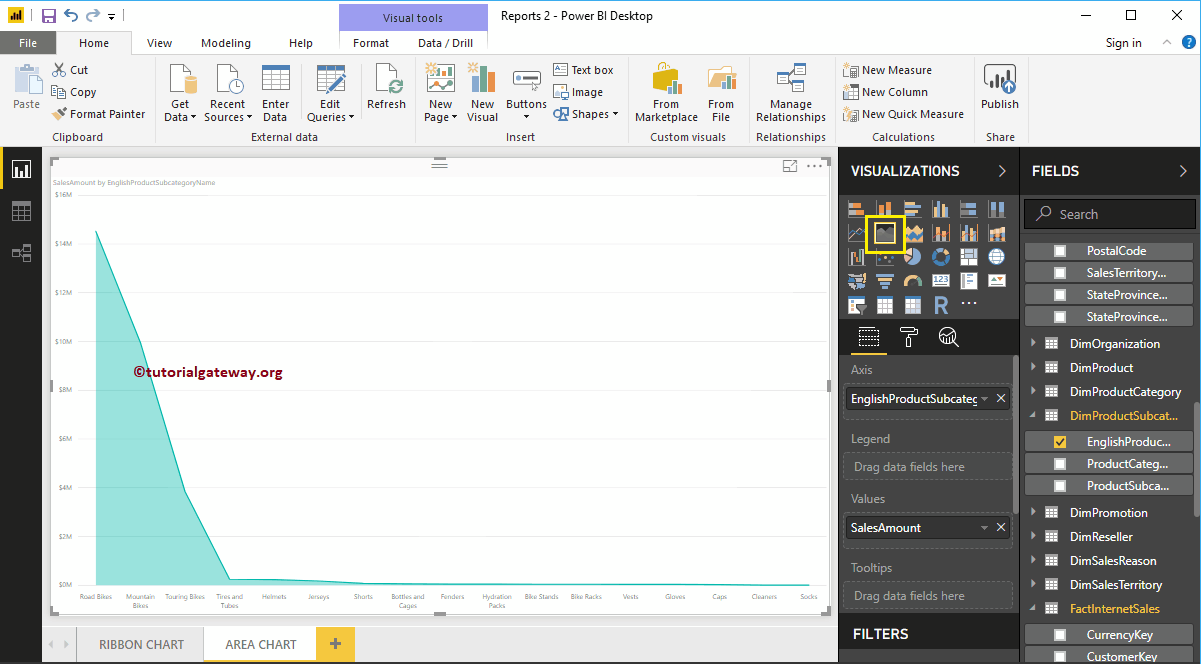
Créer un graphique en aires dans Power BI focus 2
Tout d'abord, cliquez sur le graphique en aires sous le Affichage section. Vous allez créer un graphique en aires avec des données fictives, comme indiqué dans la capture d'écran suivante.
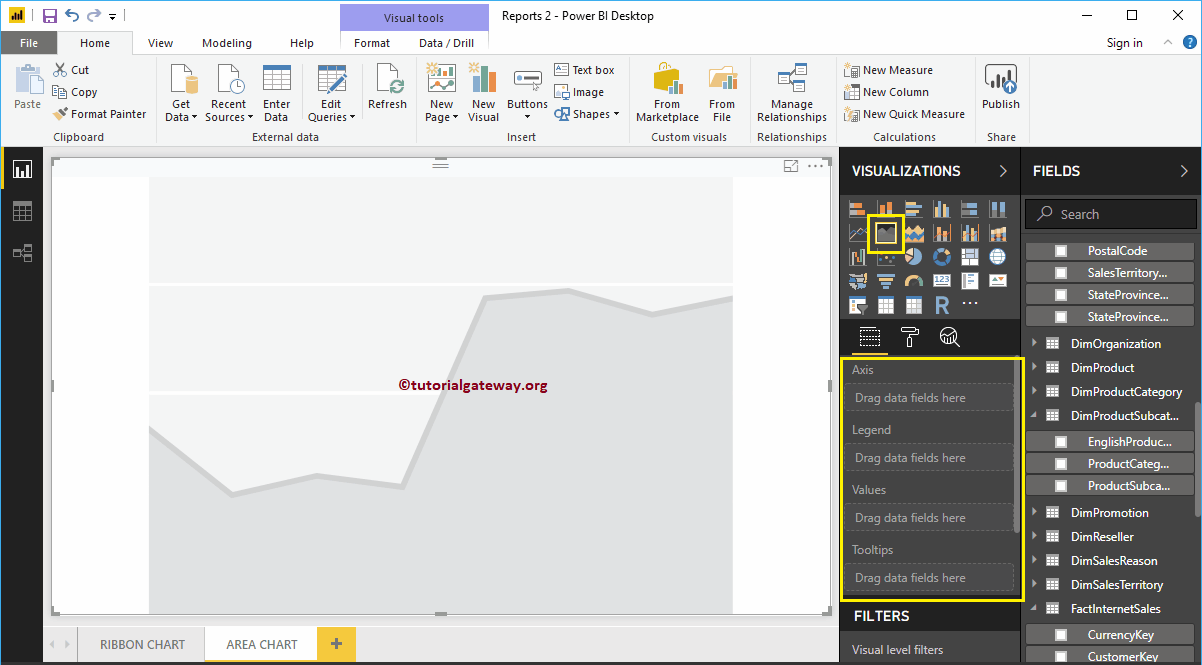
Pour ajouter des données au graphique en aires Power BI, nous devons ajouter les champs obligatoires:
- Axe: Spécifiez le nom de la colonne qui représente la zone.
- Valeurs: Toute valeur numérique telle que le montant des ventes, les ventes totales, etc.
Permettez-moi de faire glisser le montant des ventes de la section Champs vers le champ Valeurs.
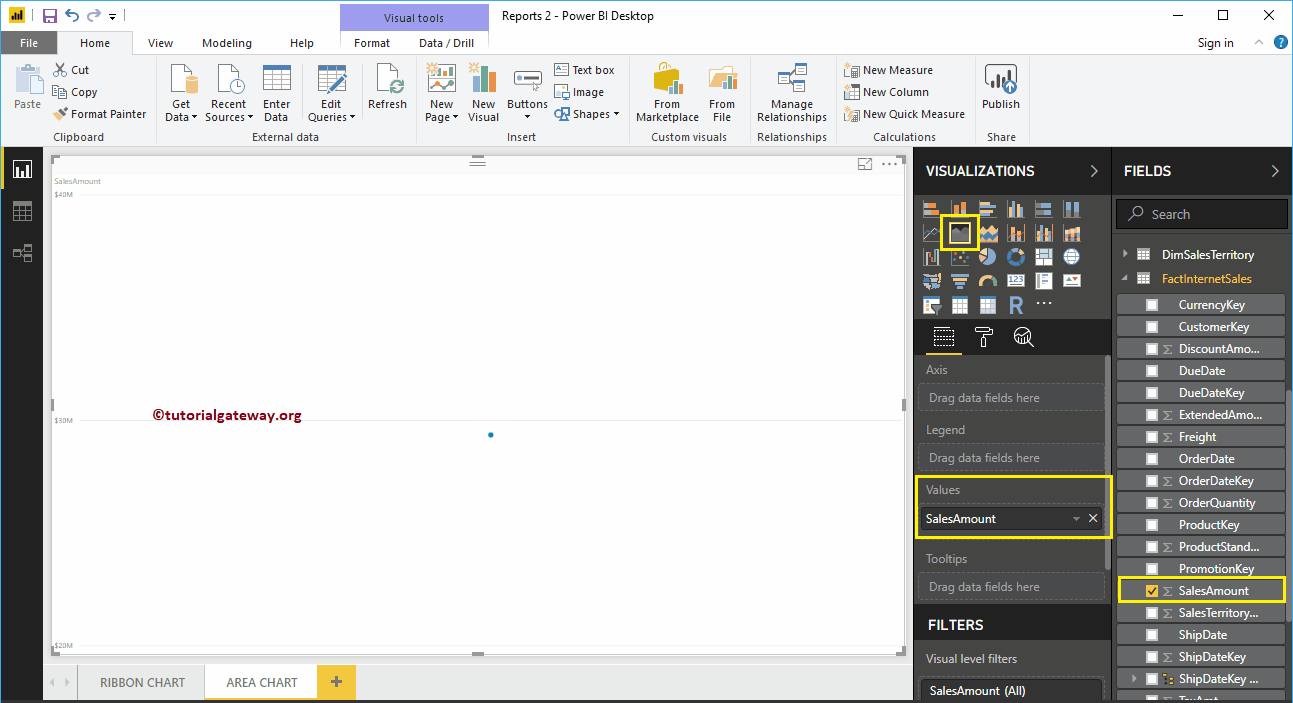
Ensuite, permettez-moi d'ajouter le nom de la province de l'État à la section Axis. Vous pouvez le faire en faisant glisser State Province vers la section Axis, ou simplement en vérifiant la colonne State Province.
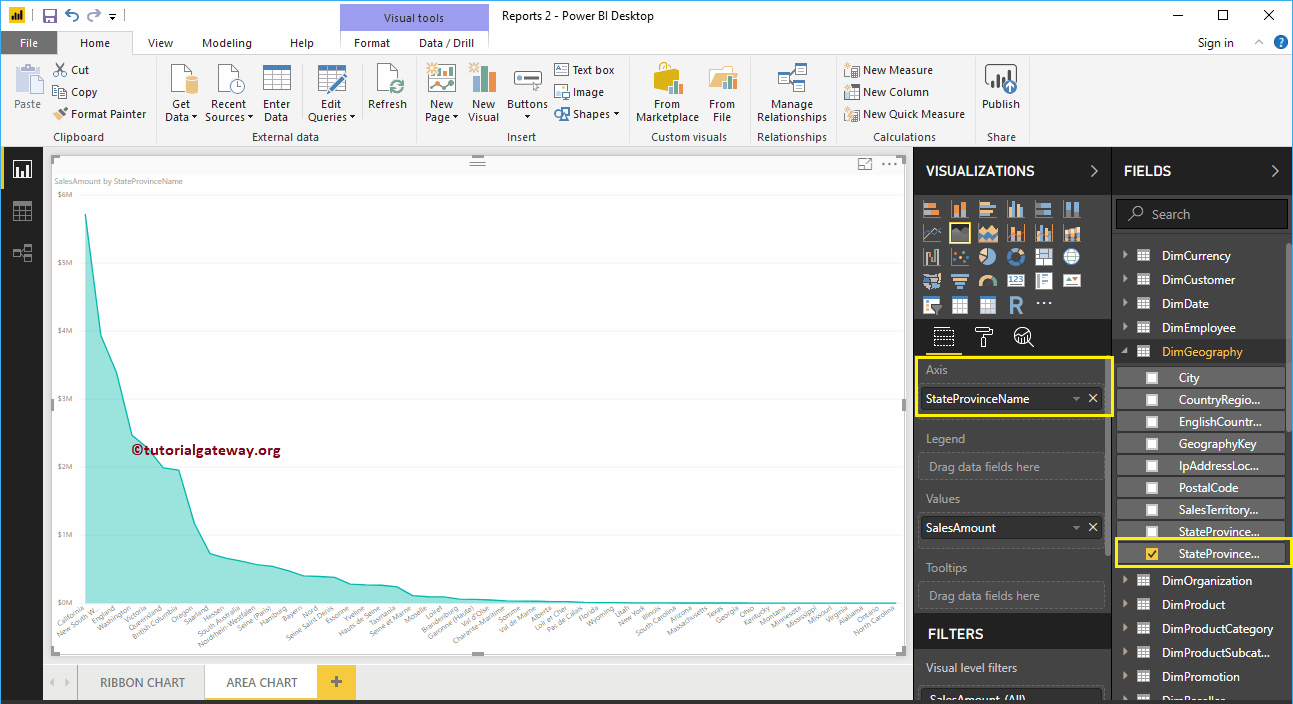
Permettez-moi de trier les données par nom de province (par défaut, elles sont triées par montant des ventes). Pour ce faire, cliquez sur le … (3 points) dans le coin supérieur droit et sélectionnez le Trier par étatProvinceName option comme nous le montrons ci-dessous.
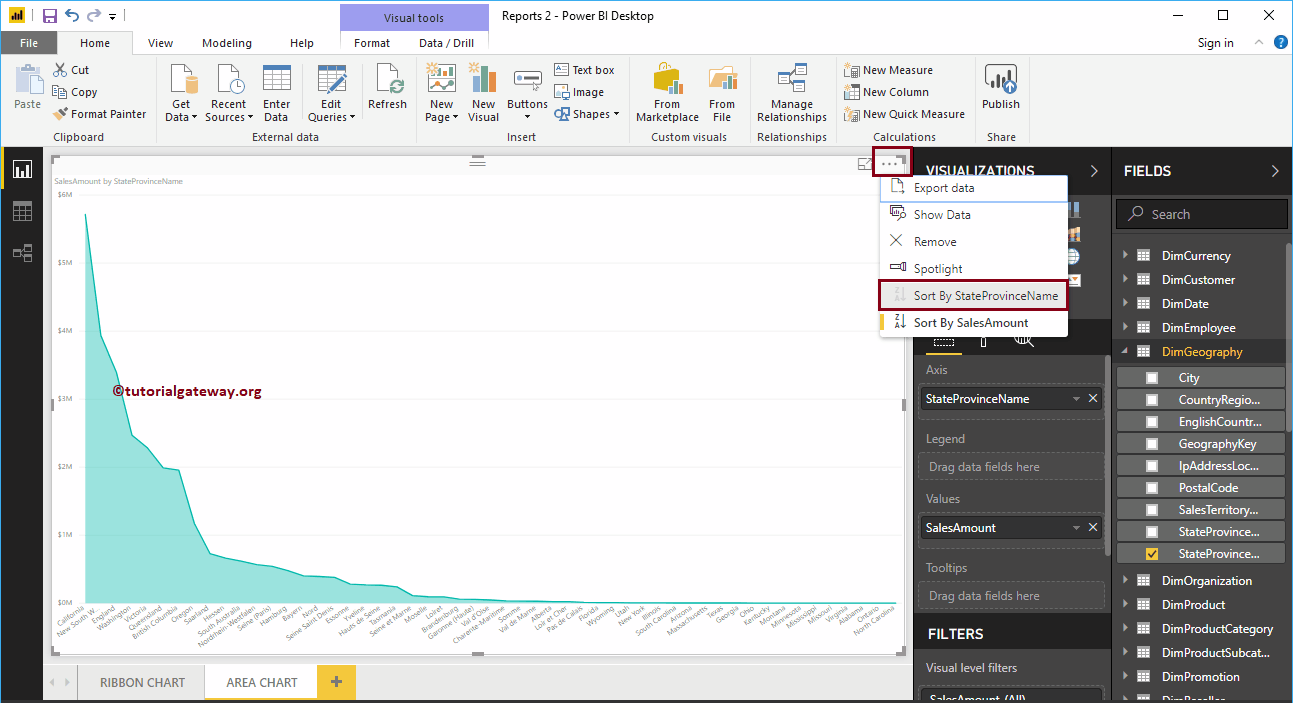
Vous pouvez maintenant voir un graphique en aires plus significatif
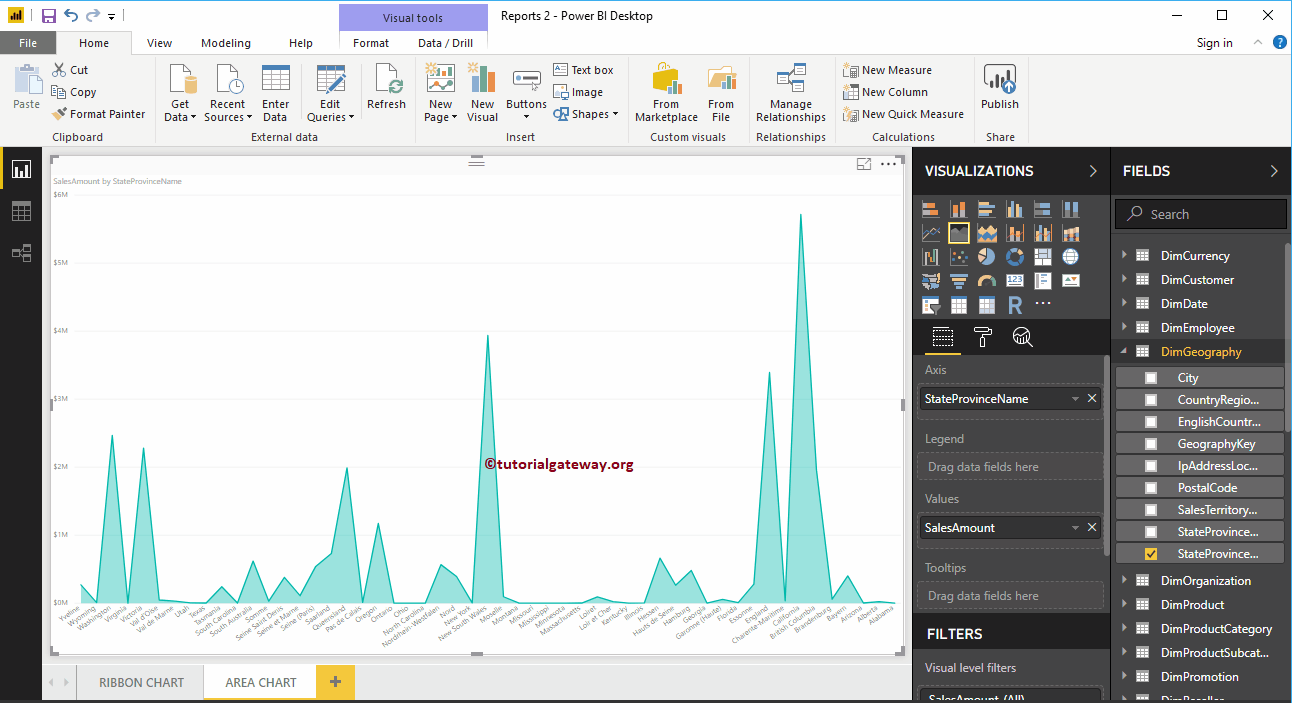
Survolez n'importe quelle position pour afficher l'info-bulle du montant des ventes et du nom de la province de l'État
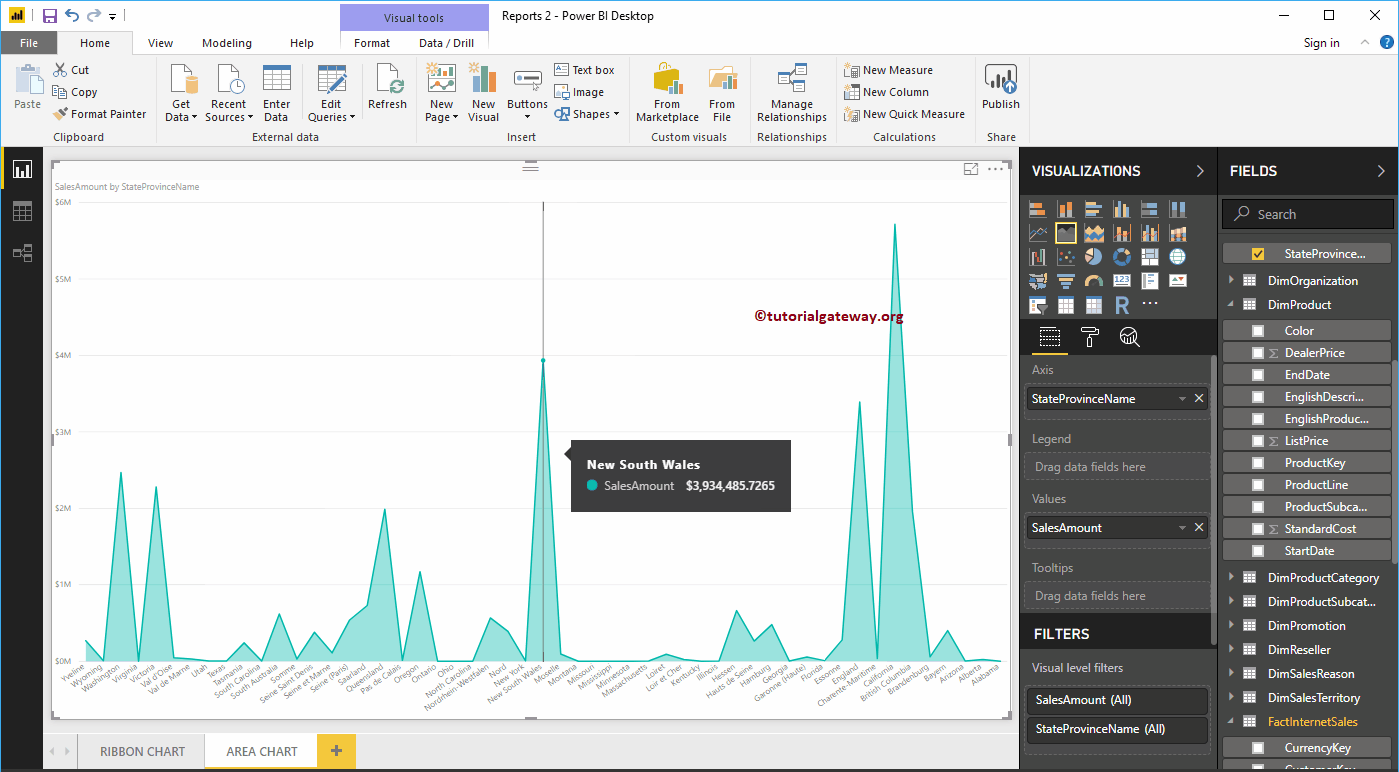
L'ajout de la couleur du produit à la section Légende convertira le graphique de zone Power BI en graphique de zone empilée.
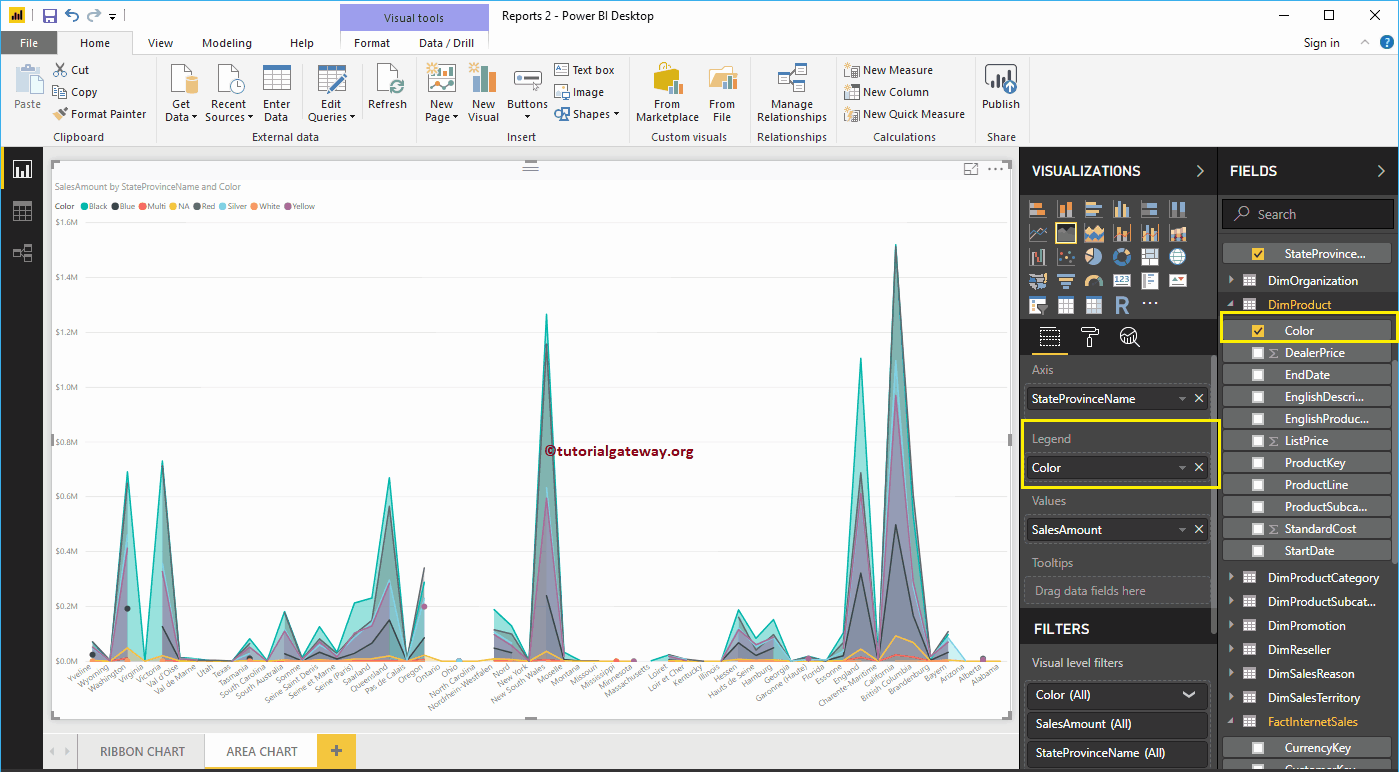
Permettez-moi de supprimer le champ Couleur de la section Légende et d'ajouter un autre champ, à savoir la section Coût total du produit par rapport aux valeurs. Comparez le montant de la surface de vente avec le coût total du produit.
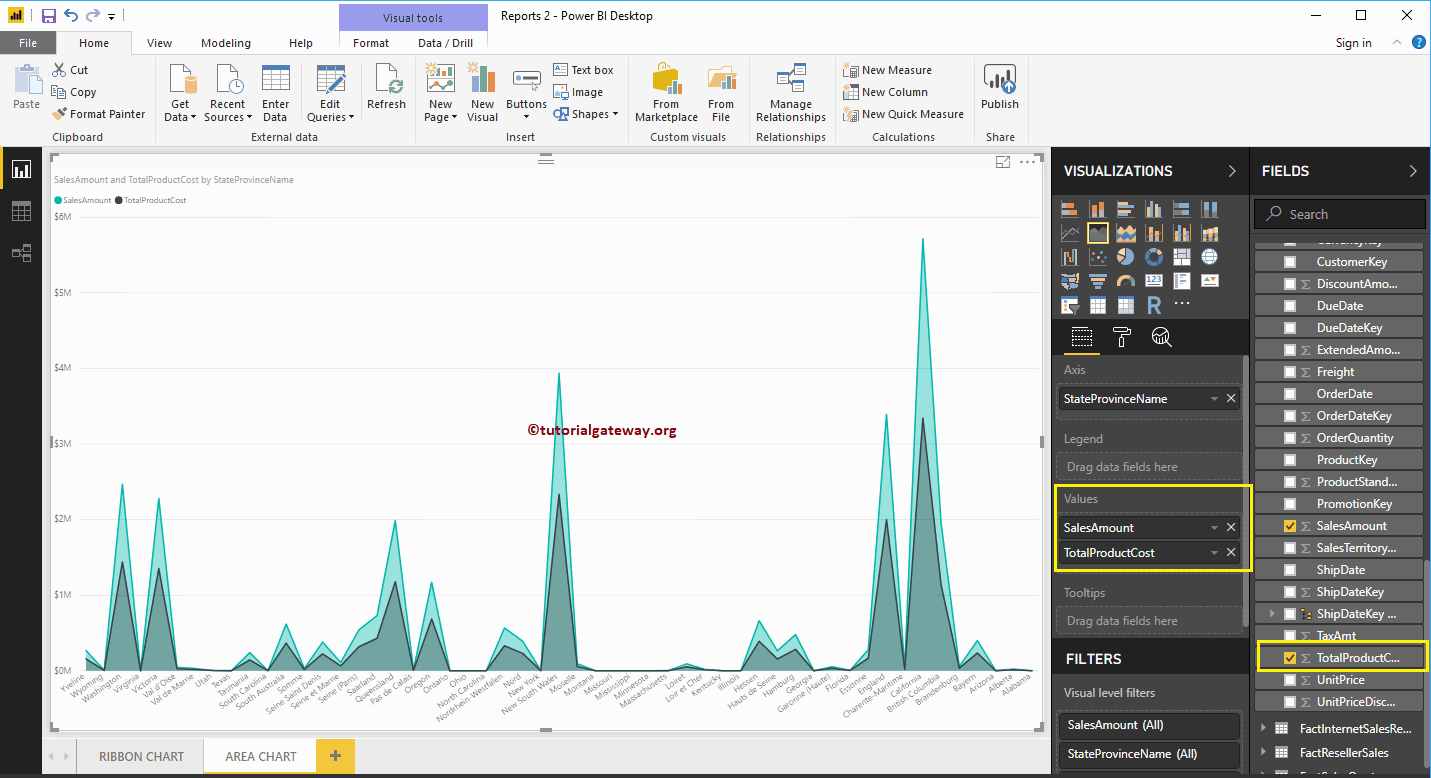
Survolez n'importe quelle position pour afficher l'info-bulle du montant des ventes et du coût total du produit
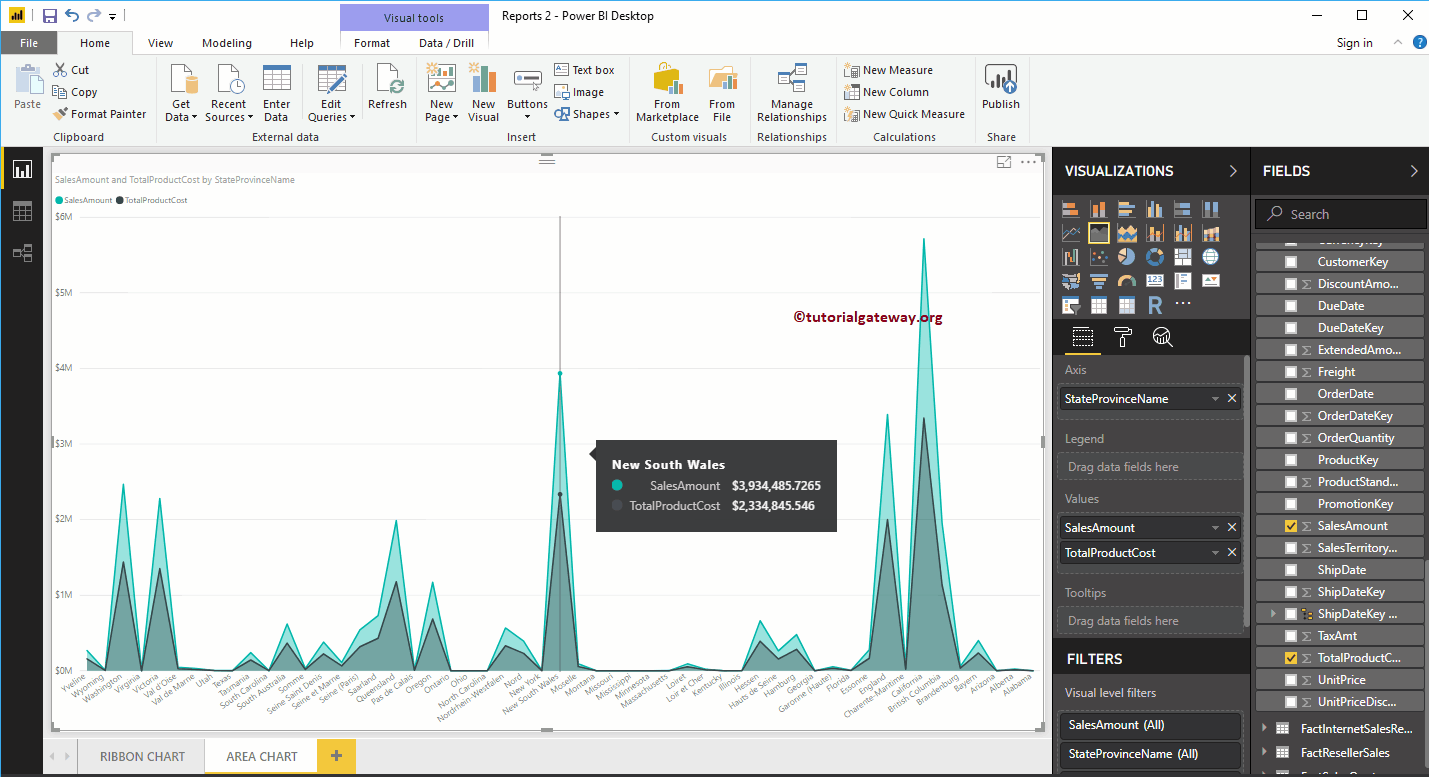
Permettez-moi d'appliquer un format rapide à ce graphique en aires Power BI
REMARQUE: Je vous suggère de vous référer à l'article Formater le graphique en aires pour comprendre les étapes nécessaires pour formater le titre du graphique en aires, la zone du graphique, la couleur de la ligne, etc.