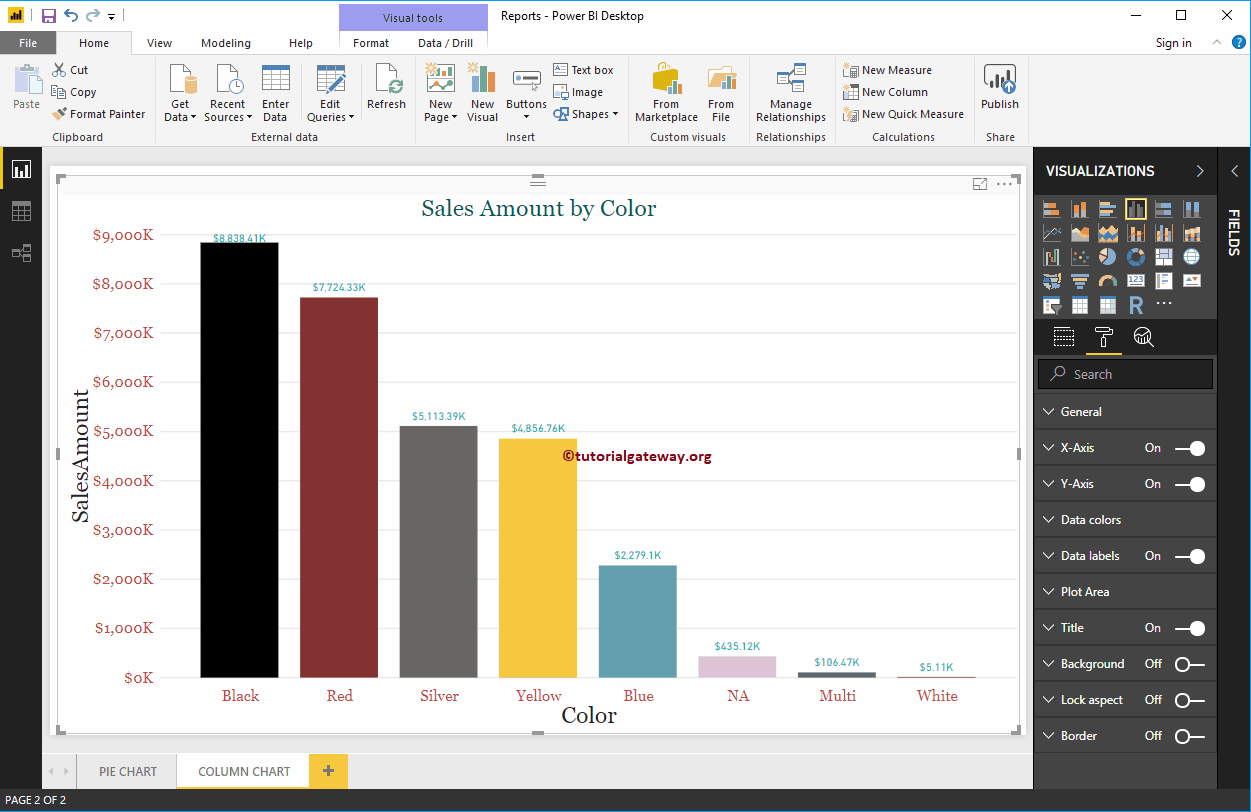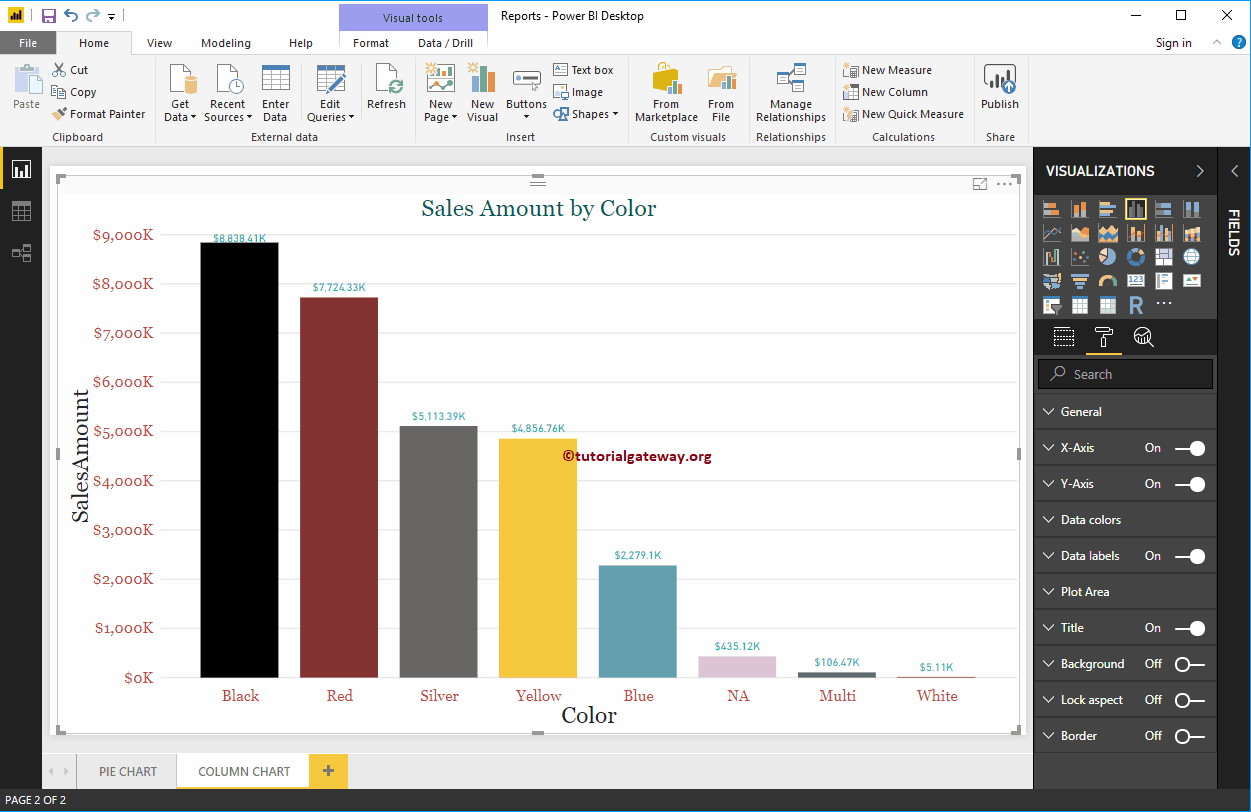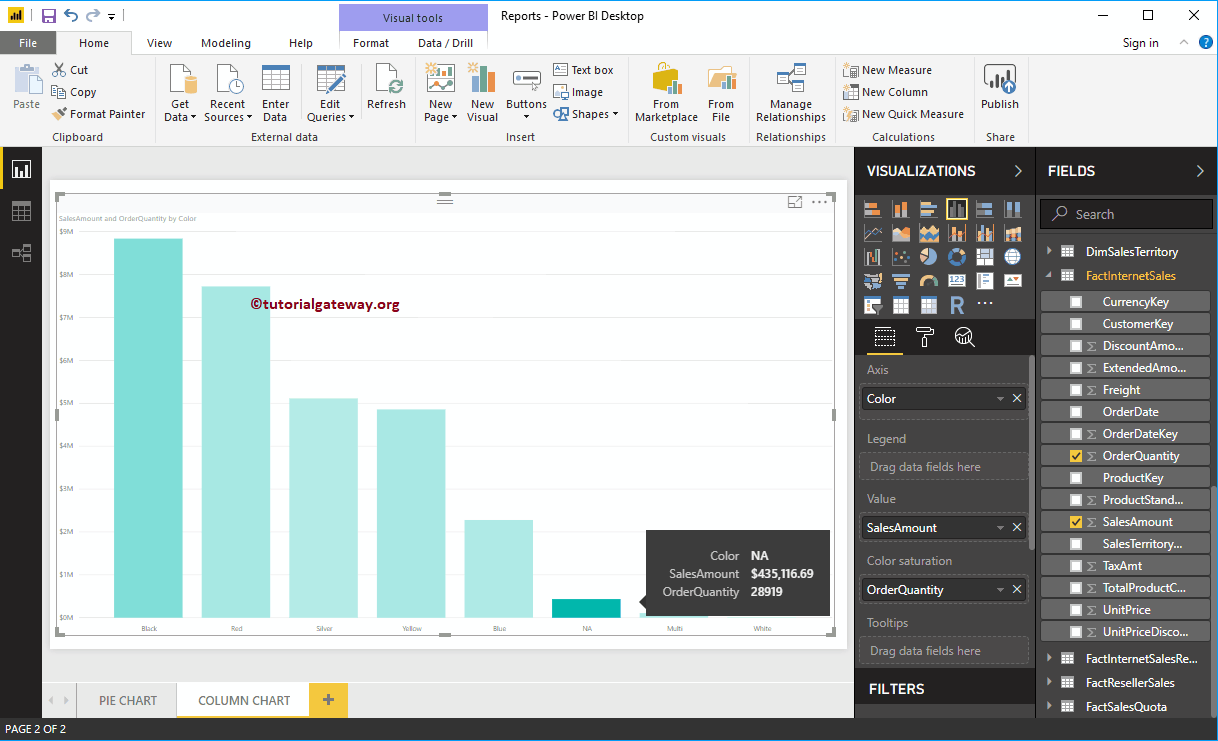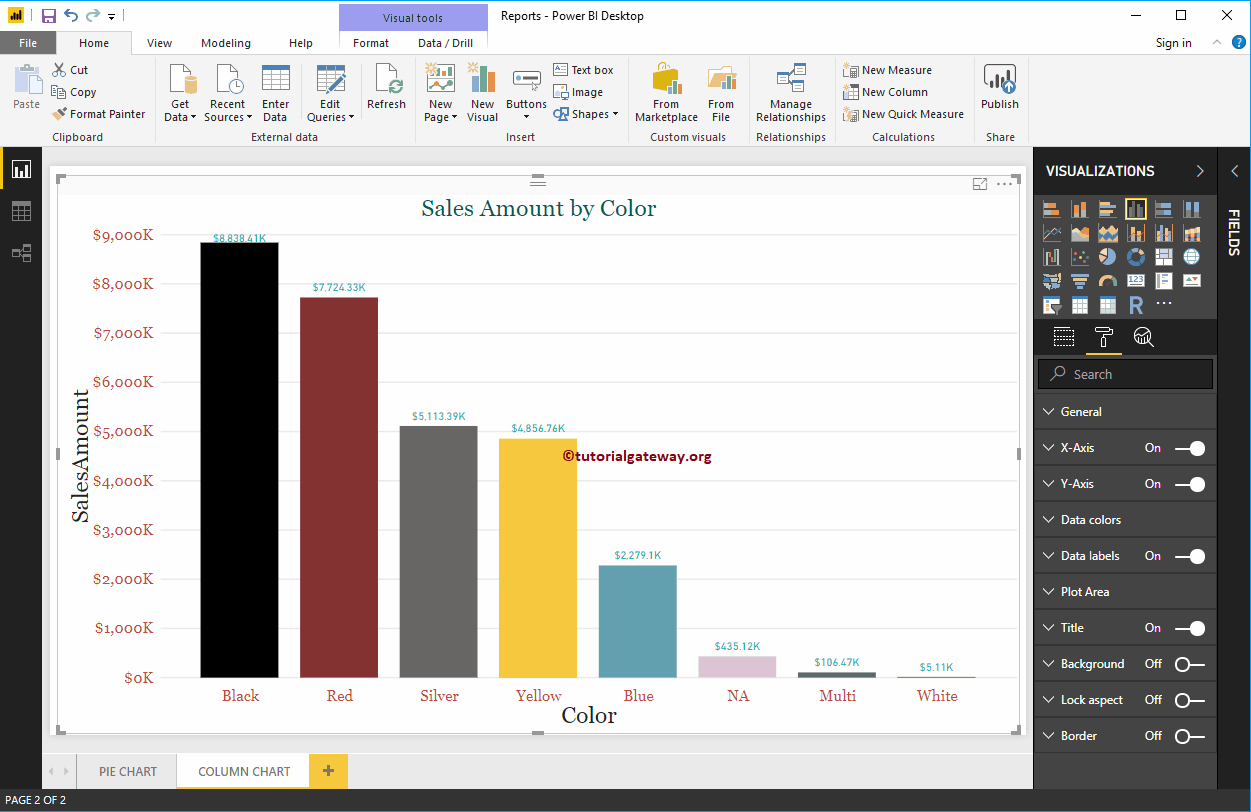El gráfico de columnas de Power BI es muy útil para comparar visualmente los datos categóricos. Por ejemplo, si queremos comparar Ventas por grupo de productos o Color, podemos usar este gráfico de columnas de Power BI.
Para esta demostración de gráfico de columnas de Power BI, usaremos la fuente de datos SQL que creamos en nuestro artículo anterior.
Consulte el artículo Conectar Power BI a SQL Server para comprender el origen de datos de Power BI.
Cómo crear un gráfico de columnas en Power BI
Arrastre y suelte la sección Importe de ventas de los campos al lienzo para crear automáticamente un gráfico de columnas, como se muestra en la siguiente captura de pantalla.
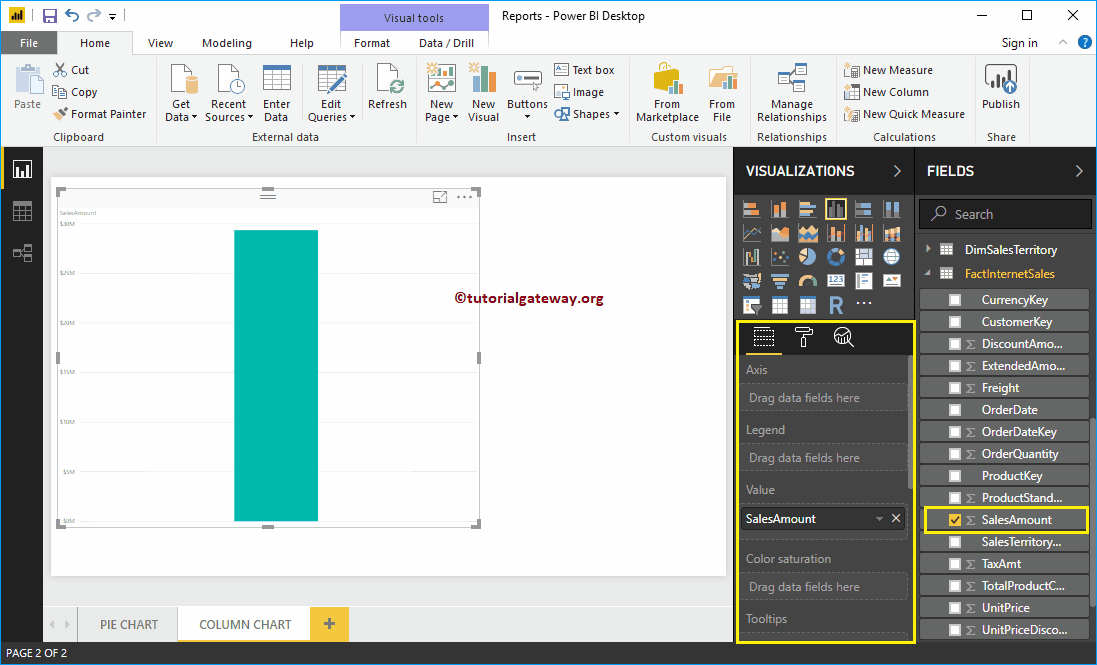
A continuación, permítame agregar el campo Color a Axis para crear un gráfico de columnas que muestre el monto de ventas por el color del producto.
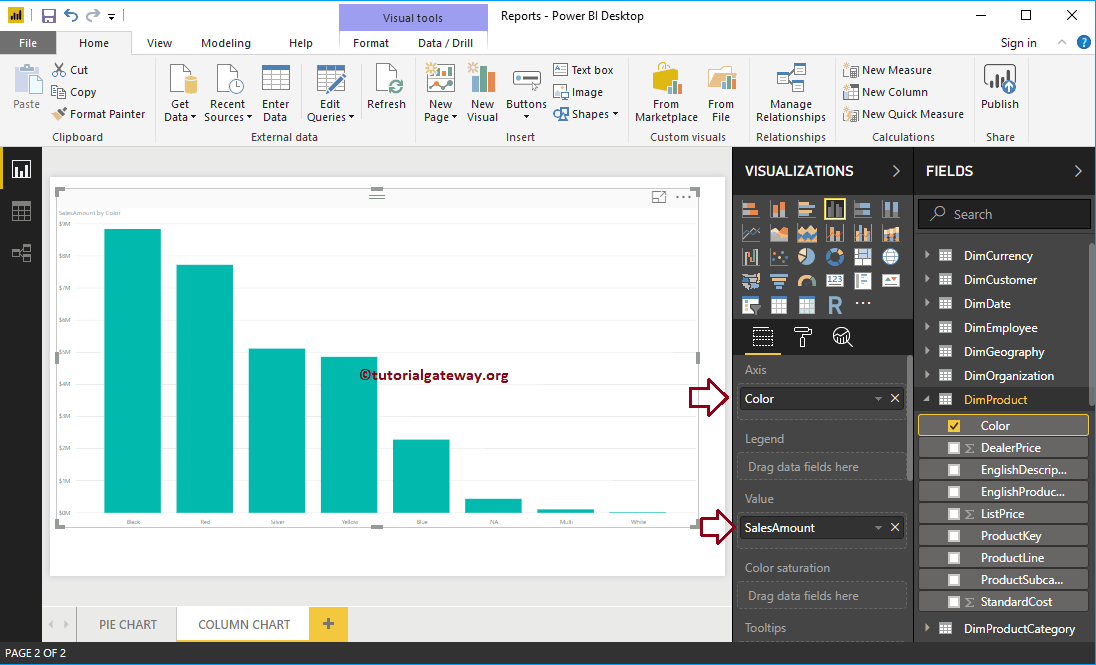
Crear un gráfico de columnas en Power BI: enfoque 2
Al hacer clic en el gráfico de columnas debajo del Visualización sección, crea automáticamente un gráfico de columnas, como se muestra en la siguiente captura de pantalla.
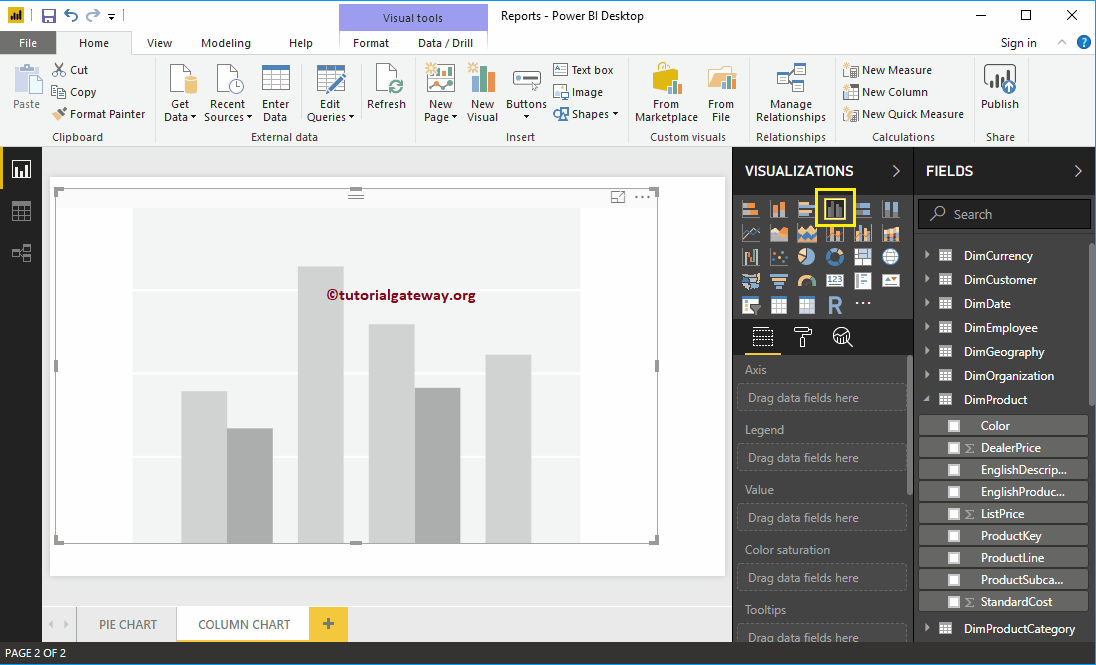
Para agregar datos al gráfico de columnas de Power BI, tenemos que agregar los campos obligatorios:
- Eje: Especifique la columna que divide las barras.
- Valores: Cualquier valor numérico, como monto de ventas, ventas totales, recuento de clientes, etc.
Permítanme arrastrar el monto de ventas de la sección Campos al campo Valores.
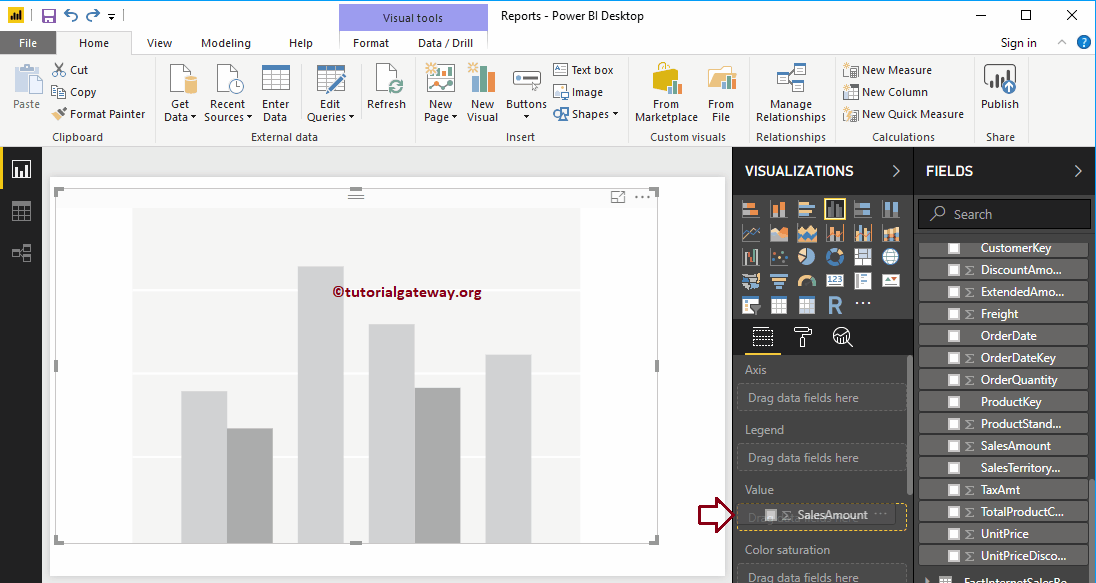
Y puede ver, ha creado un gráfico de columnas para usted.
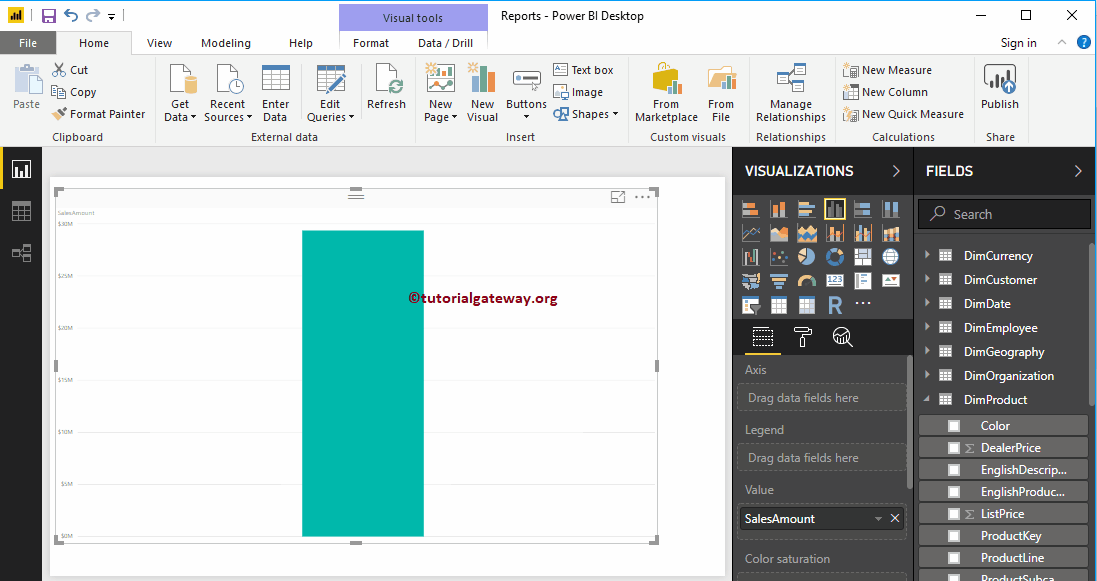
A continuación, agregue Color del producto al campo Eje. Puede hacer esto arrastrando Color a la sección Eje, o Marque la columna Color
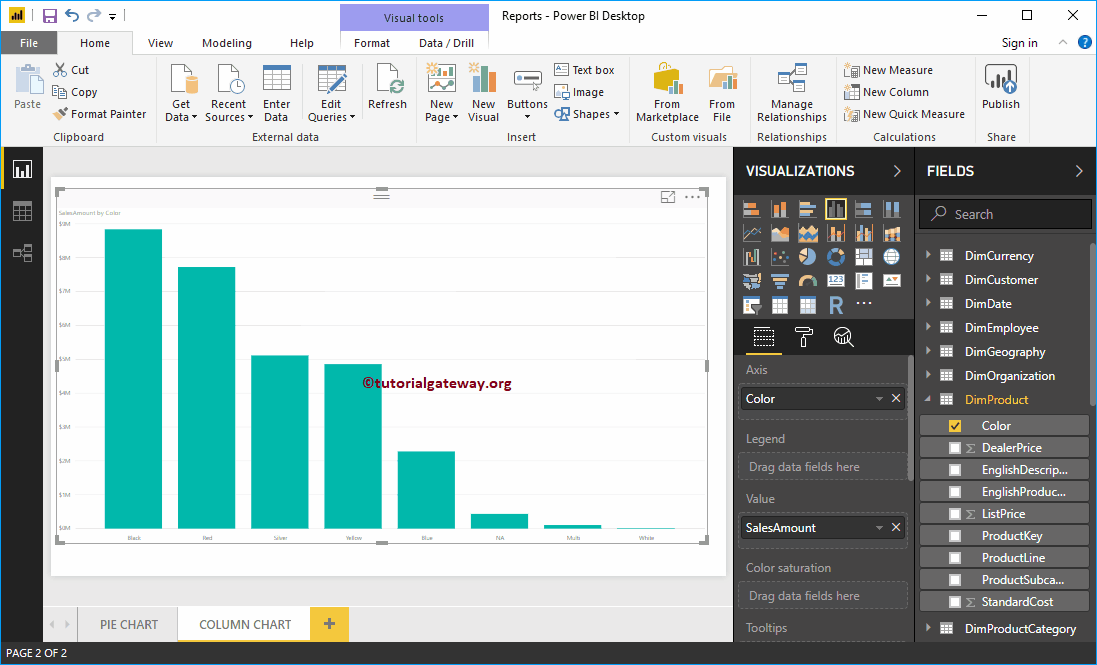
El gráfico de columnas de Power BI tiene una propiedad más denominada Saturación de color. Permítanme agregar la cantidad de pedido para saturar el color de claro a oscuro. En la siguiente captura de pantalla, puede ver que todos los colores del producto, excepto NA, son claros.
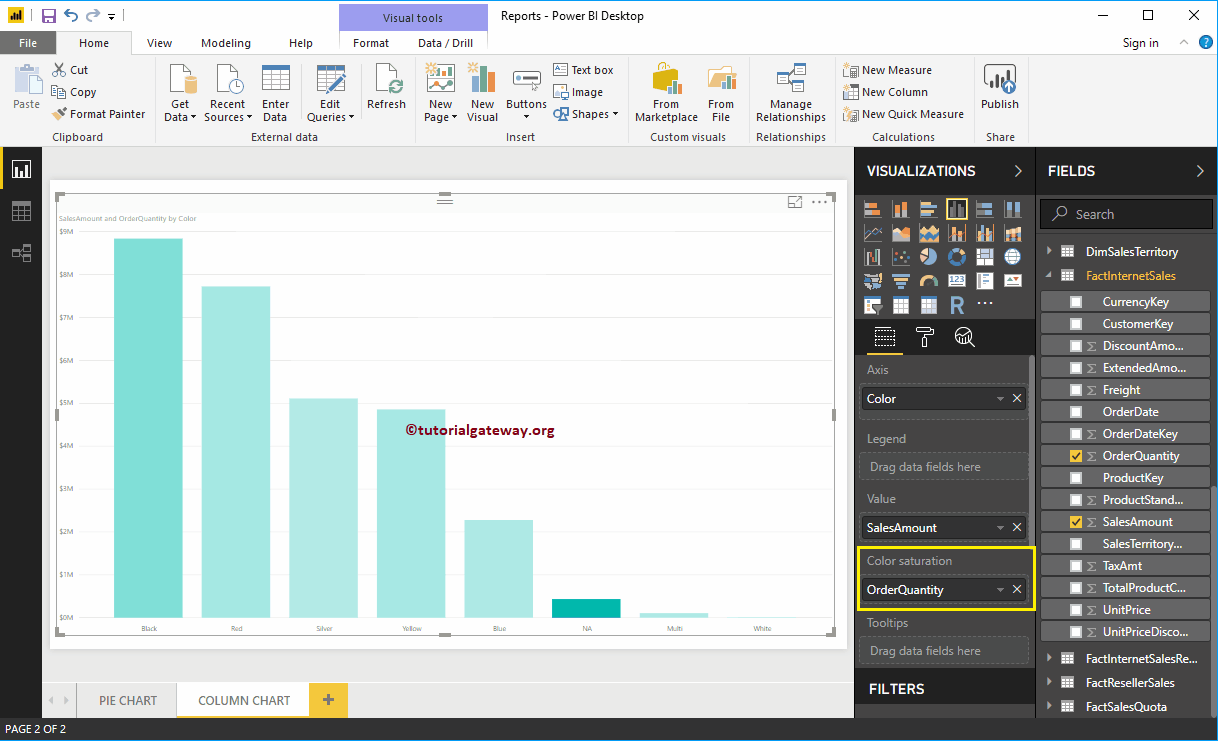
Es porque la Cantidad de pedido es alta para los productos de color NA, pero la cantidad de venta es muy inferior. Considerando que la cantidad de ventas de productos de color negro es alta, pero la cantidad de pedidos es muy inferior.
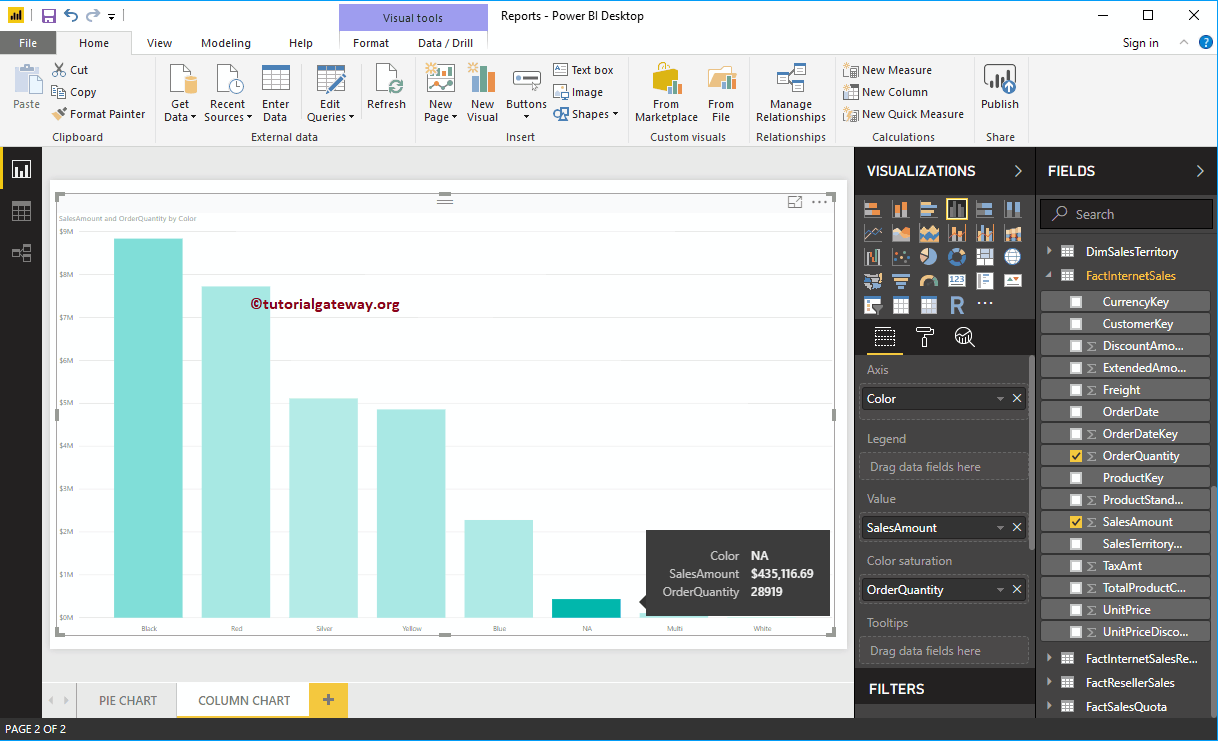
Permítanme aplicar un formato rápido a este gráfico de columnas
NOTA: Le sugiero que consulte el artículo Formato de gráfico de columnas para comprender los pasos necesarios para dar formato a los colores de barra, color de datos, color de fondo, título, fuentes de eje y colores.