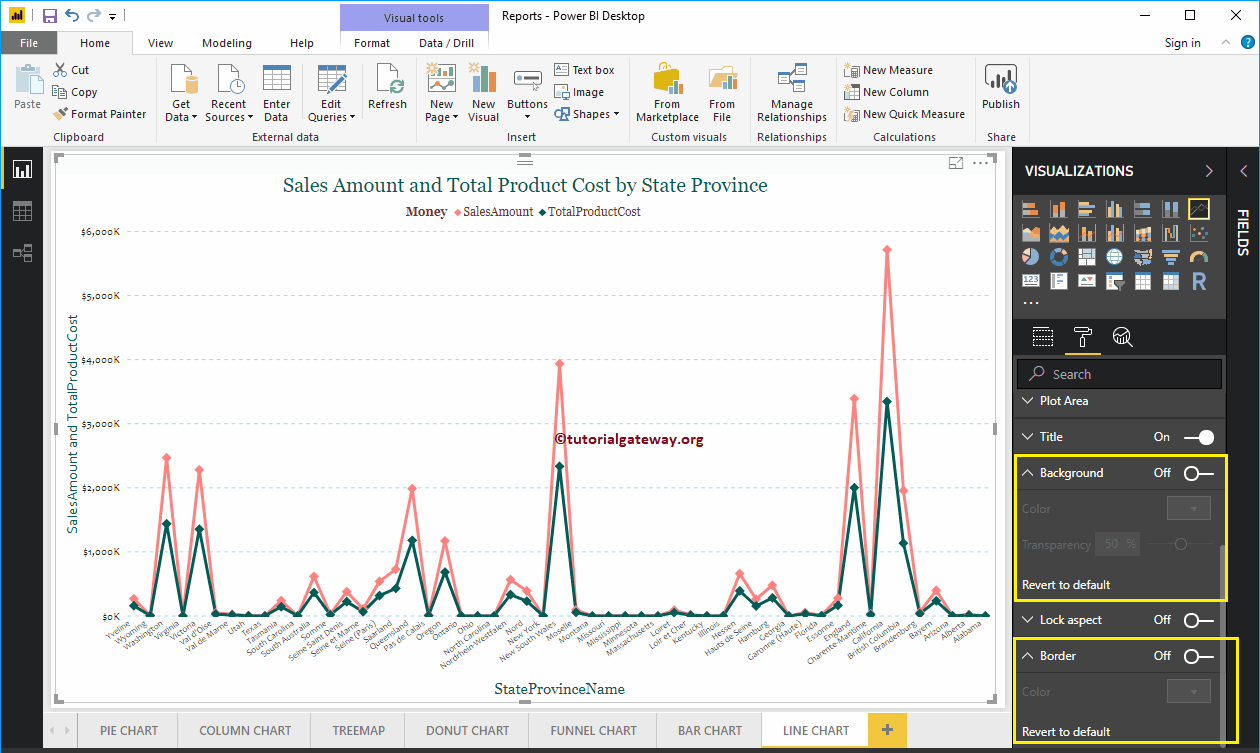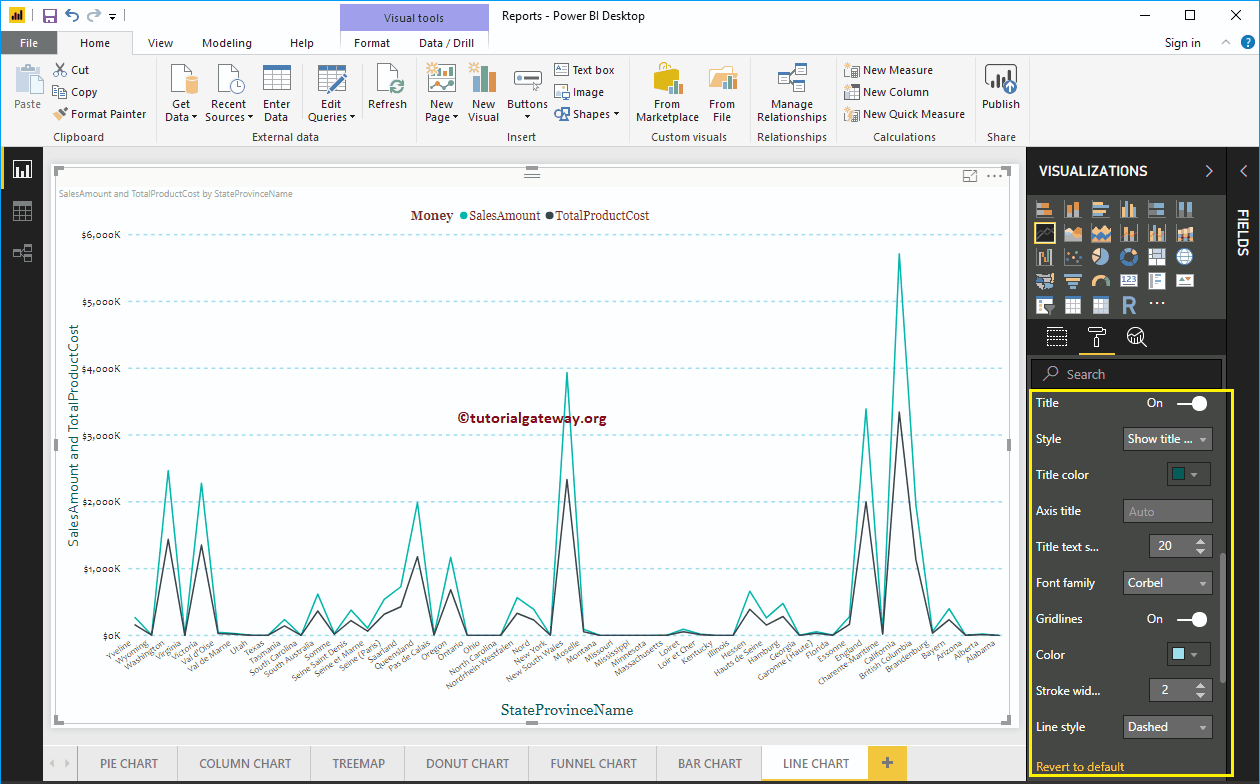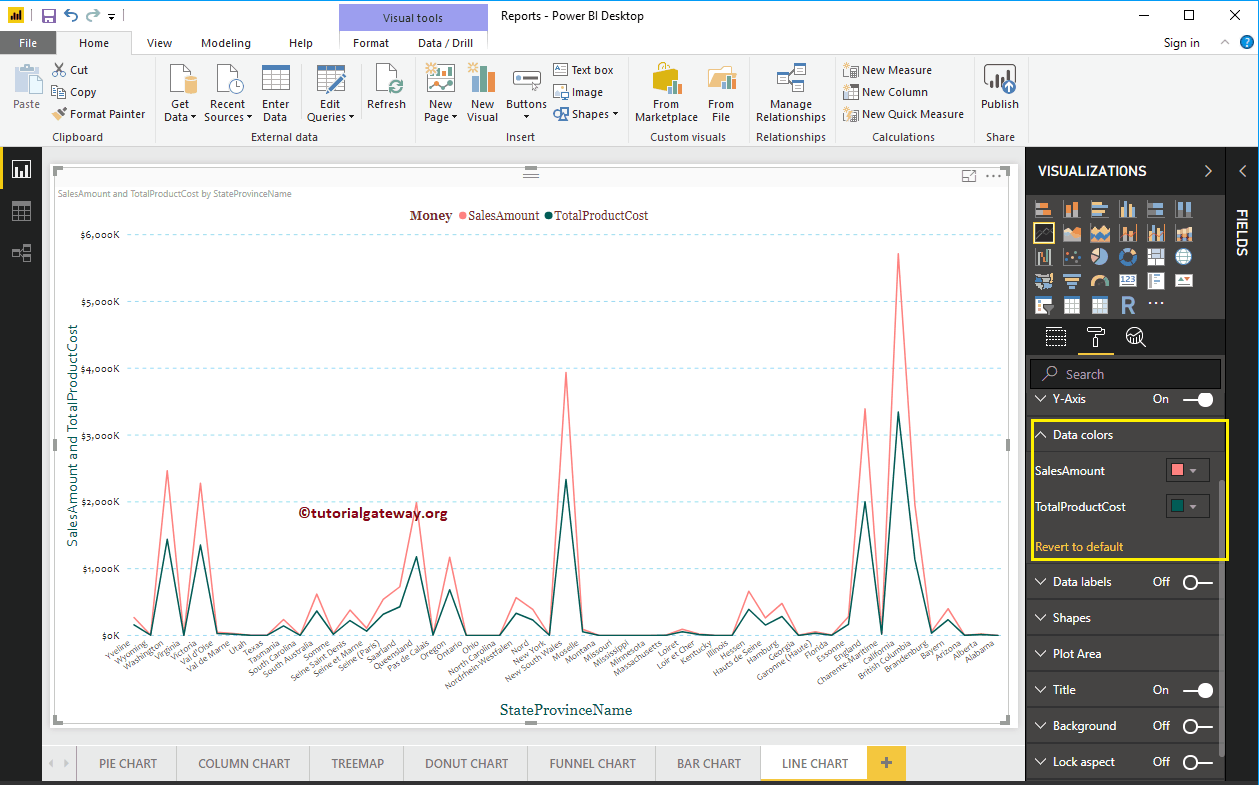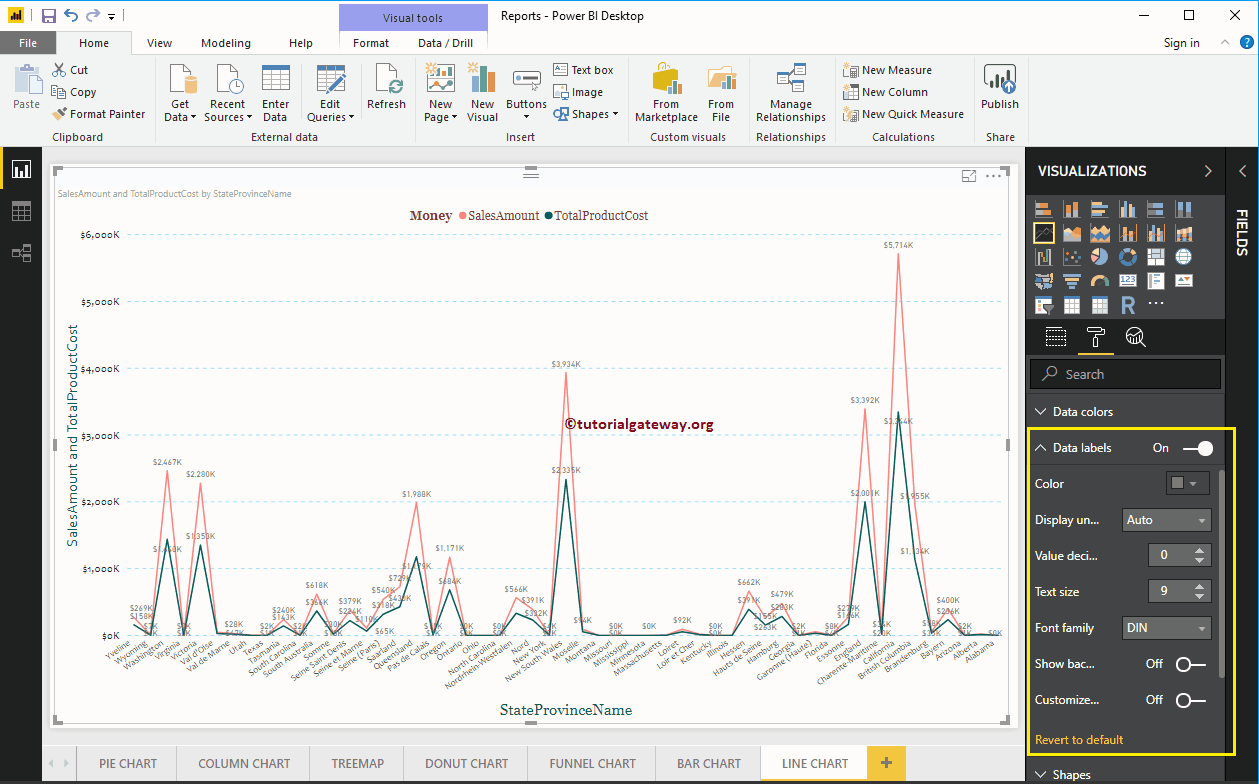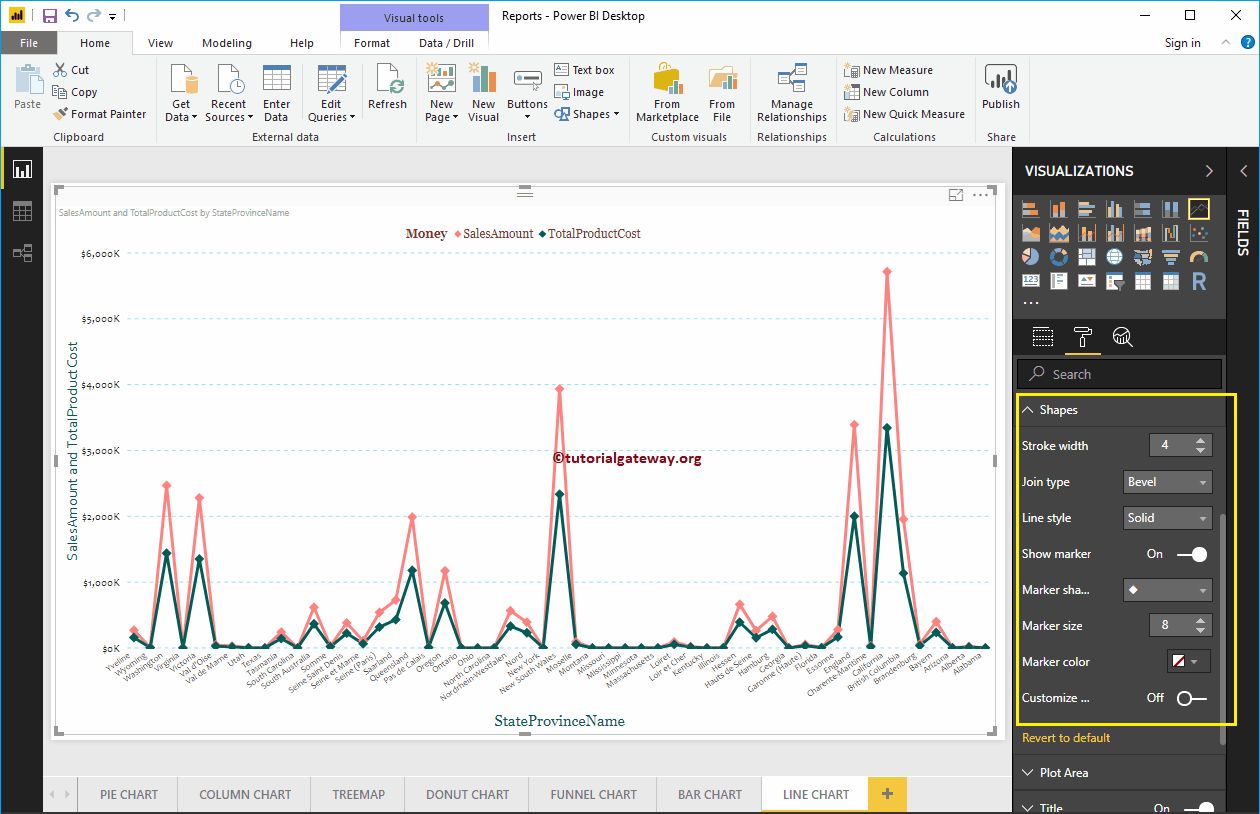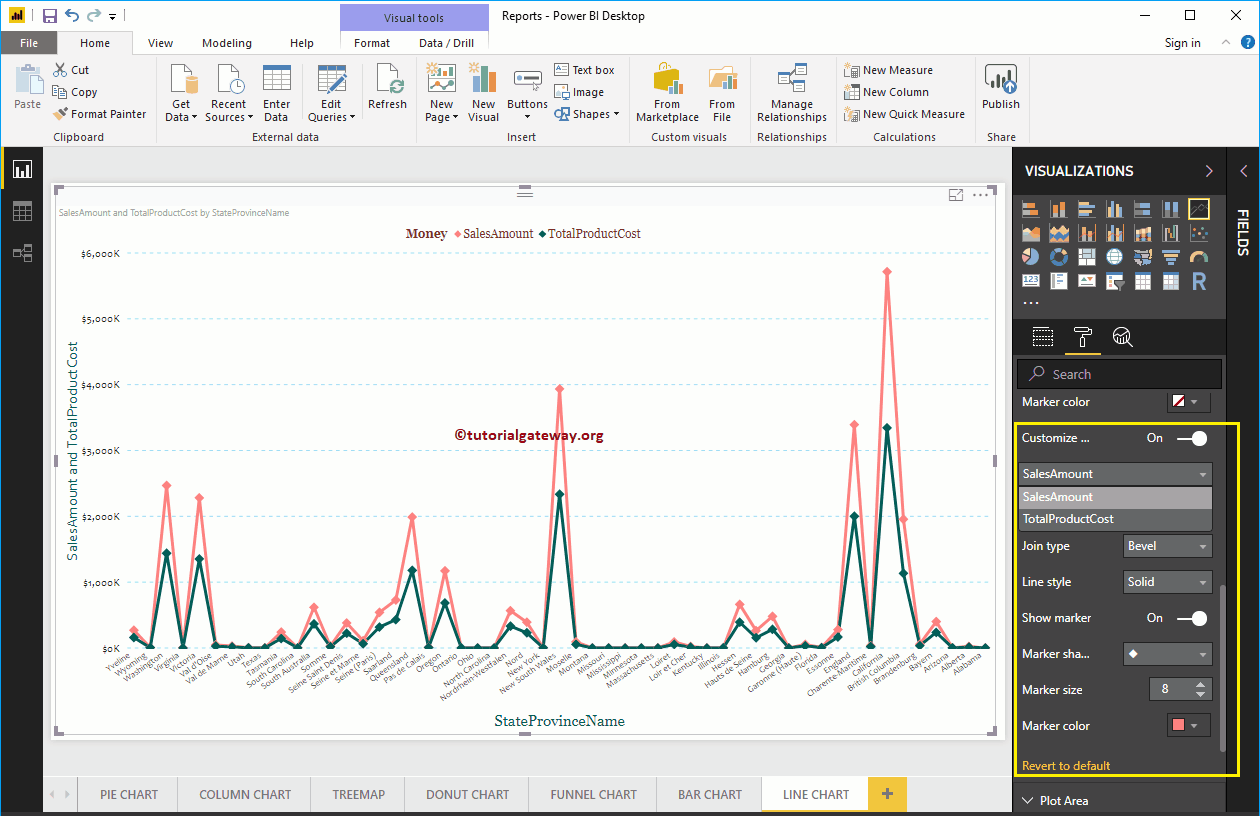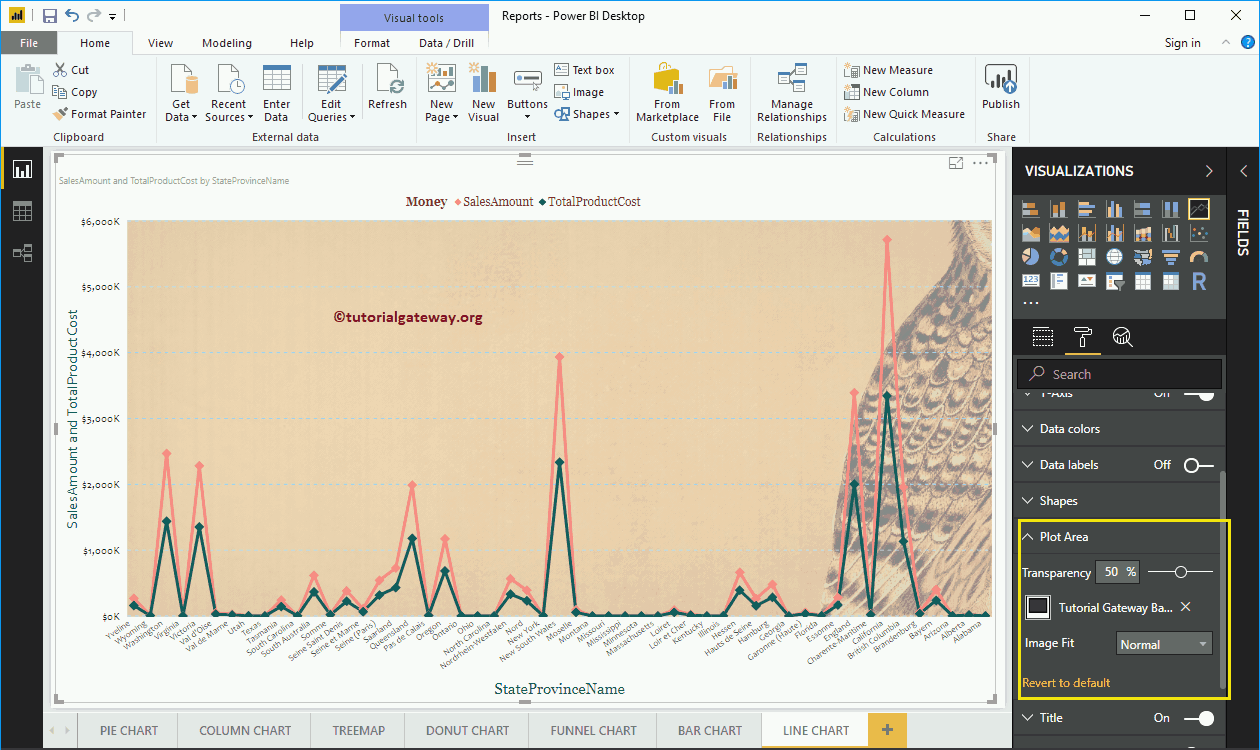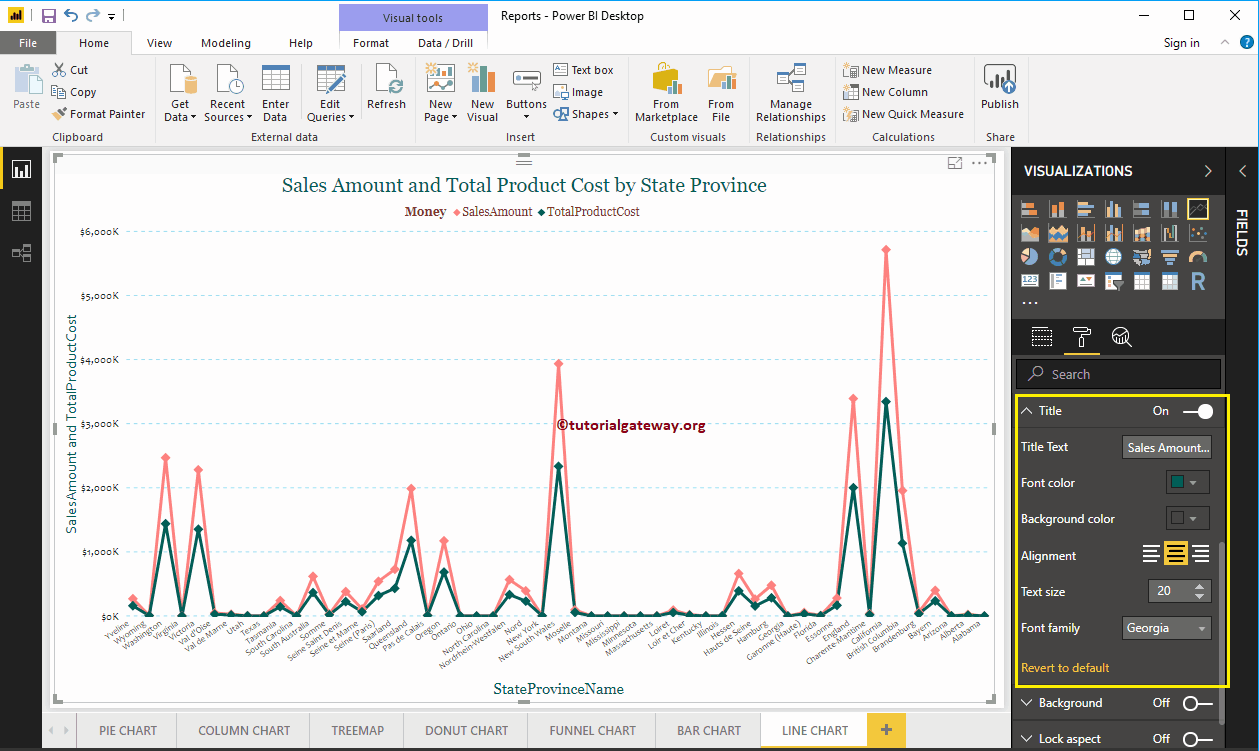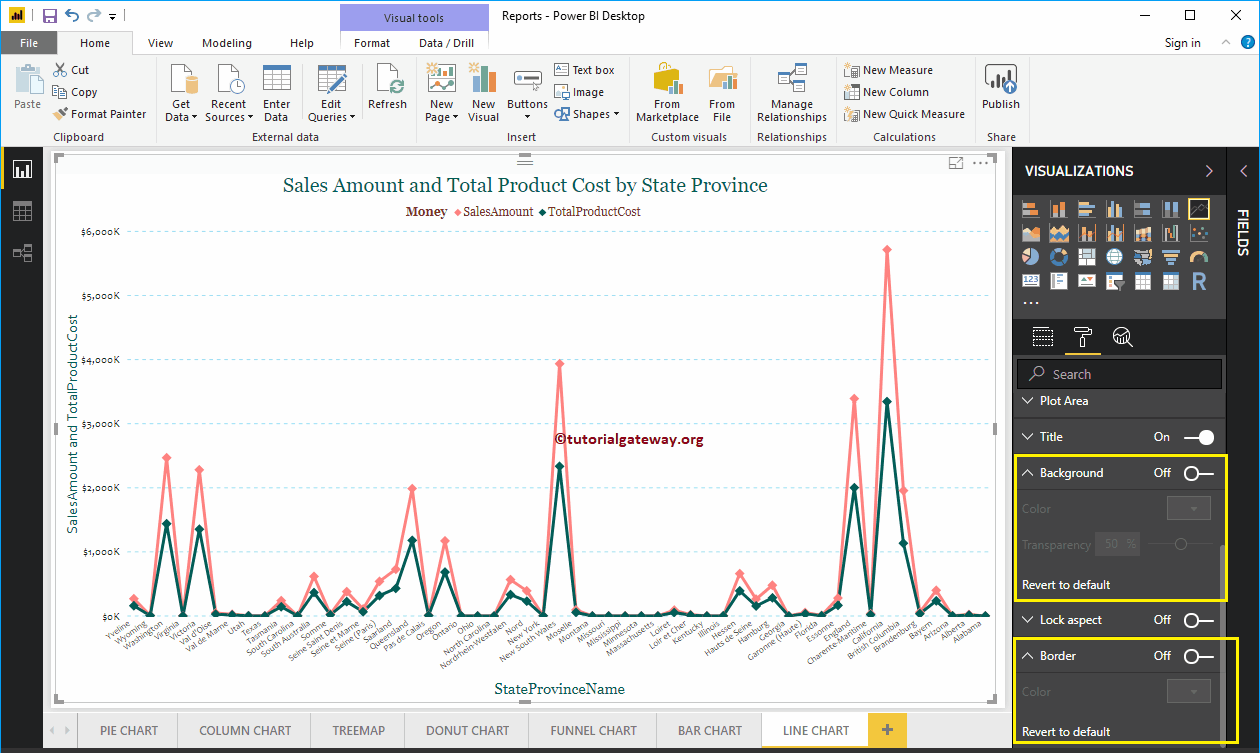Comment mettre en forme le graphique en courbes dans Power BI avec un exemple? Le formatage du graphique en courbes Power BI inclut la modification des couleurs de ligne, du texte du titre, de la position du titre, des détails de l'axe, des étiquettes de données et des images d'arrière-plan, etc.
Pour illustrer ces options de mise en forme des graphiques en courbes Power BI, nous avons utilisé le graphique en courbes que nous avons créé précédemment. Consultez l'article sur le graphique en courbes Power BI.
Comment mettre en forme le graphique en courbes dans Power BI
Clique sur le Format pour afficher la liste des options de mise en forme disponibles pour ce graphique en courbes.
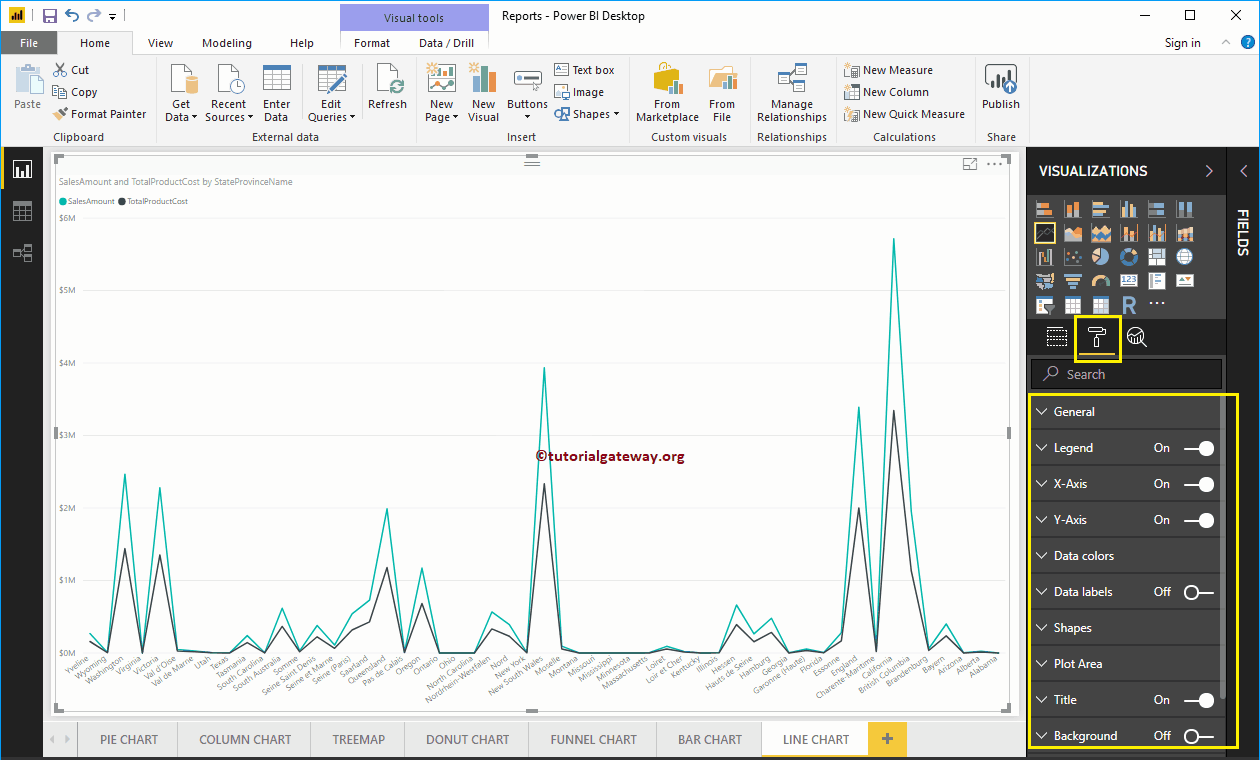
Mettre en forme les paramètres généraux du graphique en courbes
Utilisez cette section générale pour modifier la position X, Y, la largeur et la hauteur d'un graphique en courbes
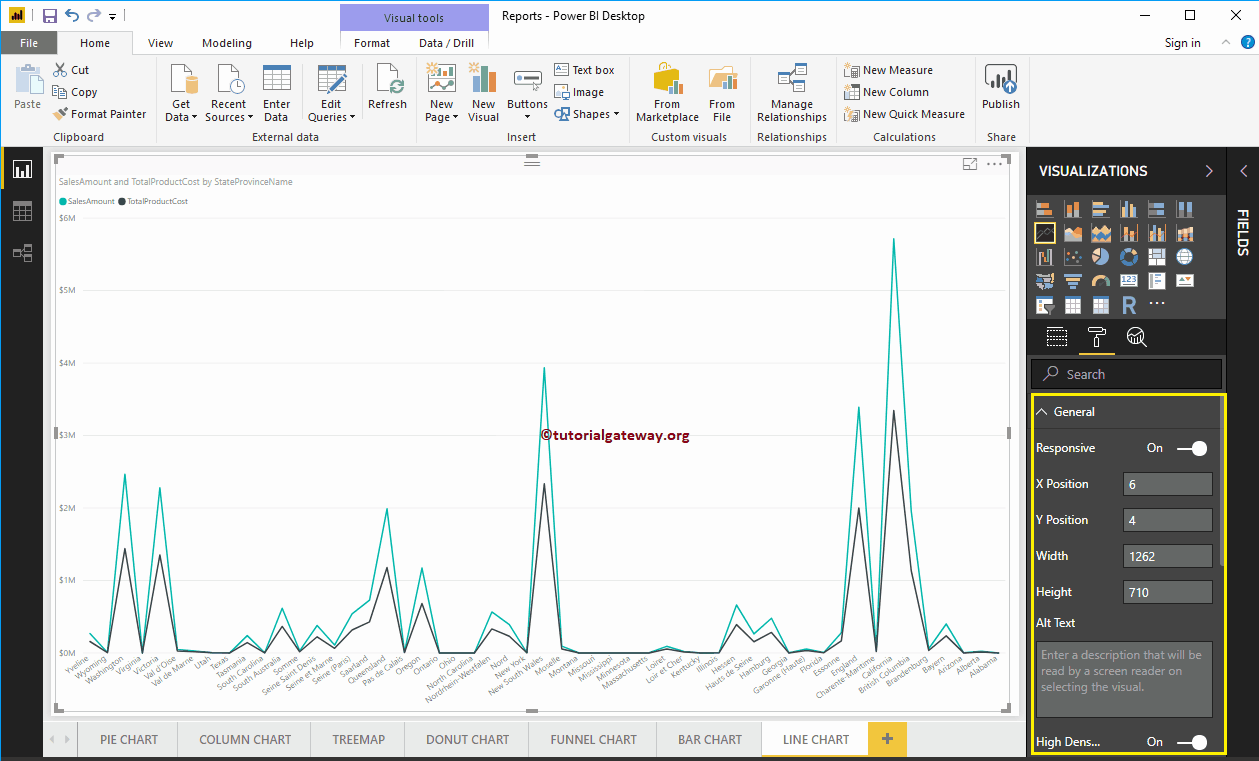
Mettre en forme une légende de graphique en courbes dans Power BI
Pour afficher ou activer la légende, sélectionnez la région Légende Power BI et modifiez l'option en Éteint à Au. Utilisez le Positionner liste déroulante pour modifier la position de la légende.
Comme vous pouvez le voir, nous ajoutons le titre de la légende en tant qu'argent, la position de la légende en tant que centre supérieur. Et nous avons également changé la couleur en rouge brique, la famille de polices en Géorgie et la taille du texte en 20.
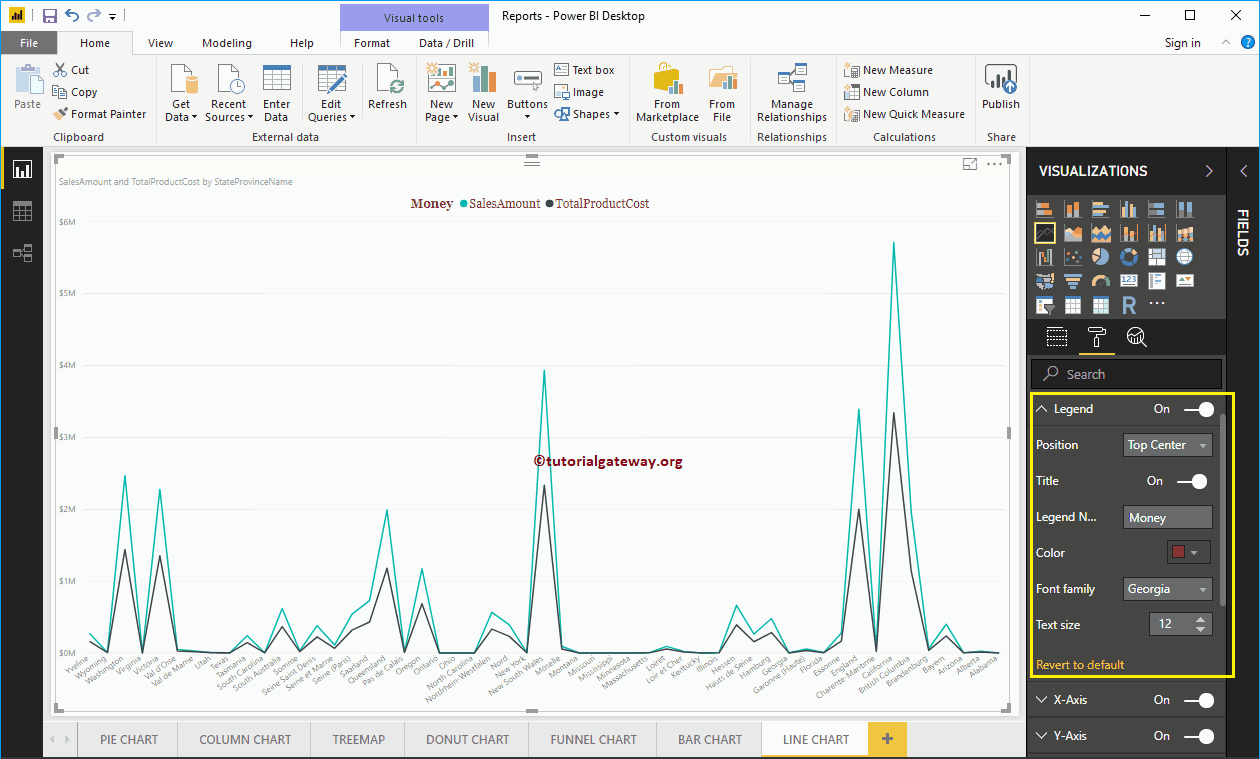
Mettre en forme l'axe X d'un graphique en courbes dans Power BI
Vous trouverez ci-dessous la liste des options disponibles pour formater l'axe horizontal ou l'axe X. Comme vous pouvez le voir dans la capture d'écran ci-dessous, nous avons changé la couleur en gris foncé, le style de police en Candara, la taille du texte en 12.
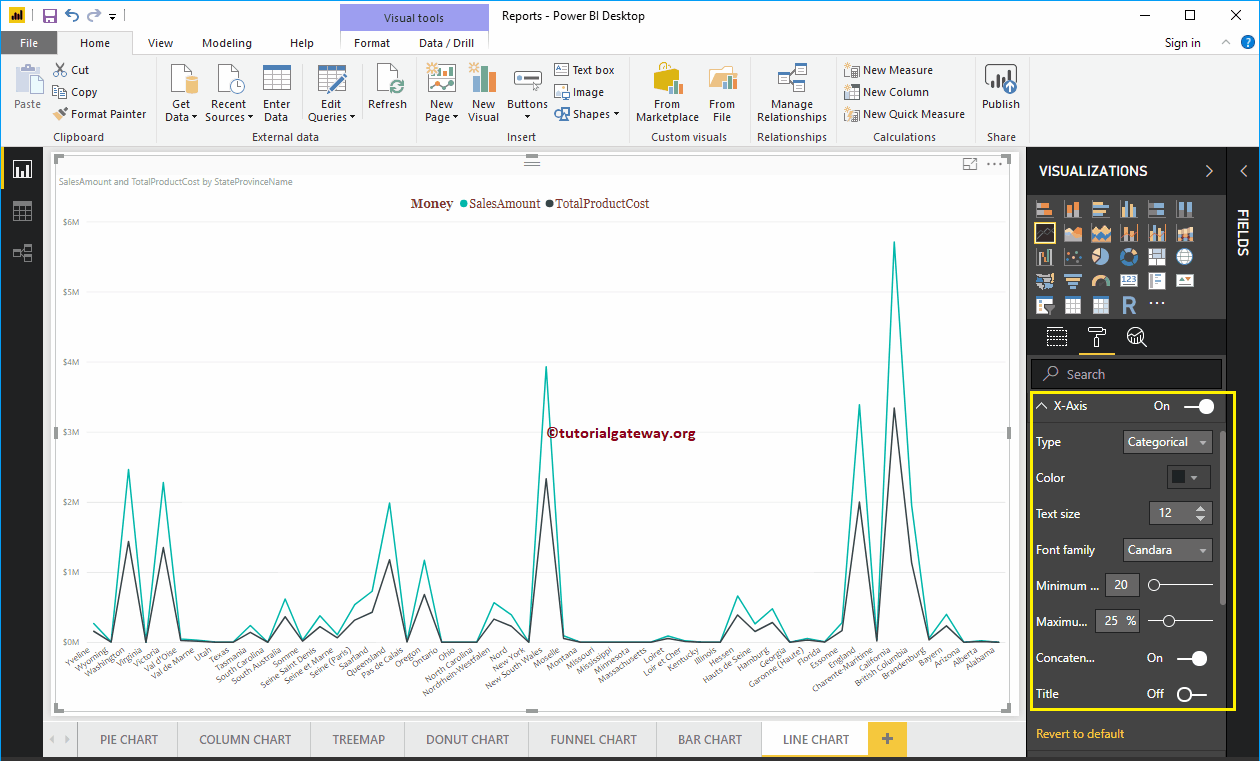
Par défaut, le titre de l'axe X est désactivé, mais vous pouvez l'activer en remplaçant Titre par Au. Permettez-moi de changer la couleur du titre en vert, le style de police en Géorgie et la taille de la police en 20.
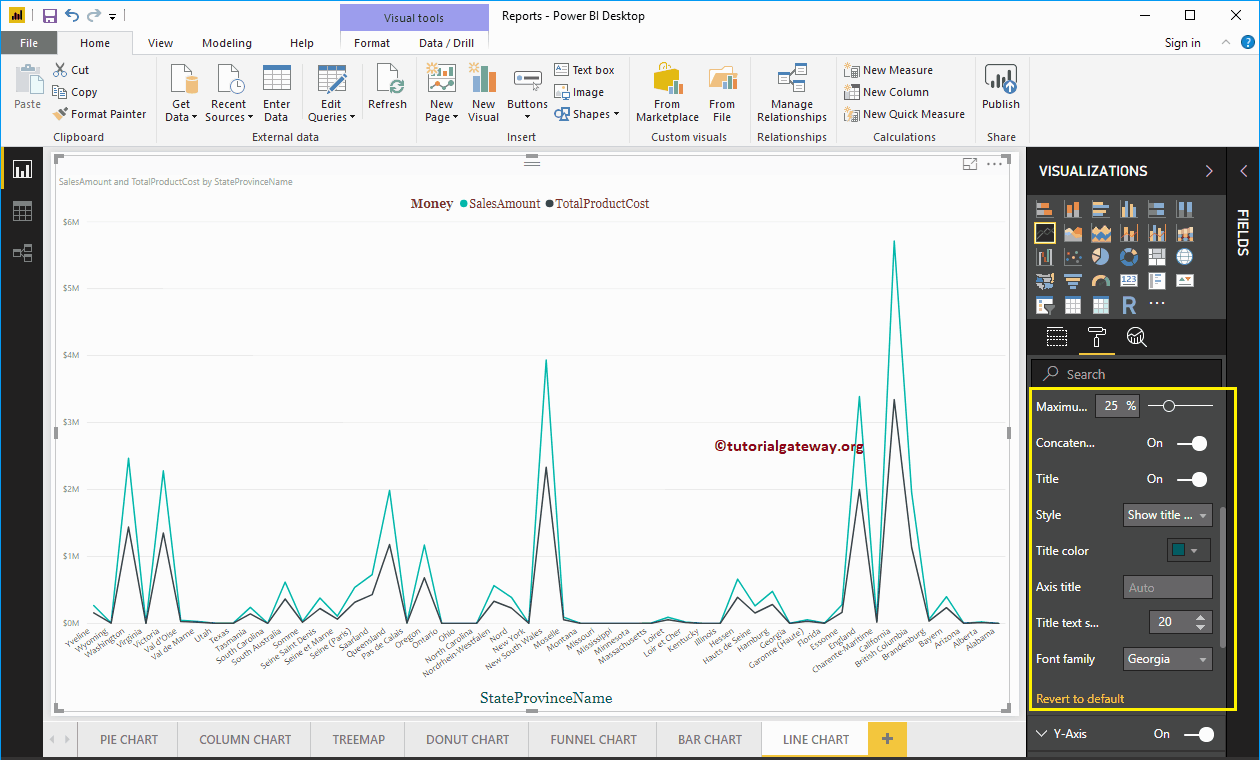
Mettre en forme l'axe Y d'un graphique en courbes Power BI
Vous trouverez ci-dessous la liste des options disponibles pour mettre en forme l'axe vertical ou l'axe Y. Dans la capture d'écran ci-dessous, vous pouvez voir que nous avons changé la couleur des étiquettes de l'axe Y en gris foncé, la taille du texte à 15, le style de police à Candara.
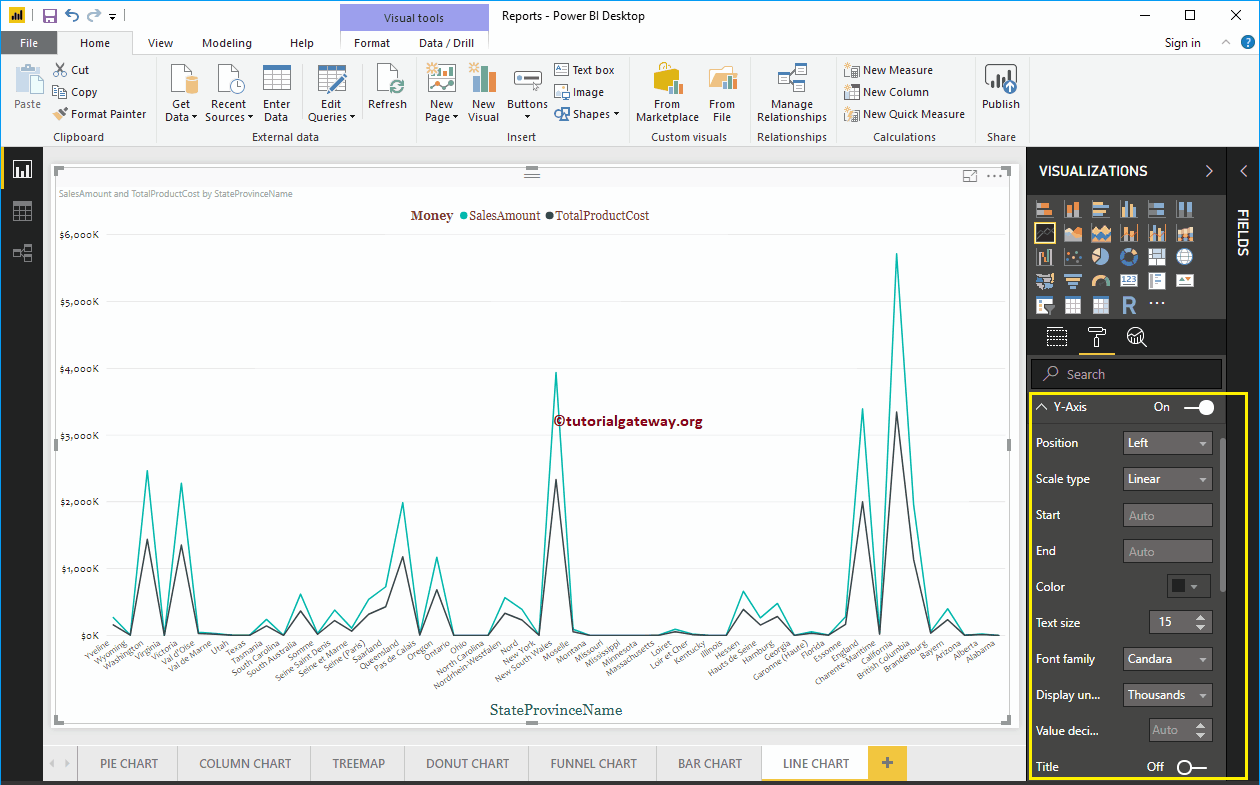
Permettez-moi de changer le type de balance en journal. Dans la capture d'écran suivante, vous pouvez voir qu'elle montre l'échelle du journal.
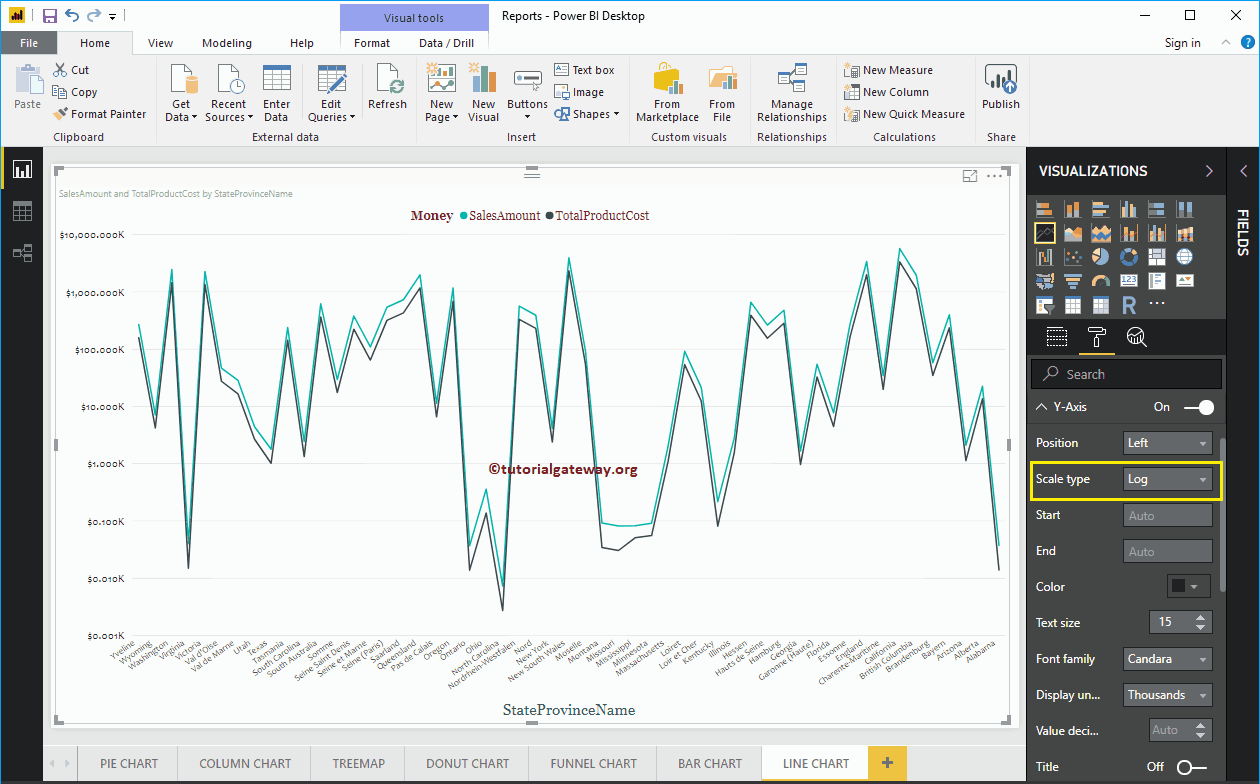
Par défaut, le titre de l'axe Y est désactivé, mais vous pouvez l'activer en basculant Titre dans la section de l'axe Y sur Au. Permettez-moi de changer la couleur du titre en vert, la taille du texte du titre en 20 et le crochet de la famille de polices.
En basculant le Lignes de quadrillage de Activé à Désactivé, vous pouvez désactiver les lignes de la grille du graphique en courbes.
- Couleur: Vous pouvez changer la couleur de la grille.
- Largeur du trait: Utilisez cette option pour modifier la largeur de la grille. Ici, nous changeons la largeur de 1 à 2 traits par défaut.
- Style de ligne: Choisissez le style de ligne solide, pointillé et pointillé.
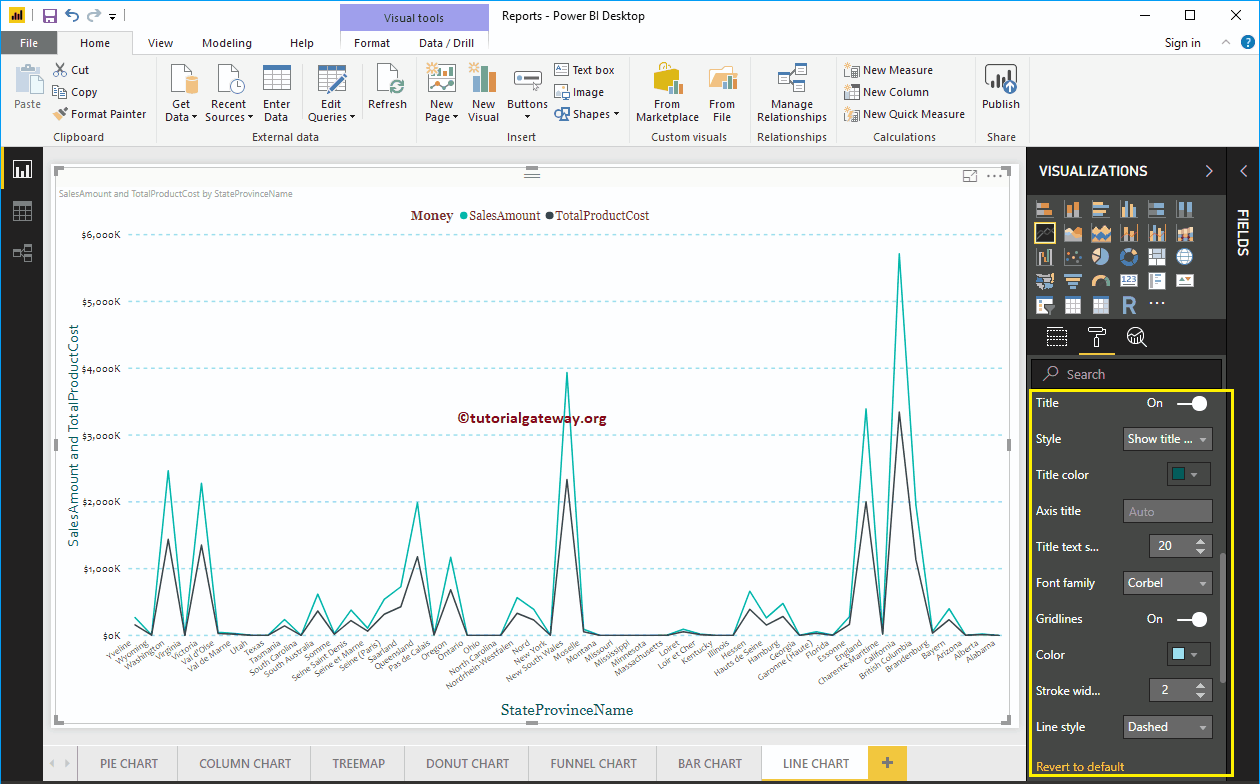
Mettre en forme les couleurs des données du graphique en courbes Power BI
Par défaut, le graphique en courbes sera affiché dans les couleurs par défaut. Permettez-moi de changer la couleur de la ligne du montant des ventes en rouge brique et la couleur du coût total du produit en vert.
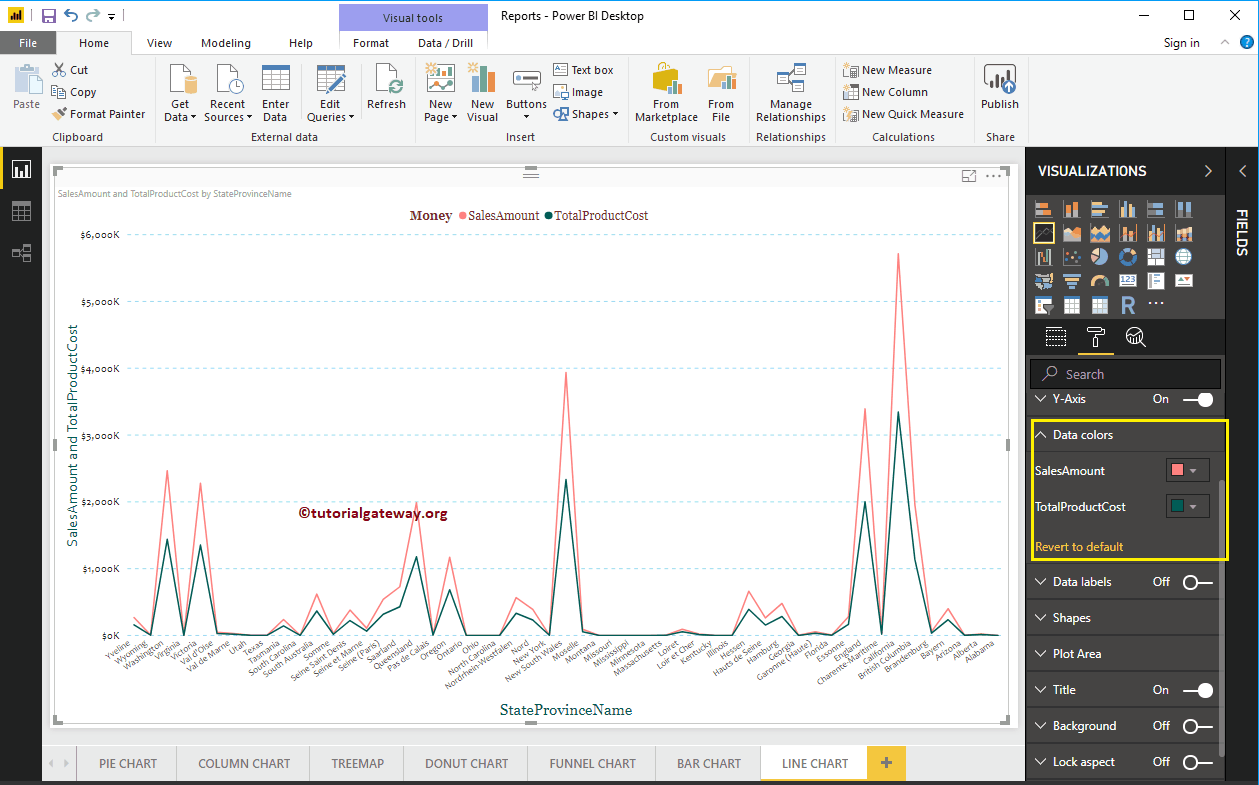
Mettre en forme les étiquettes de données de graphique en courbes dans Power BI
Les étiquettes de données affichent des informations de métrique ou de valeur (montant des ventes à chaque point) sur la ligne. Je ne pense pas que vous ayez besoin d'étiquettes de données pour les tendances, mais vous avez le choix.
Comme vous pouvez le voir dans la capture d'écran suivante, nous lui permettons d'afficher les propriétés.
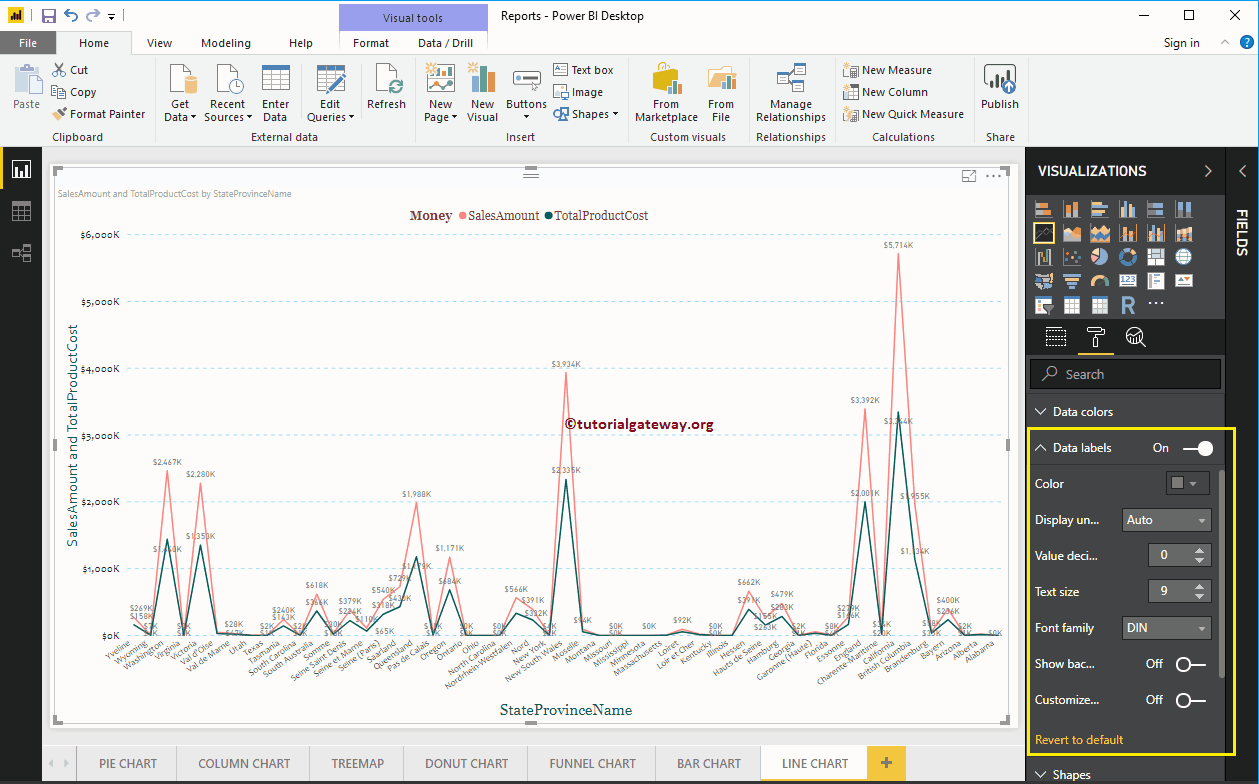
Mettre en forme le graphique en courbes dans les formes Power BI
Utilisez cette section pour modifier les traits de ligne ou la jointure.
Comme vous pouvez le voir ci-dessous, nous modifions la largeur du trait (largeur de la ligne) à 4, la forme du marqueur (forme au point de jonction) en losange et la taille du marqueur à 8.
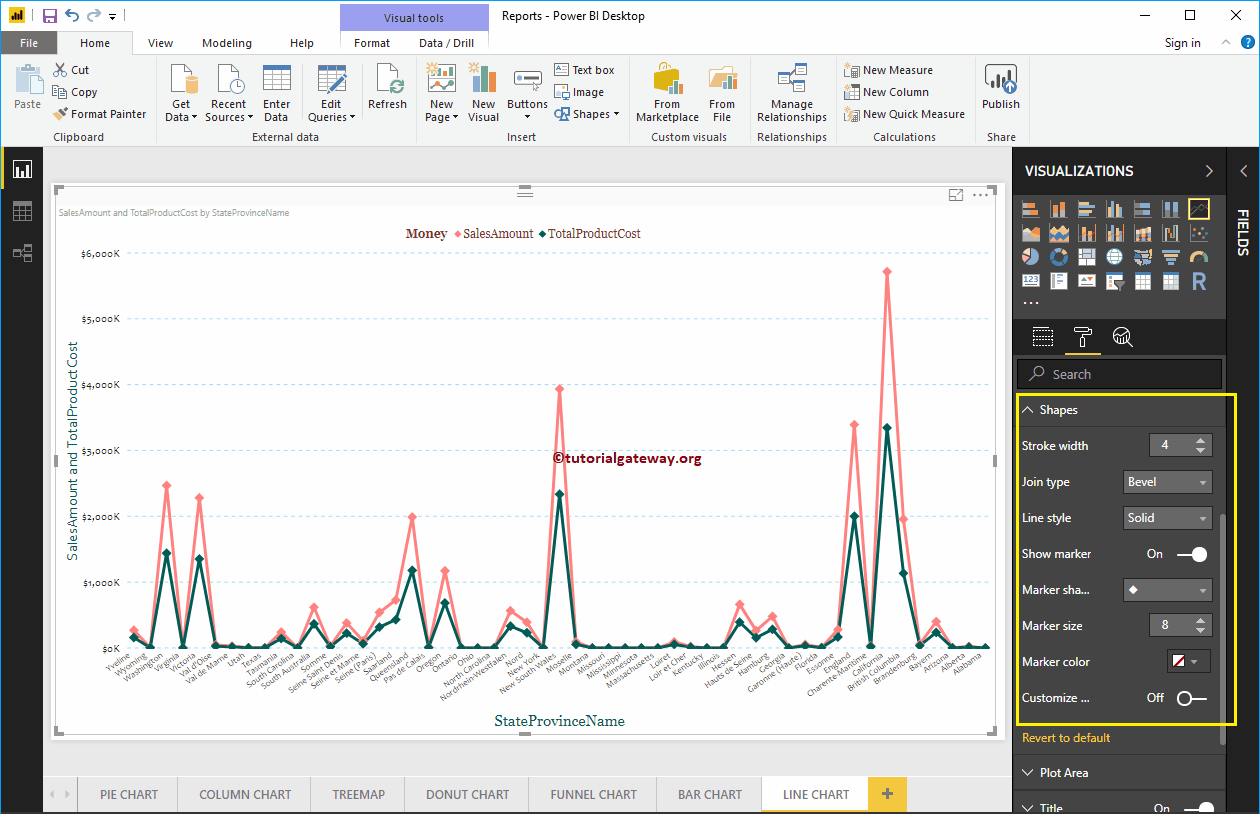
Quelles que soient les modifications que vous apportez à l'étape précédente, elles seront reflétées dans les deux lignes. Mais vous avez une option appelée Série personnalisée, et si vous activez cette option, vous pouvez personnaliser la ligne individuelle.
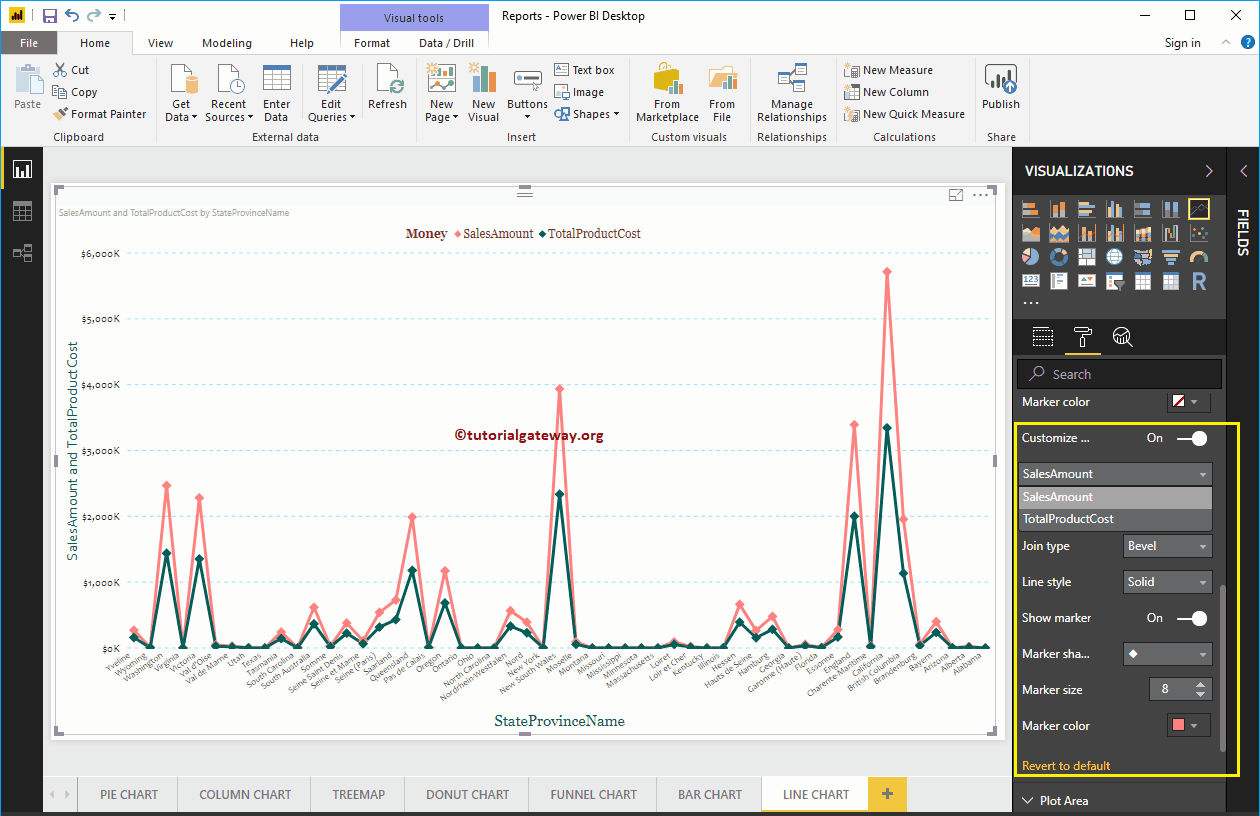
Mettre en forme la zone de traçage du graphique en courbes
Vous pouvez ajouter des images comme arrière-plan d'un graphique en courbes à l'aide de cette section de la zone de traçage. À des fins de démonstration, nous avons ajouté une image en arrière-plan de la zone de traçage.
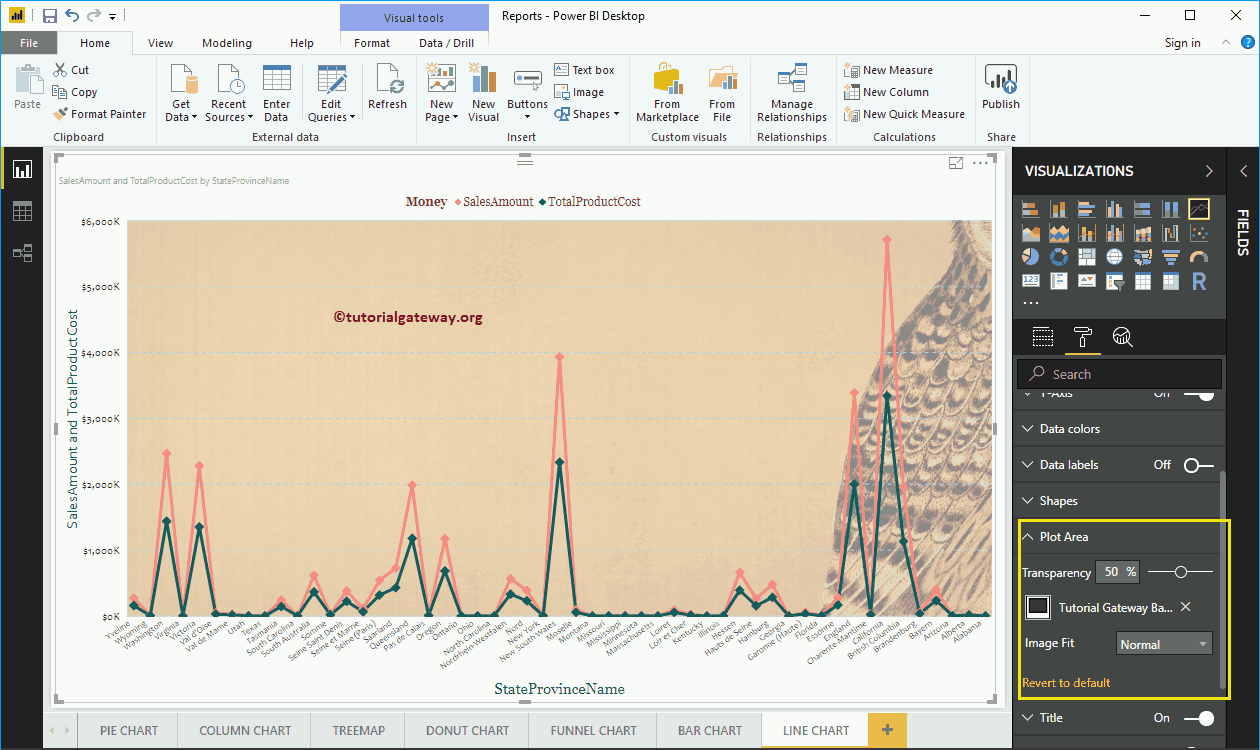
Mettre en forme le titre du graphique en courbes Power BI
En basculant le titre de Au à Éteint, vous pouvez désactiver le titre d'un graphique en courbes.
Comme vous pouvez le voir dans la capture d'écran suivante, nous avons changé le texte du titre en Montant des ventes et Coût total du produit par nom de la province de l'État. Ensuite, nous changeons également la couleur de police en vert, la famille de police en Géorgie, la taille de police en 20 et le titre pour centrer l'alignement. Si vous le souhaitez, vous pouvez également ajouter la couleur d'arrière-plan au titre.
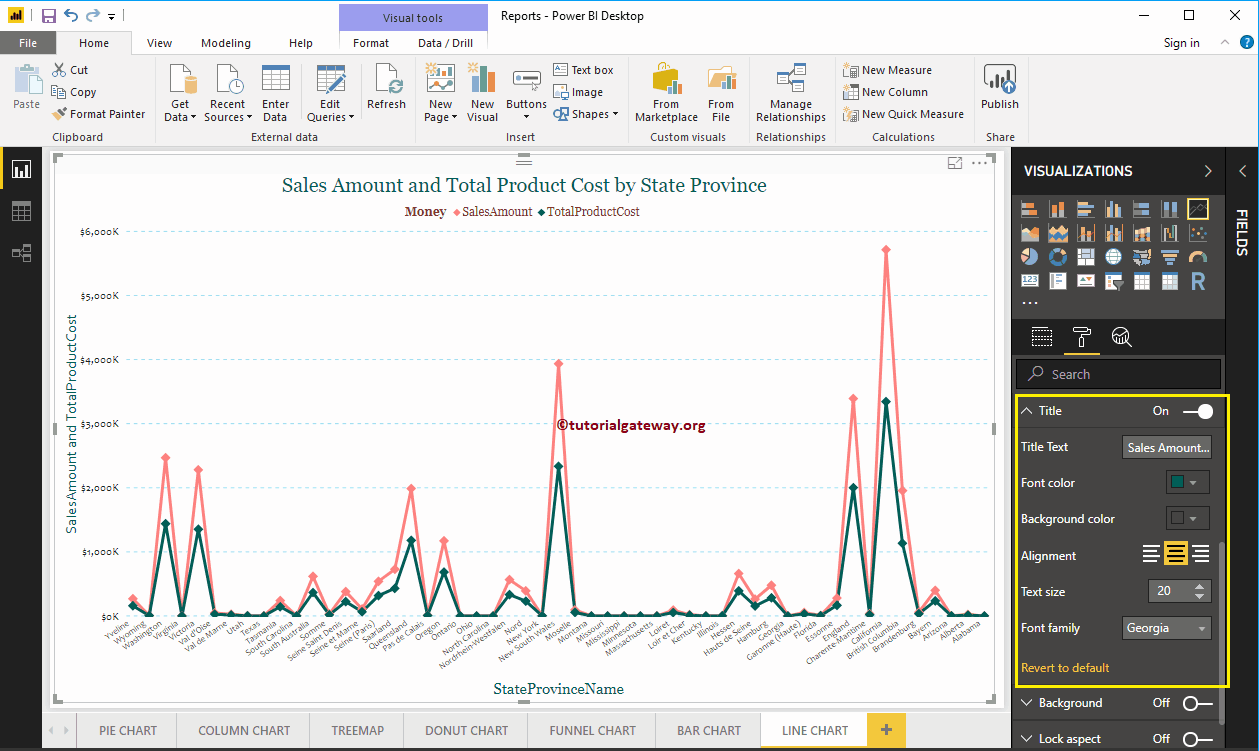
Mettre en forme la couleur d'arrière-plan et la bordure d'un graphique en courbes
Vous pouvez ajouter la couleur d'arrière-plan à un graphique en courbes en basculant Antécédents option a Au. Et vous pouvez ajouter des bordures à un graphique en courbes en basculant le Frontière option de Éteint à Au.