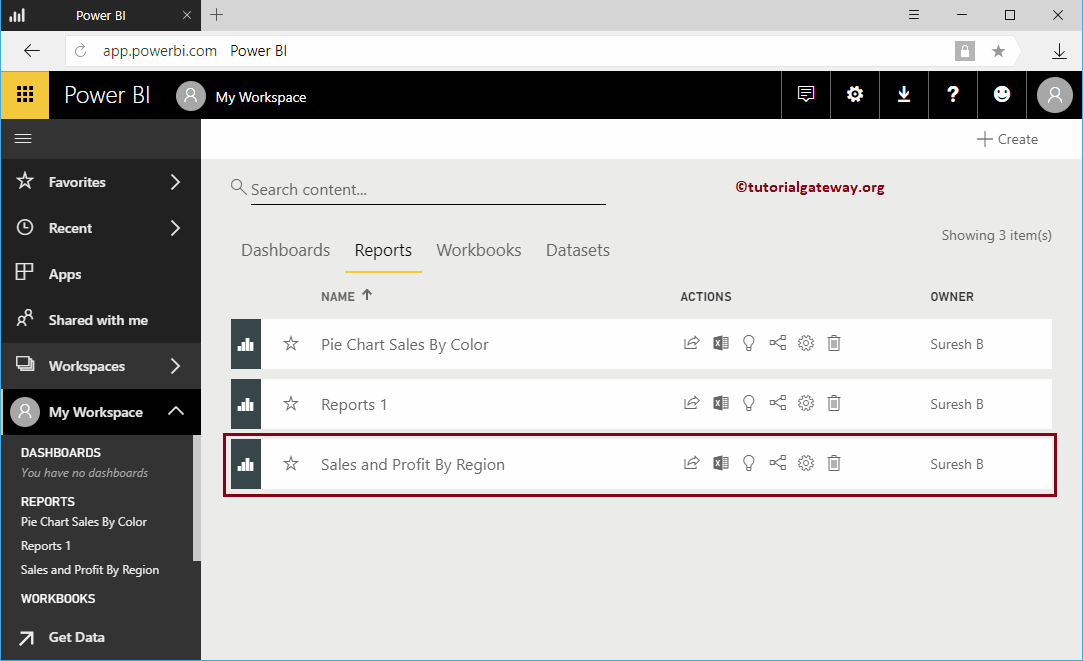Comment créer un rapport à l'aide de données Excel dans Power BI Workspace avec un exemple pratique ? Il s'agit du classeur Excel que nous avons importé dans notre article précédent.
Avant de commencer à créer un rapport avec le fichier Excel, permettez-moi de vous montrer l'ensemble de données dans mon espace de travail Power BI. Pour voir la même chose, cliquez sur Power BI Mon espace de travail, puis accédez à l'onglet Jeux de données. Dans cet exemple, nous utilisons cet ensemble de données Global Store Excel et je vous suggère de vous référer à l'article Télécharger un fichier Excel.
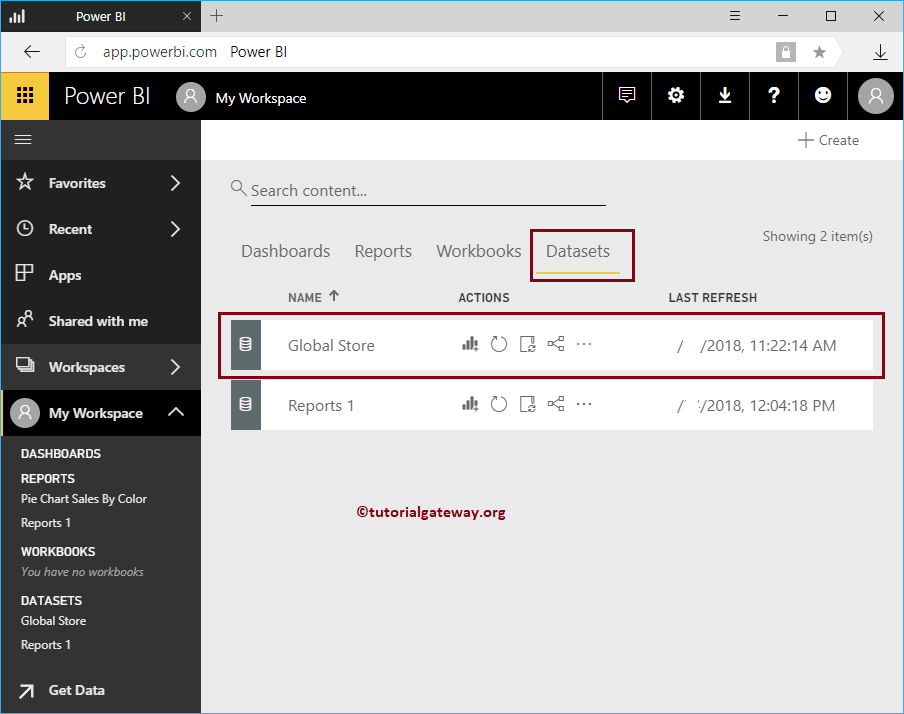
Comment créer un rapport à l'aide de données Excel dans l'espace de travail Power BI
Cliquez sur le bouton Graphique (ou visuel) à côté du jeu de données Excel
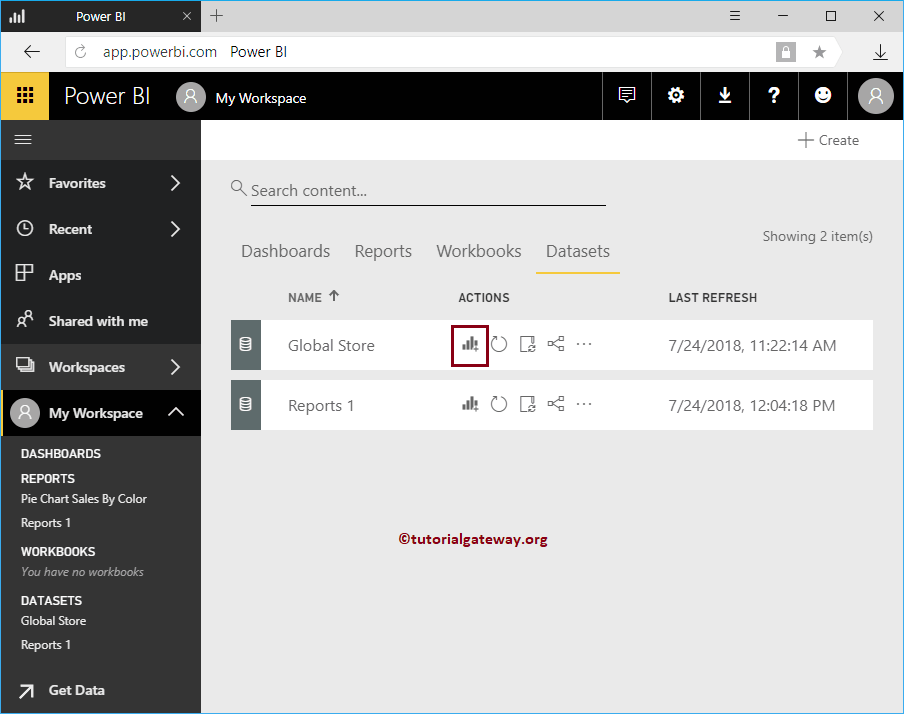
Veuillez patienter jusqu'à ce que les données soient chargées
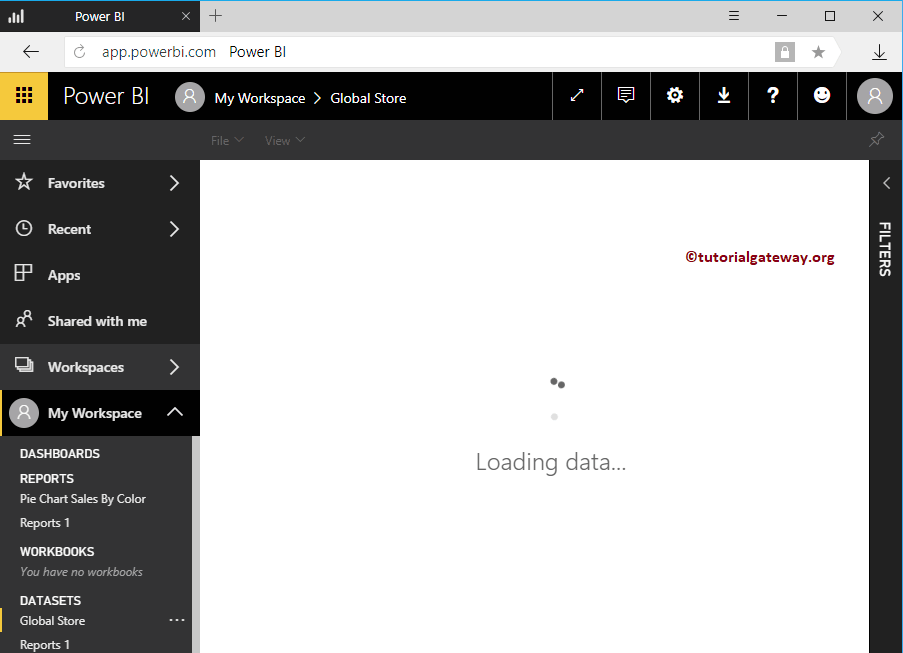
Cliquez sur le bouton Créer pour ouvrir la fenêtre suivante. Ici, vous pouvez créer vos propres images.
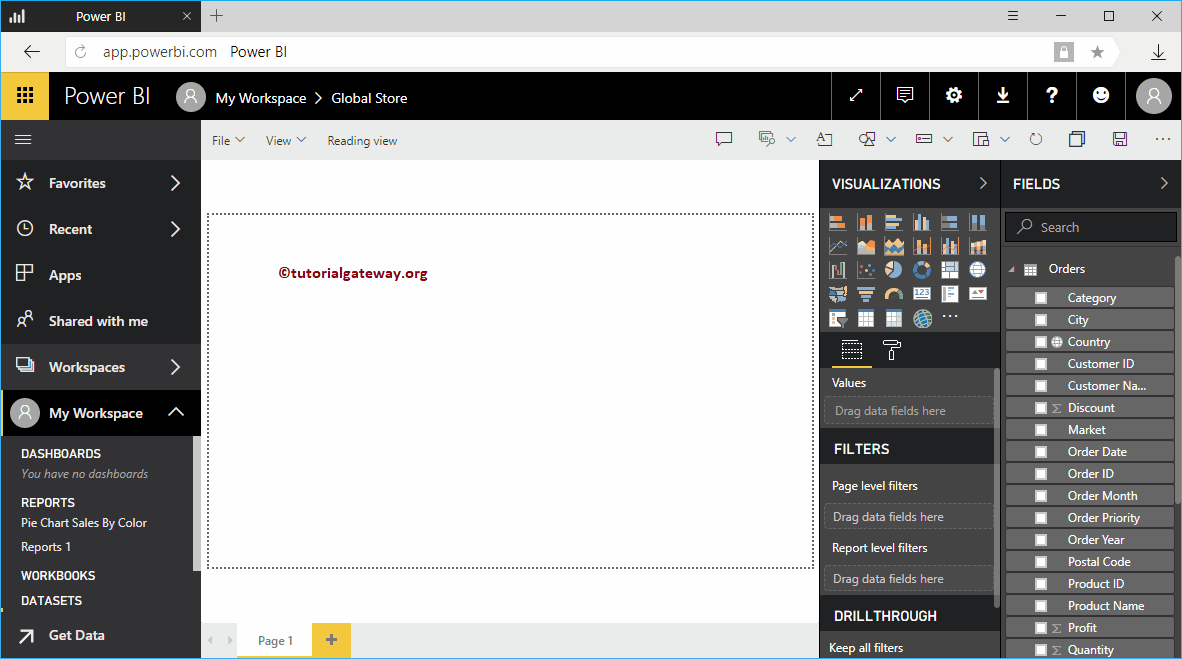
À des fins de démonstration, nous avons créé un graphique à colonnes groupées.
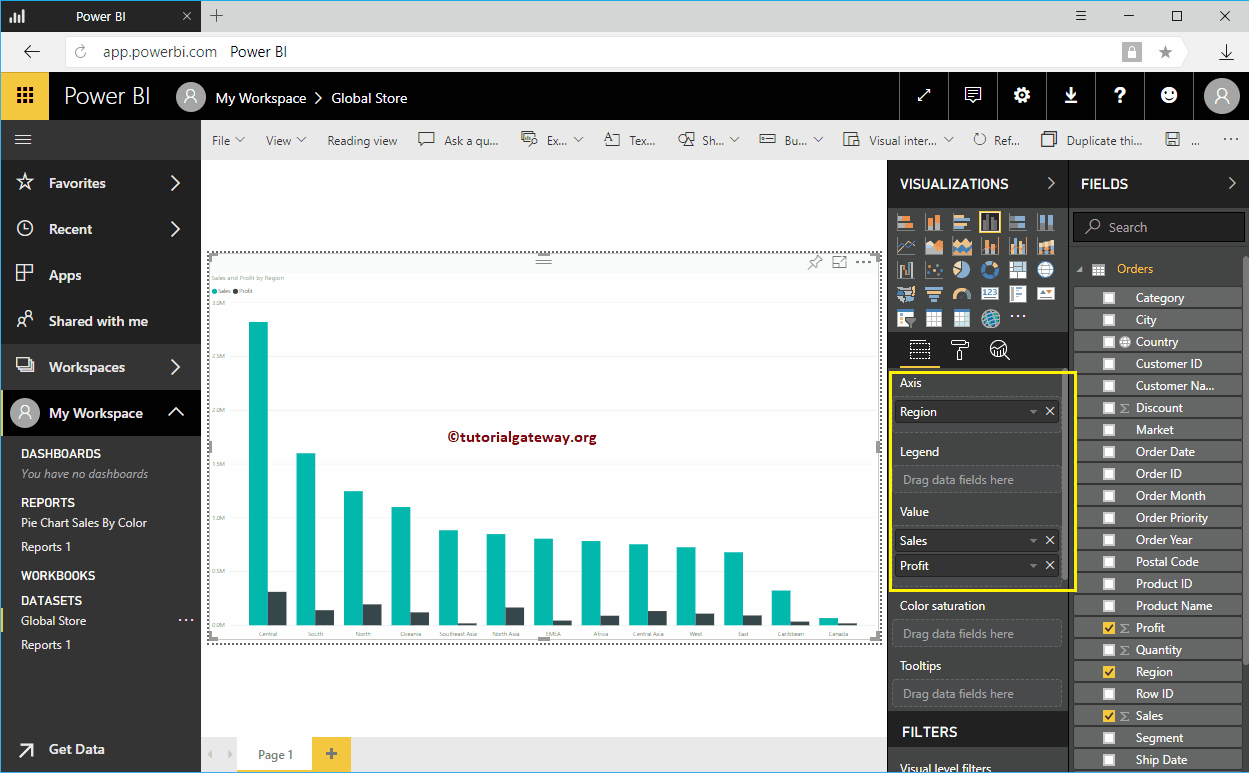
Permettez-moi d'appliquer un format rapide au graphique à colonnes en cluster. Une fois que vous avez terminé de créer un rapport, cliquez sur le bouton Sauvegarder bouton
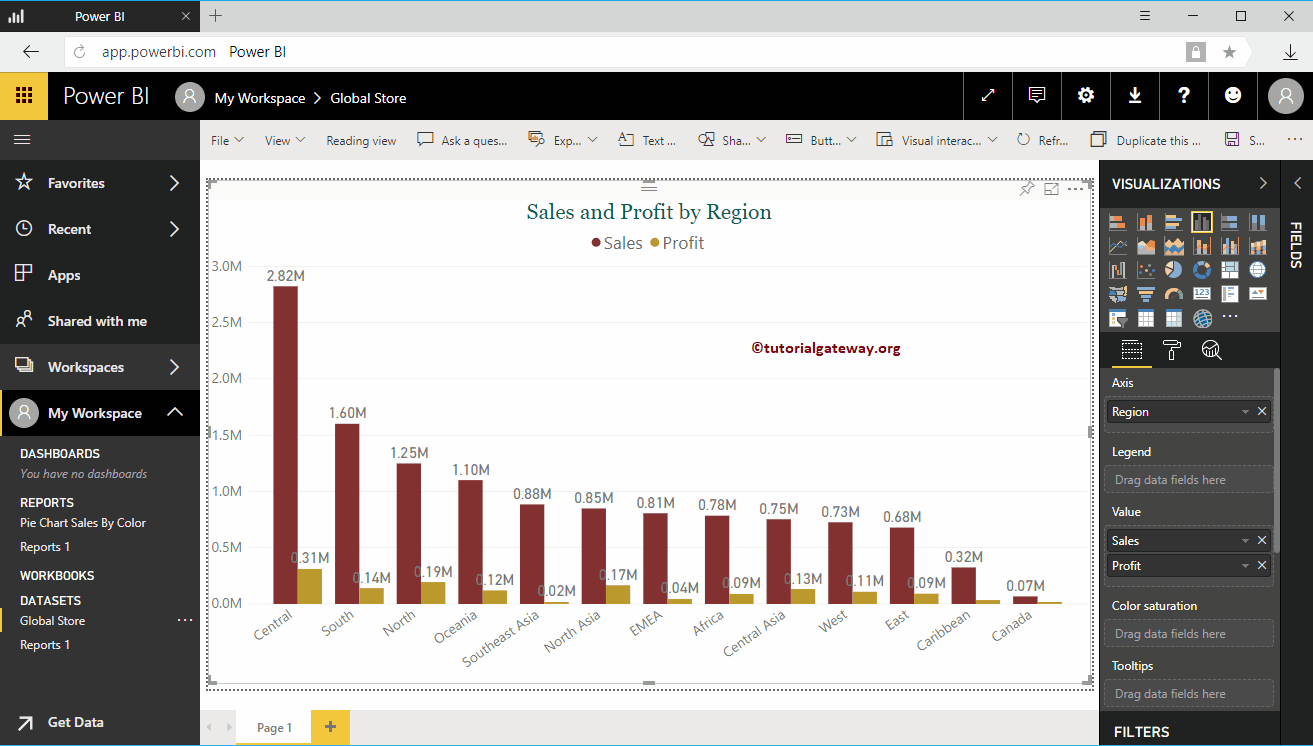
En cliquant sur le Sauvegarder Le bouton ouvre un Sauvegardez votre rapport la fenêtre. Indiquez le nom du rapport.
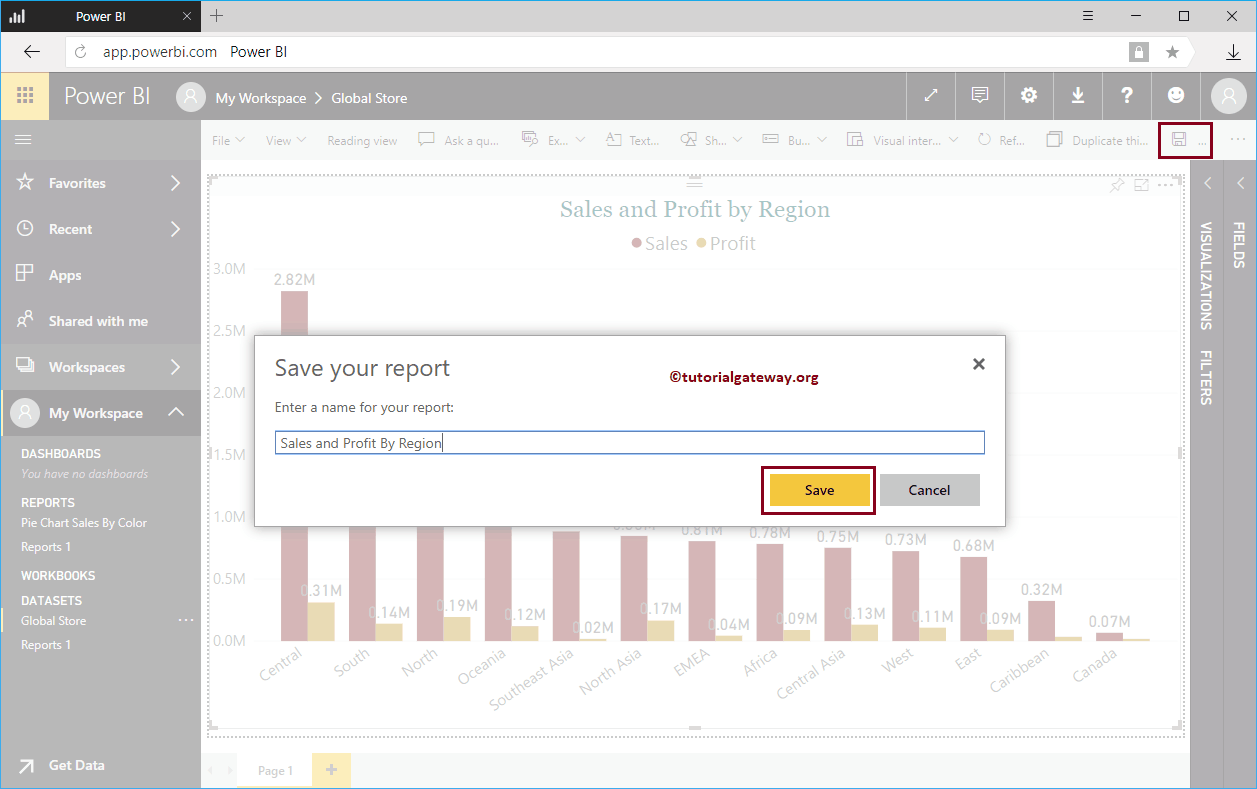
Dans l'onglet Rapports, vous pouvez voir le rapport que nous avons créé.