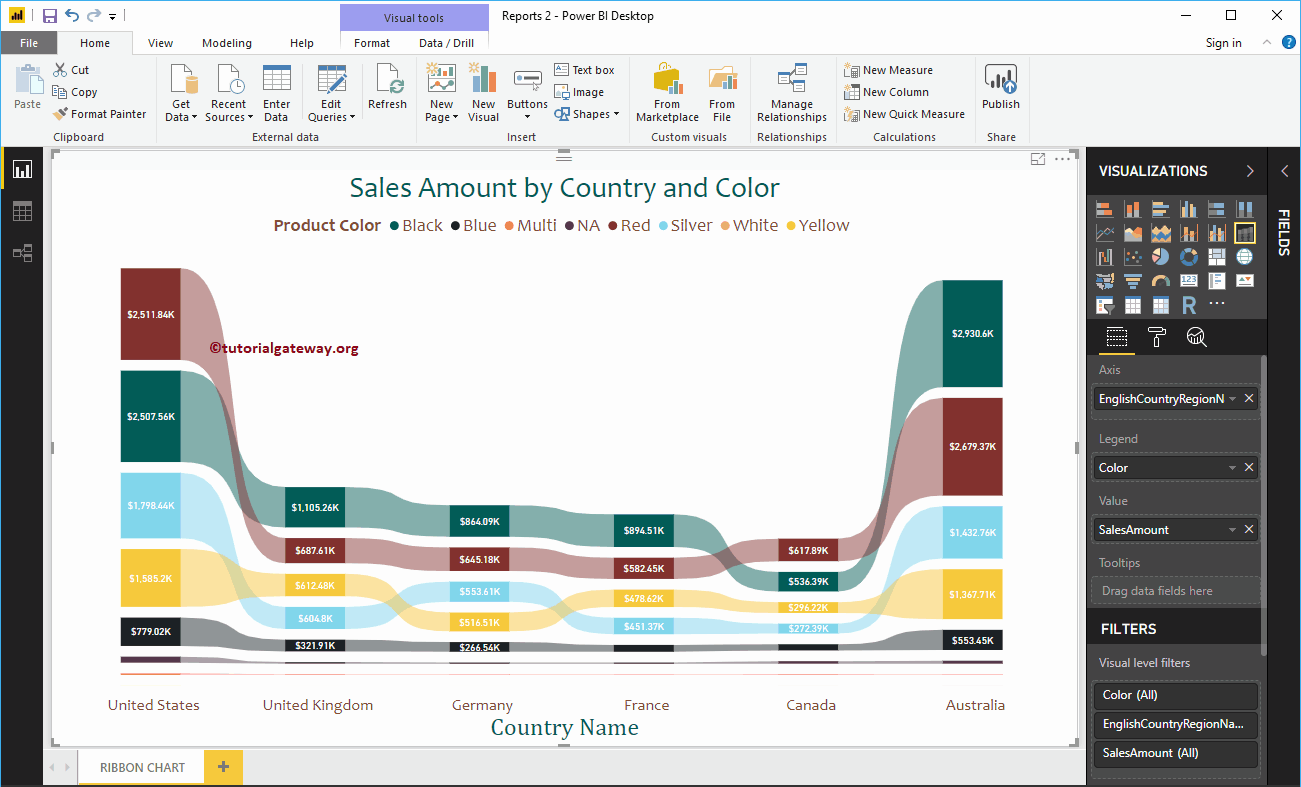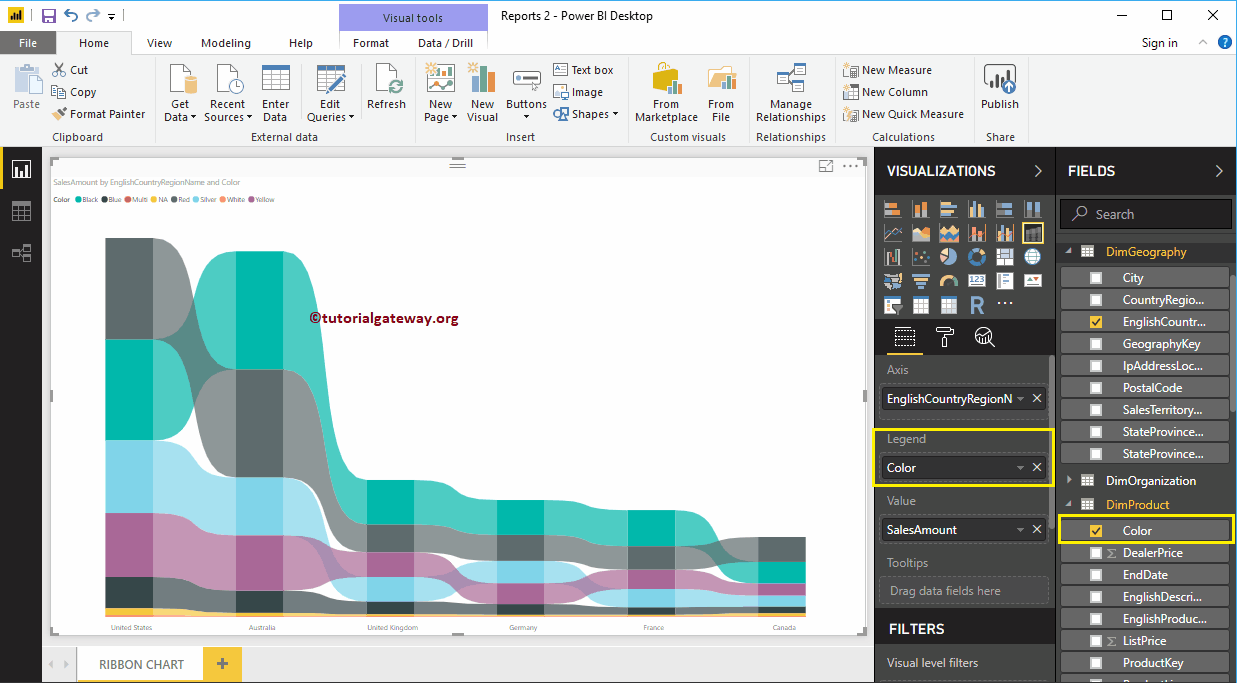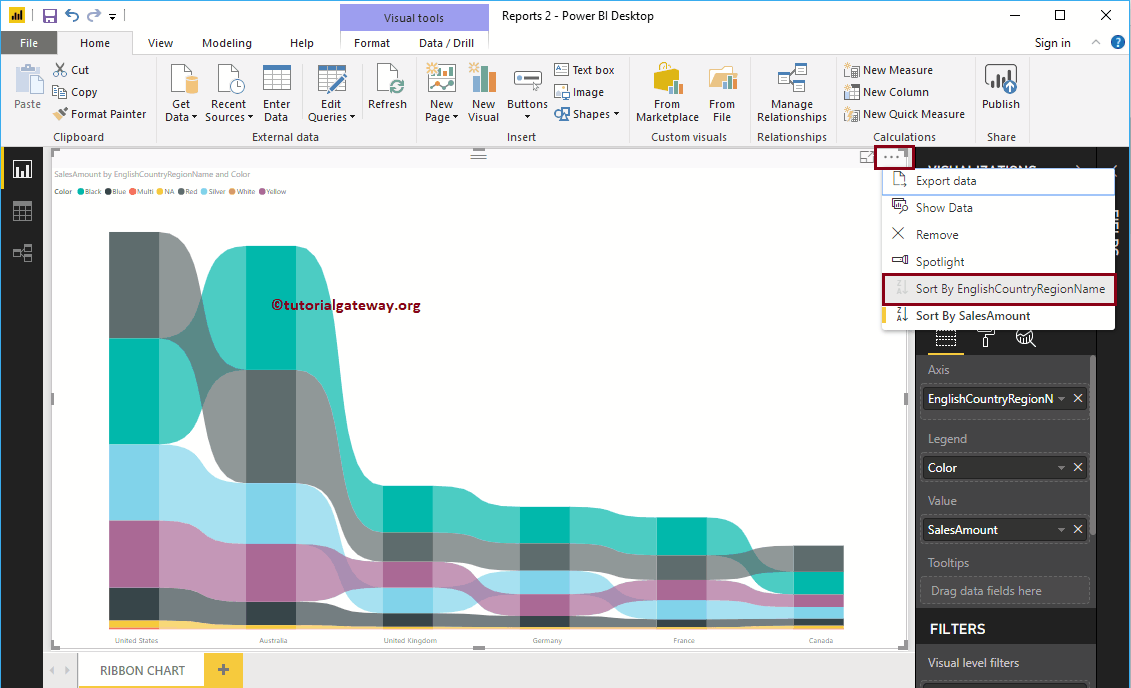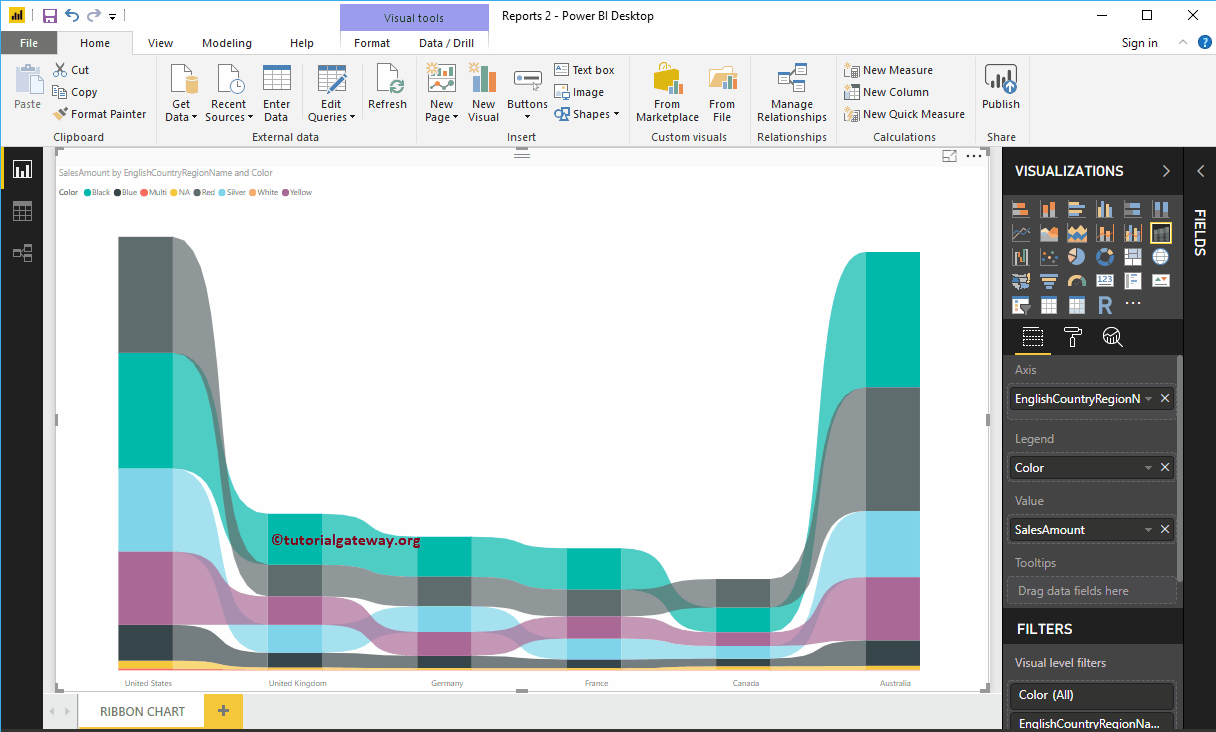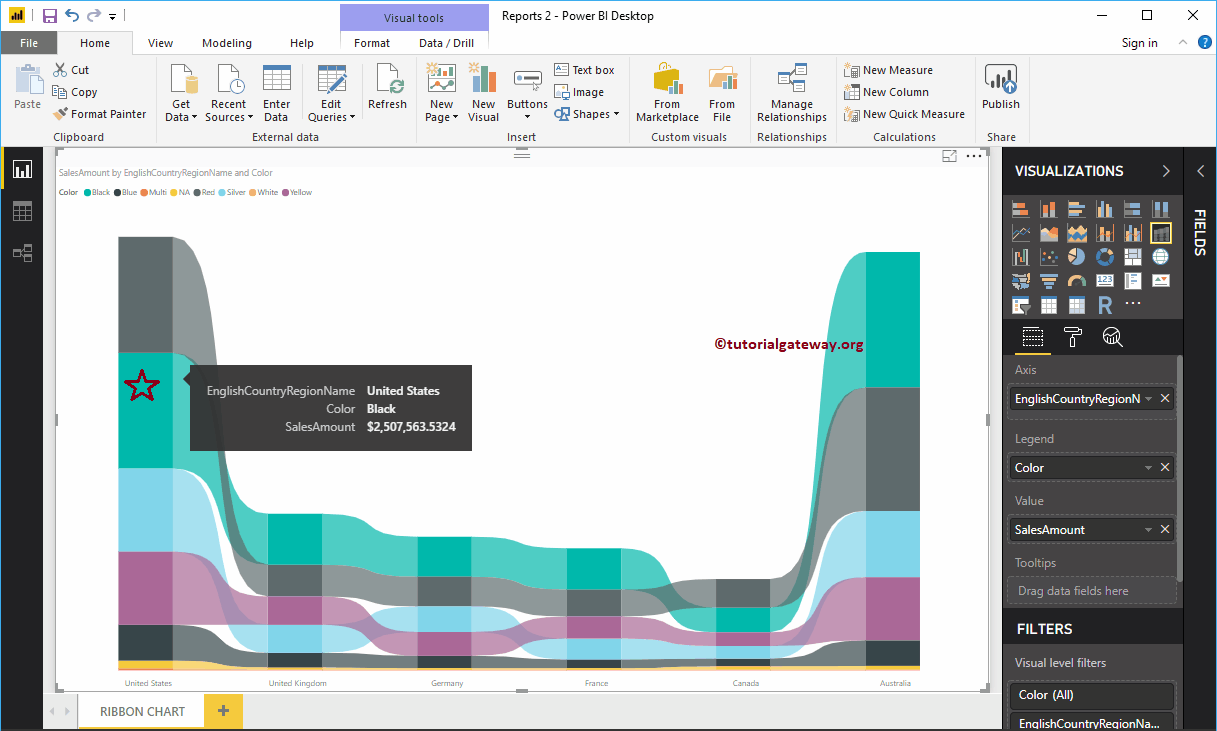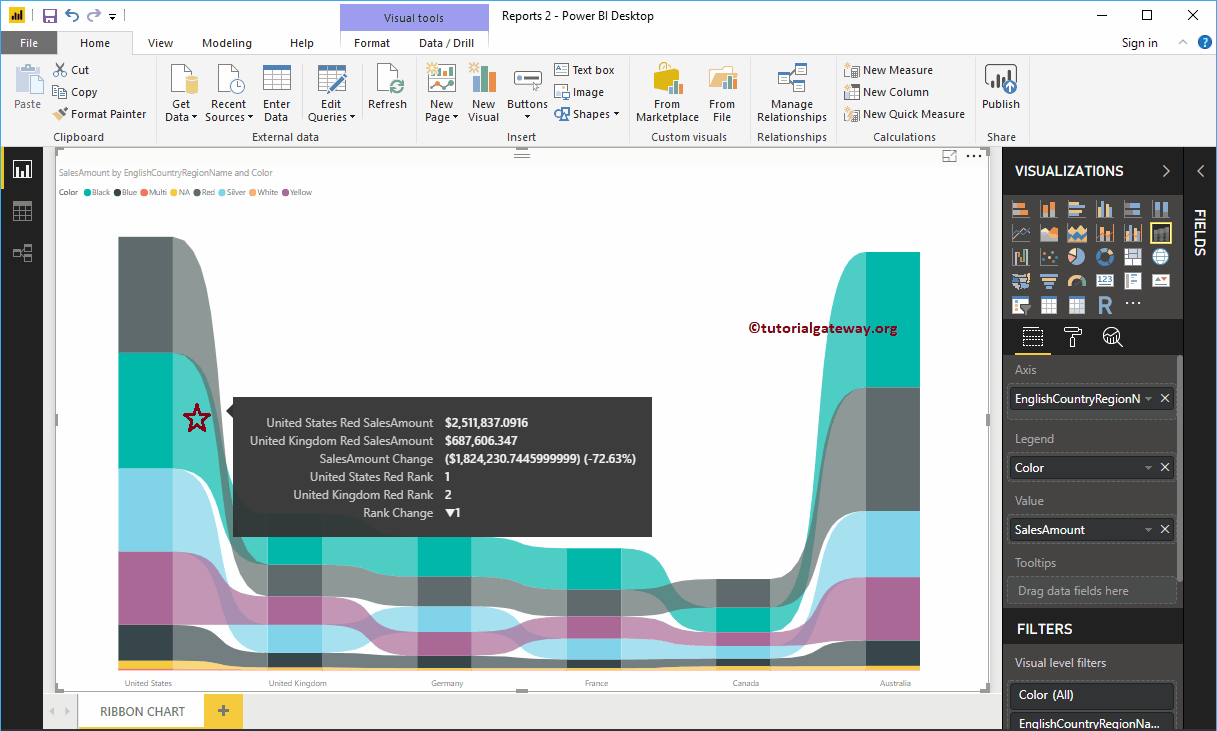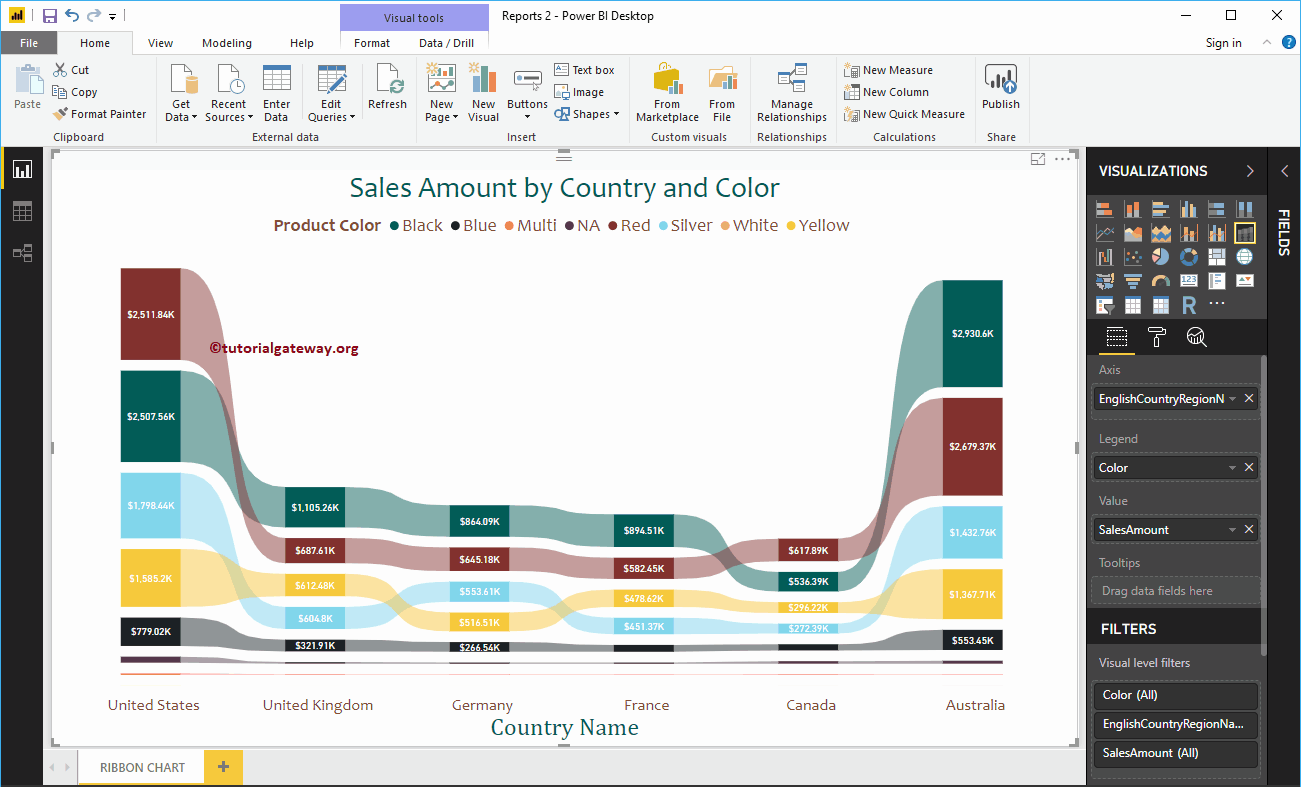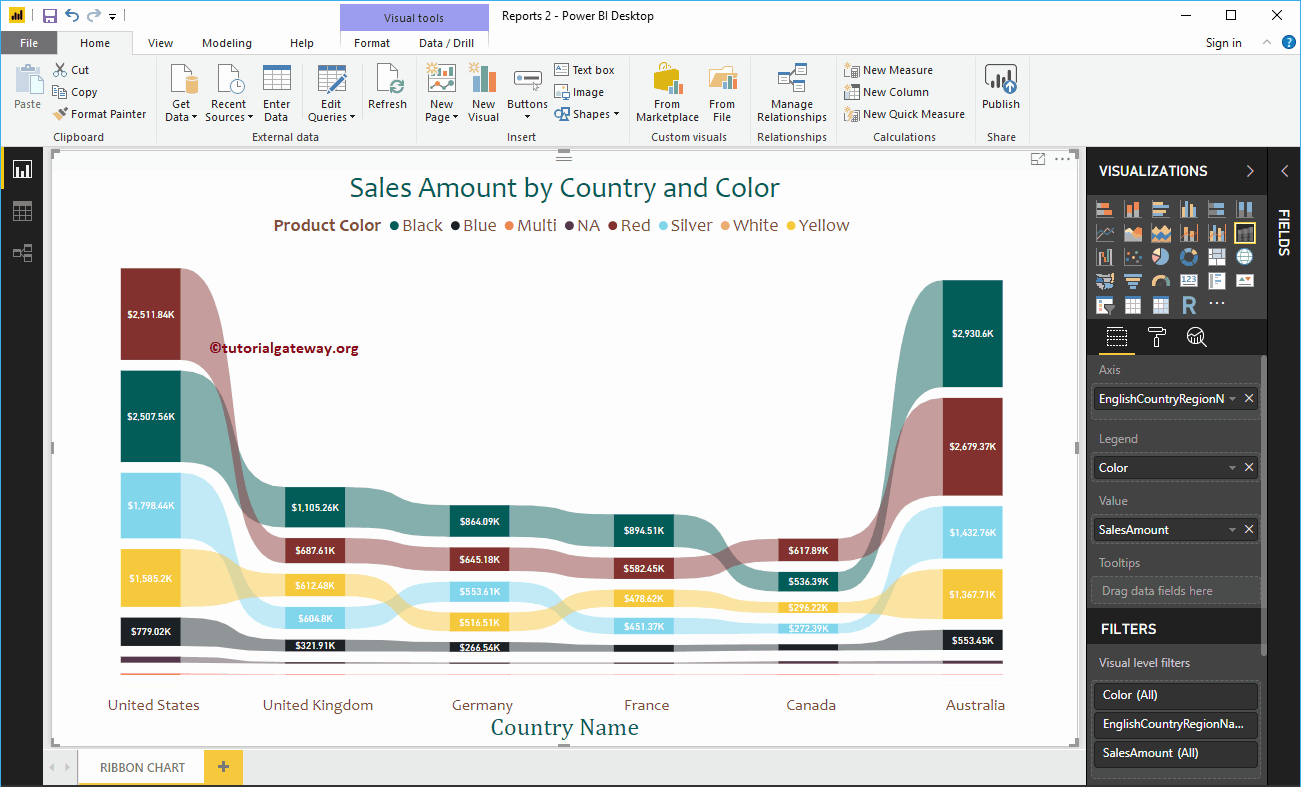Le graphique en ruban Power BI est utile pour identifier rapidement les données catégorielles qui ont le rang le plus élevé (grandes valeurs). Permettez-moi de vous montrer comment créer un graphique en ruban dans Power BI avec un exemple.
Pour cette démonstration du graphique en ruban Power BI, nous utiliserons la source de données SQL que nous avons créée dans notre article précédent. Par conséquent, consultez l'article Connecter Power BI à SQL Server pour comprendre la source de données Power BI.
Comment créer un graphique en ruban dans Power BI
Pour créer un graphique en ruban dans Power BI, faites d'abord glisser et déposez la section Montant des ventes des champs dans la région du canevas. Créez automatiquement un histogramme, comme illustré dans la capture d'écran suivante.
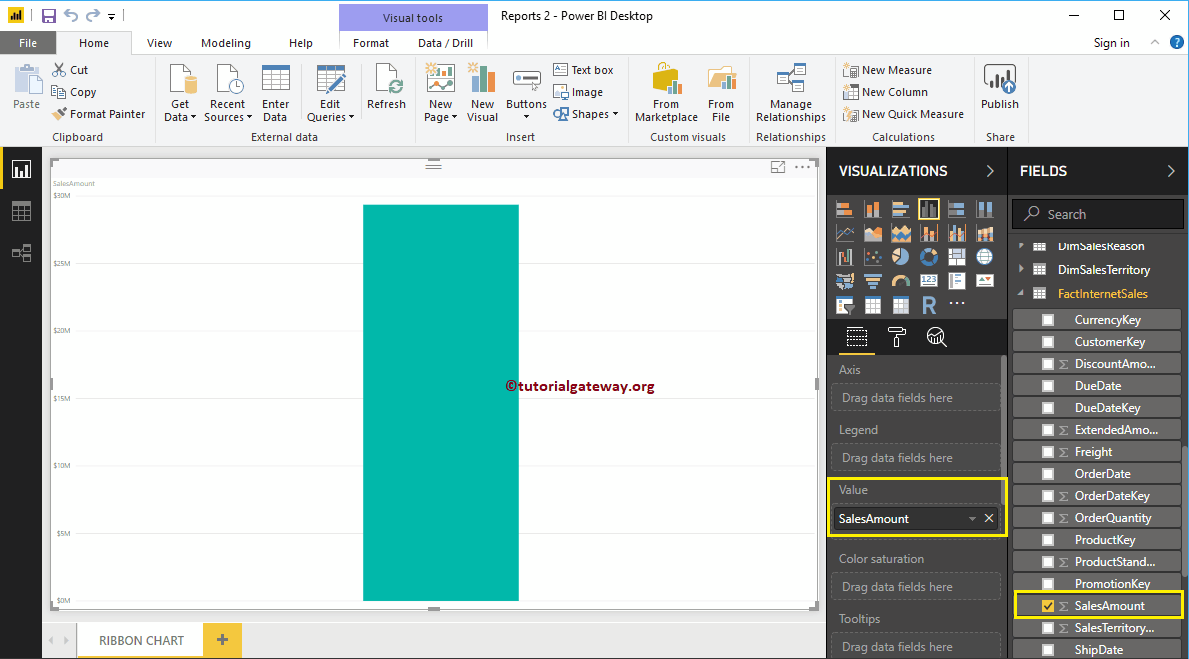
Ensuite, permettez-moi d'ajouter le nom de la région du pays en anglais à la section Axis. Vous pouvez le faire en faisant glisser le nom de la région du pays vers la section Axe, ou simplement en vérifiant la colonne Pays. Il créera automatiquement un histogramme pour vous.
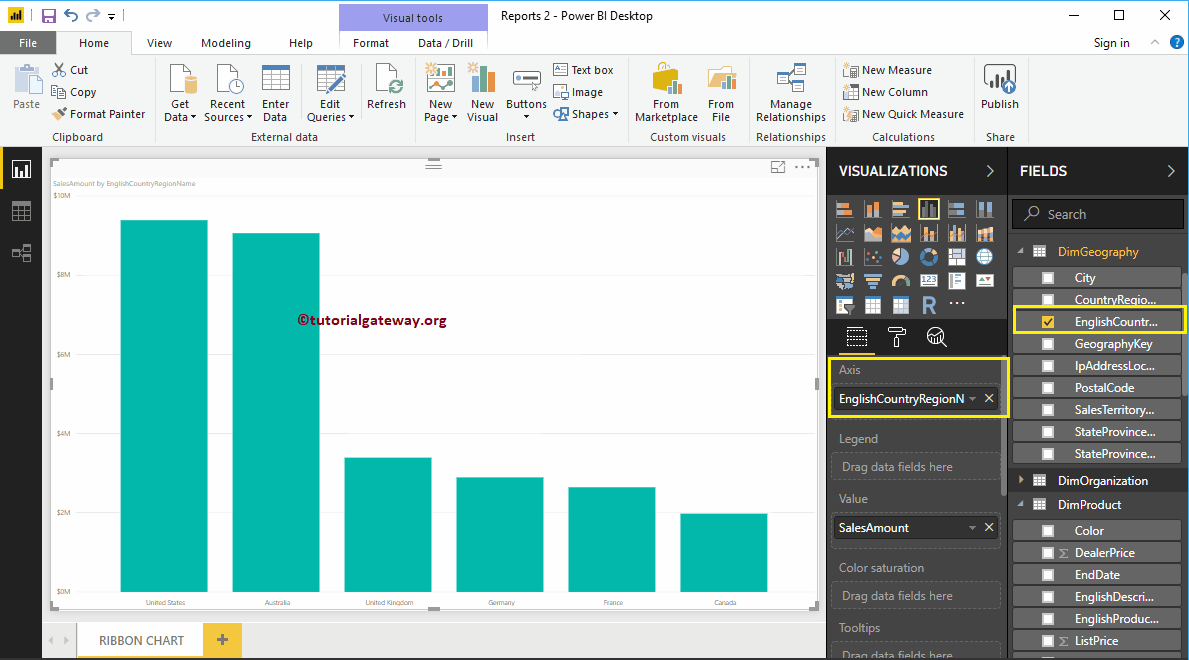
Ajoutez ensuite la couleur du produit de la table DimProduct à la section Légende.
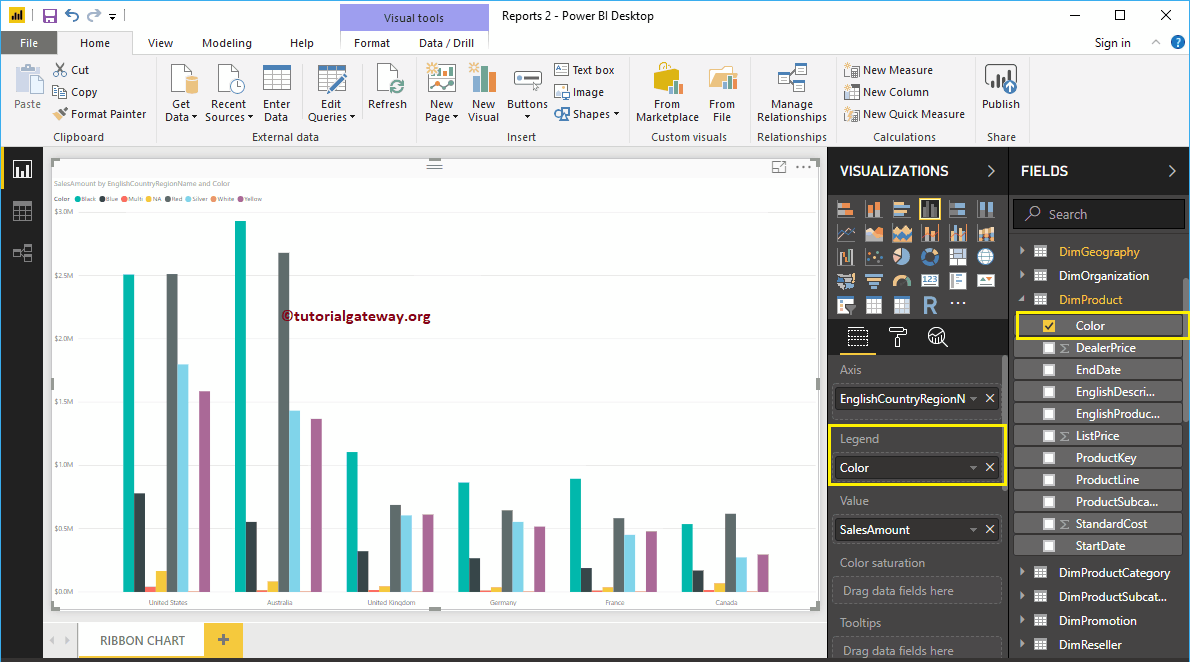
En cliquant sur le graphique du ruban sous le Affichage section, il convertira le graphique en histogrammes groupé en un graphique en ruban. Dans la capture d'écran suivante, vous pouvez voir le graphique en ruban montrant les ventes par pays et par couleur.
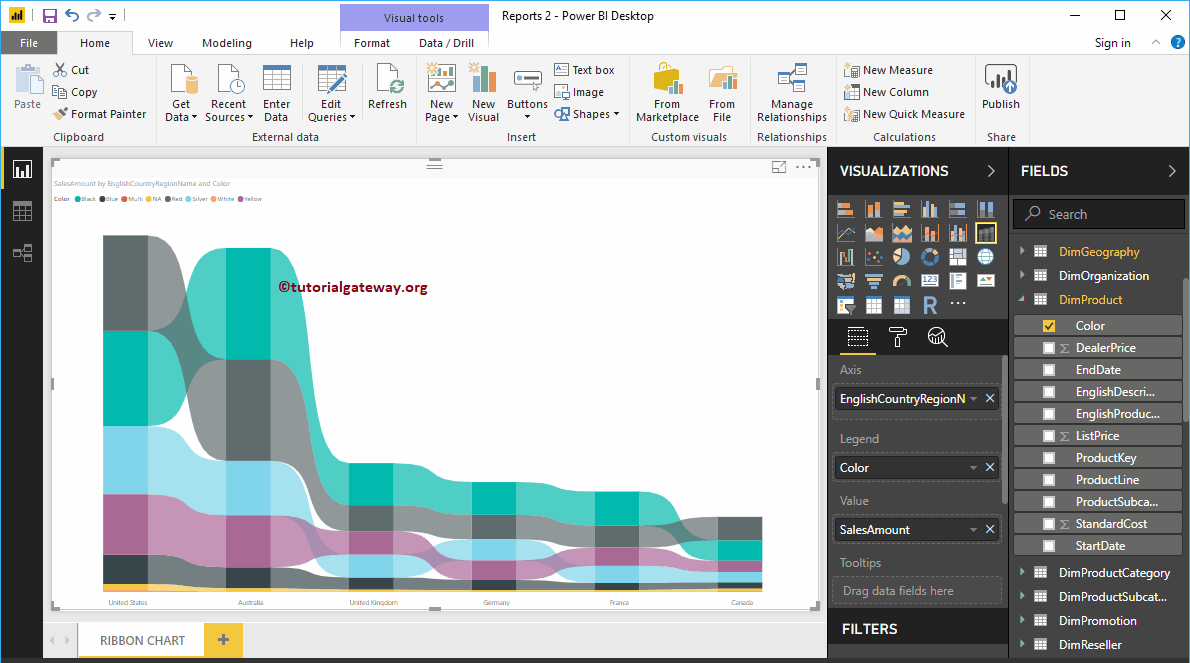
Créer un graphique en ruban dans Power BI focus 2
Tout d'abord, cliquez sur le graphique en ruban sous le Affichage section. Vous allez créer un graphique sur bande avec des données factices, comme illustré dans la capture d'écran suivante.
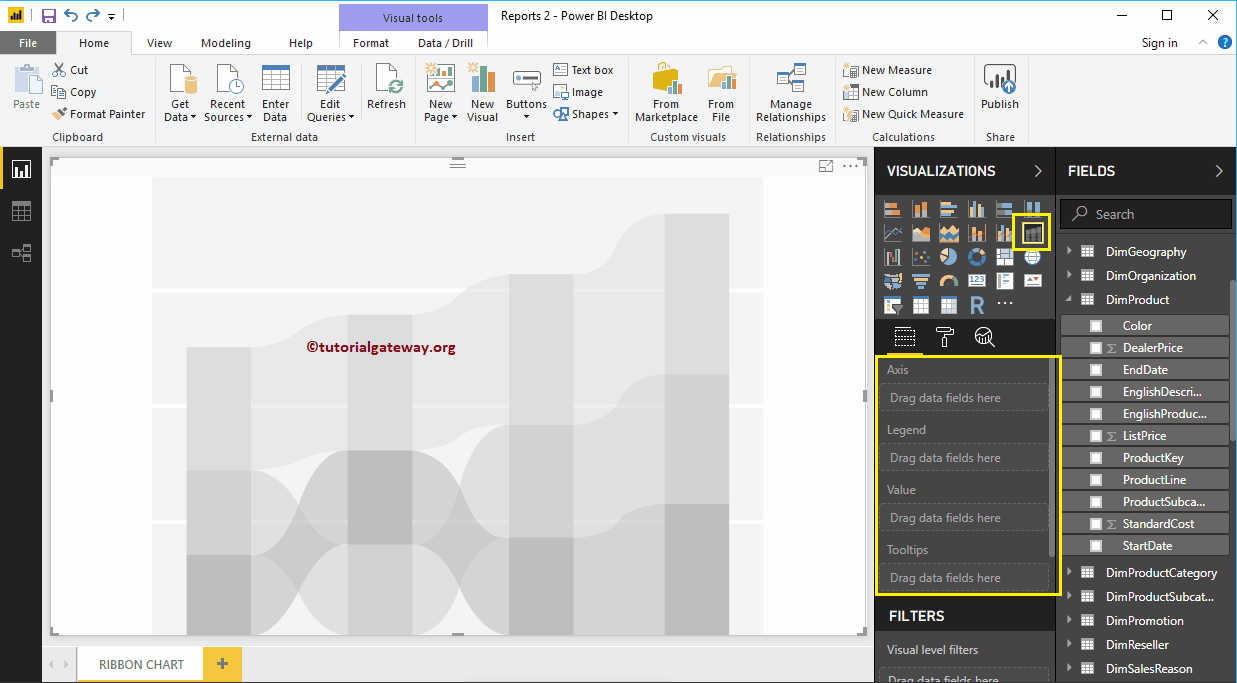
Permettez-moi de faire glisser le montant des ventes de la section Champs vers le champ Valeurs et le nom de la région du pays anglais de Dim Geography vers le champ Axis.
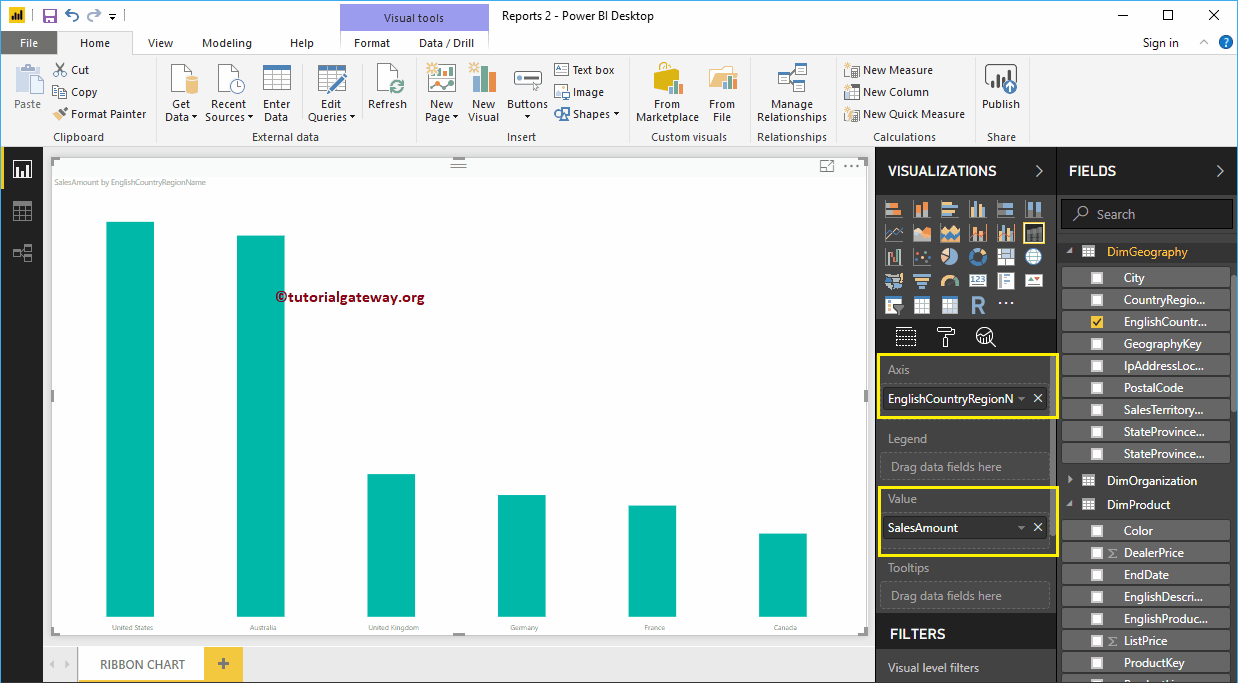
Ajoutez ensuite la couleur du produit à la section Légende.
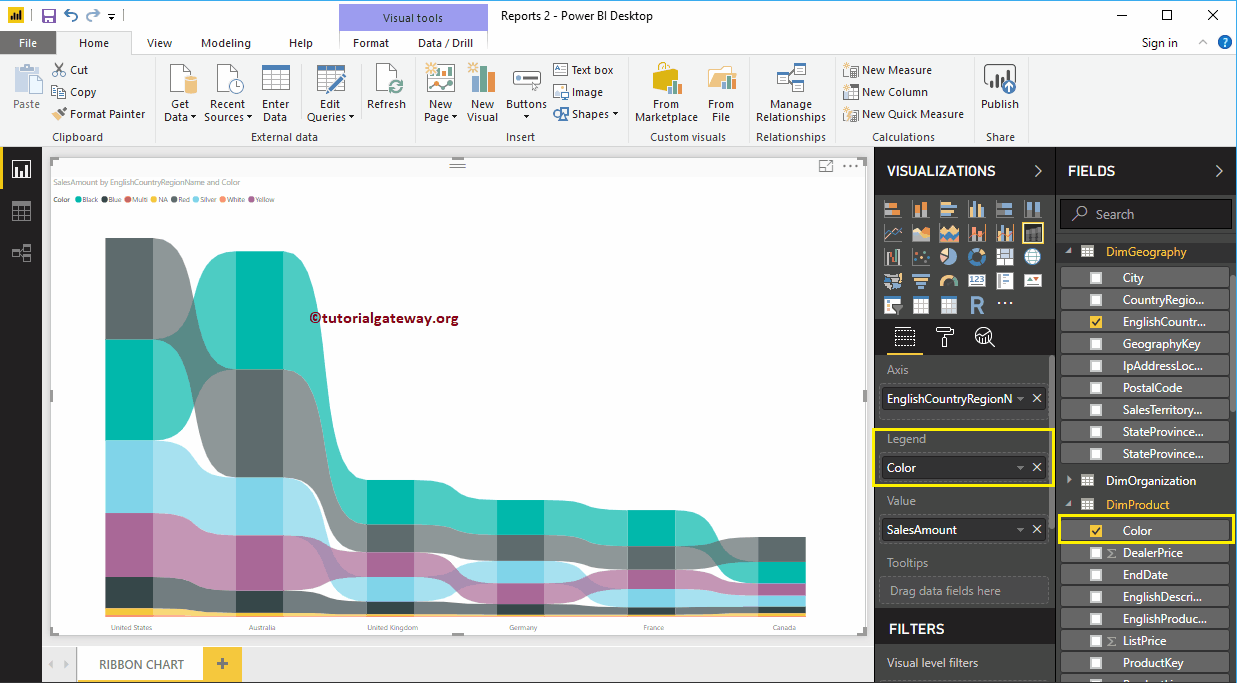
Permettez-moi de trier les données par nom de pays en anglais (par défaut, elles sont triées par montant des ventes). Pour ce faire, cliquez sur le … (3 points) dans le coin supérieur droit et sélectionnez le Trier par nom de région de pays en anglais option comme nous le montrons ci-dessous.
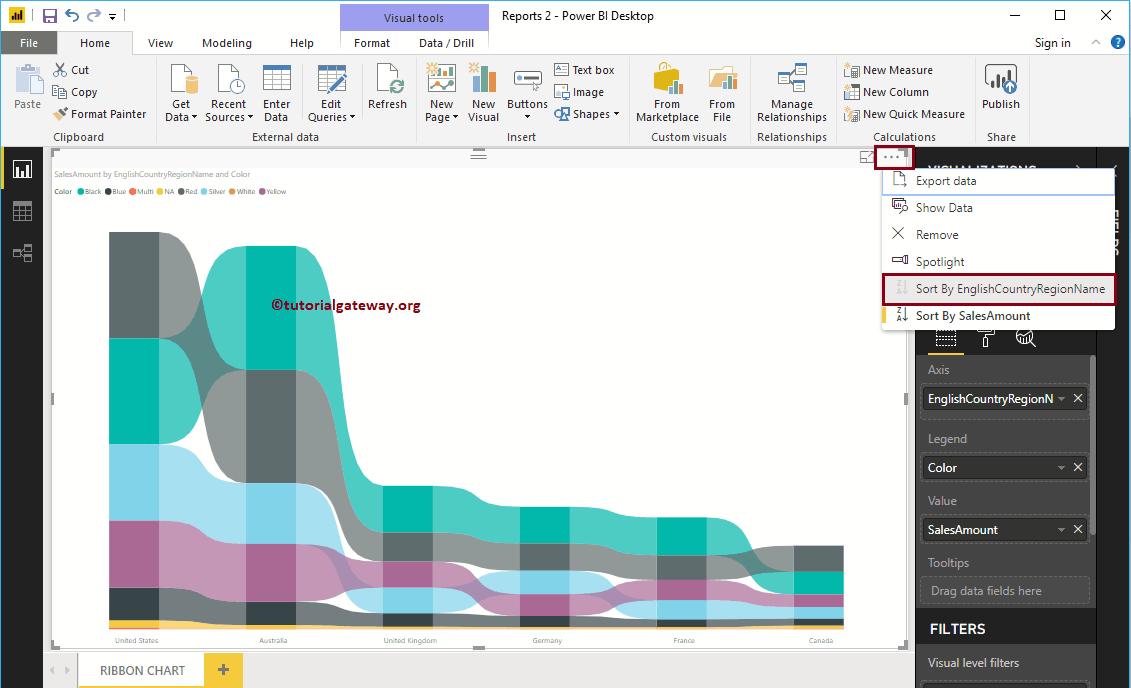
Vous pouvez maintenant voir le graphique en ruban Power BI approprié
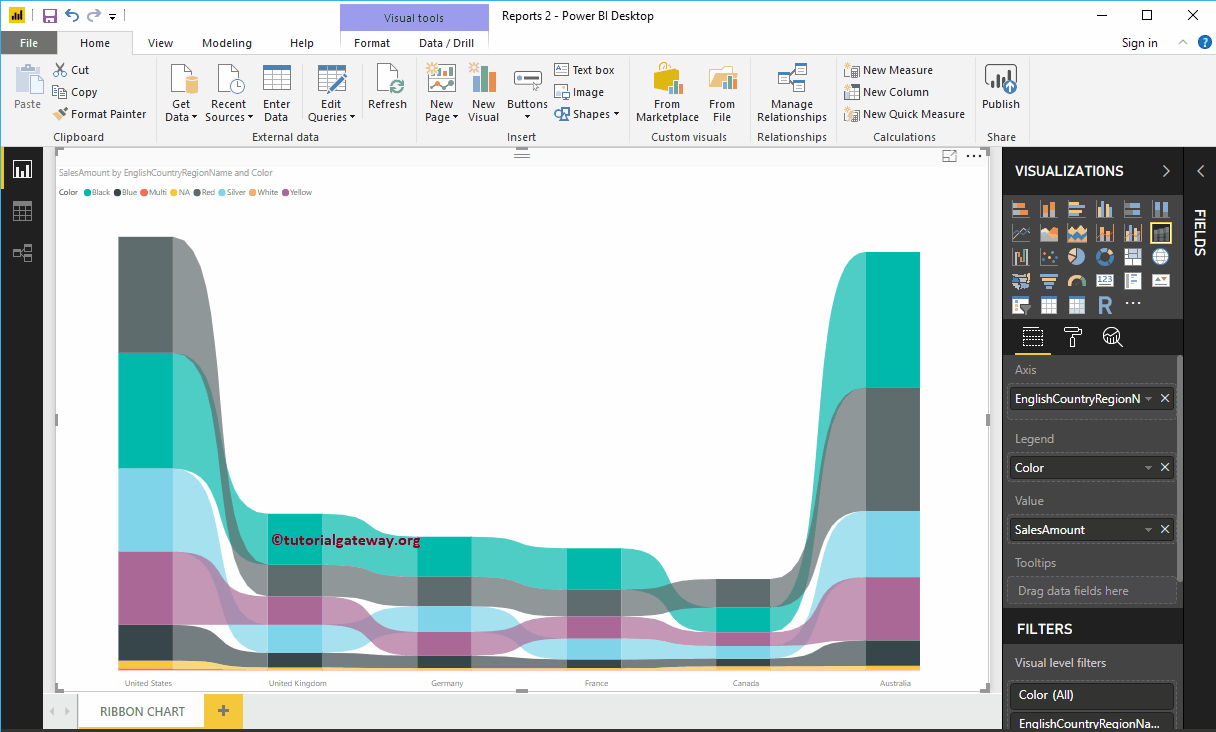
Passez la souris sur n'importe quelle barre pour afficher l'info-bulle pour le nom du pays, la couleur du produit et le nombre de ventes.
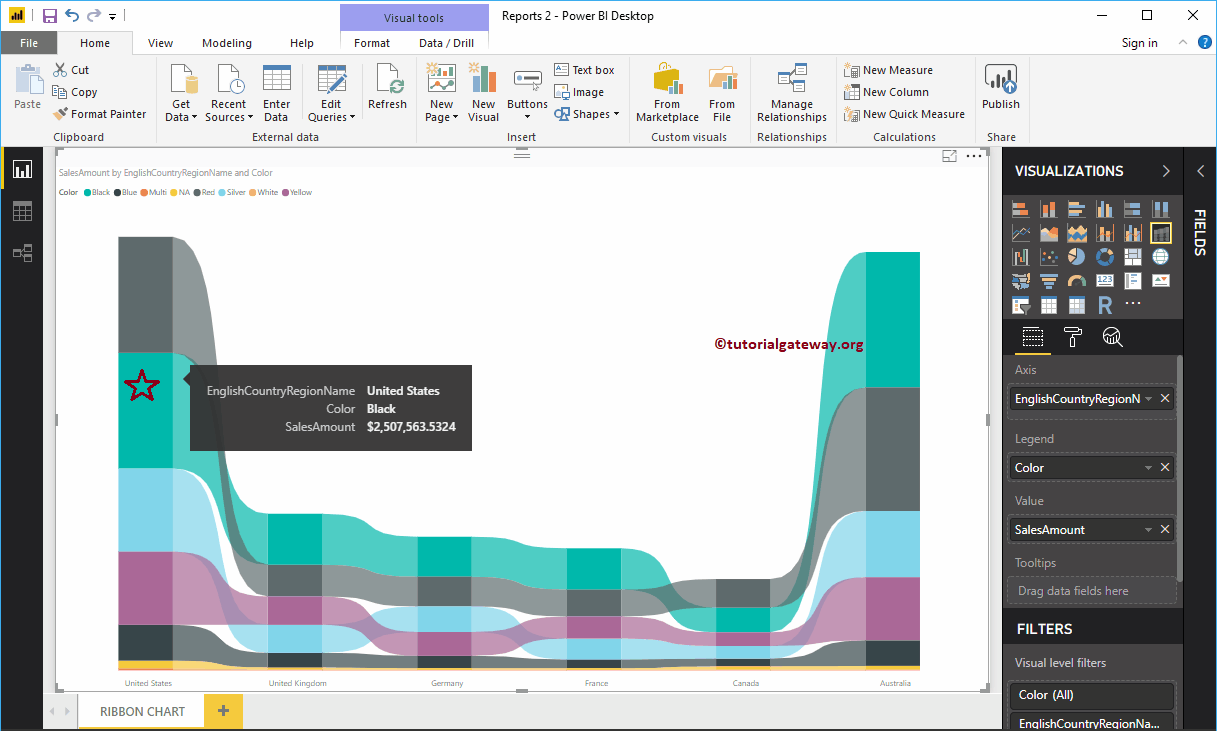
En survolant n'importe quelle position entre les deux barres, vous verrez l'info-bulle pour les ventes du pays précédent, les ventes du pays suivant, la différence de pourcentage et le classement entre ces deux pays dans ce cas.
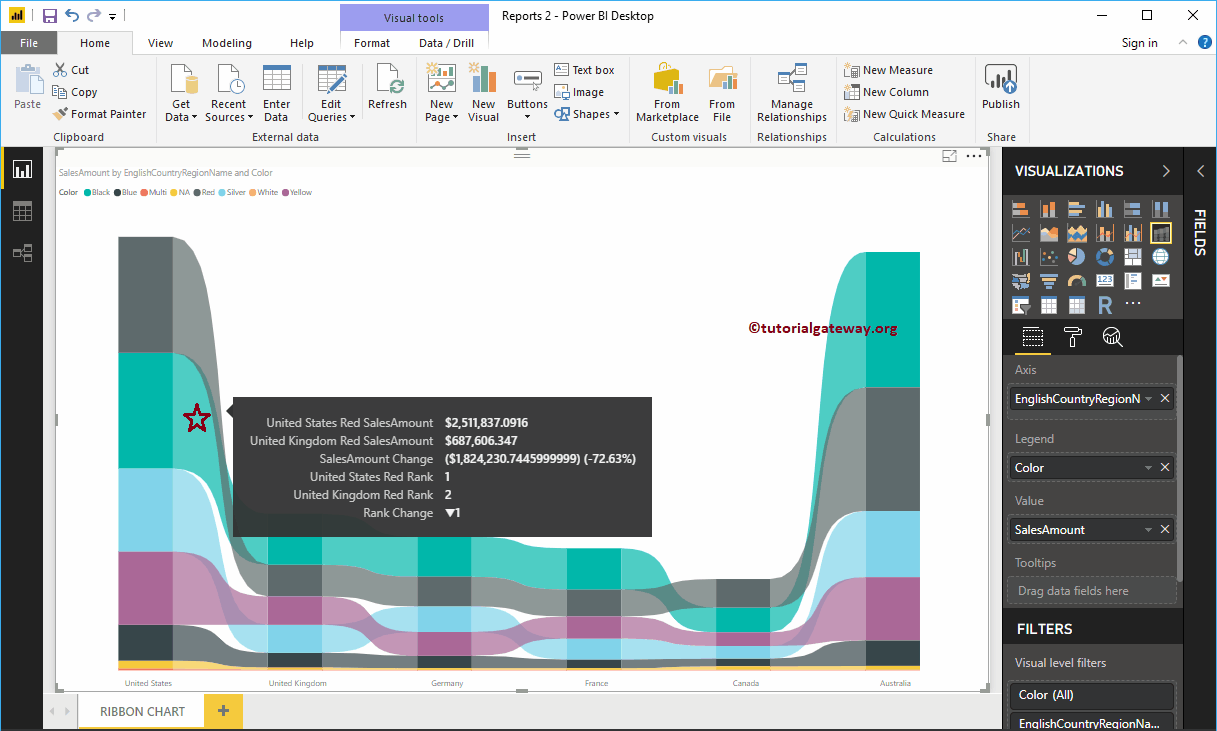
Permettez-moi d'appliquer un format rapide à ce graphique en ruban Power BI
REMARQUE: Je vous suggère de vous référer à l'article Tape Chart Format pour comprendre les étapes nécessaires pour formater ces bandes, les couleurs d'arrière-plan, les étiquettes de données, etc.