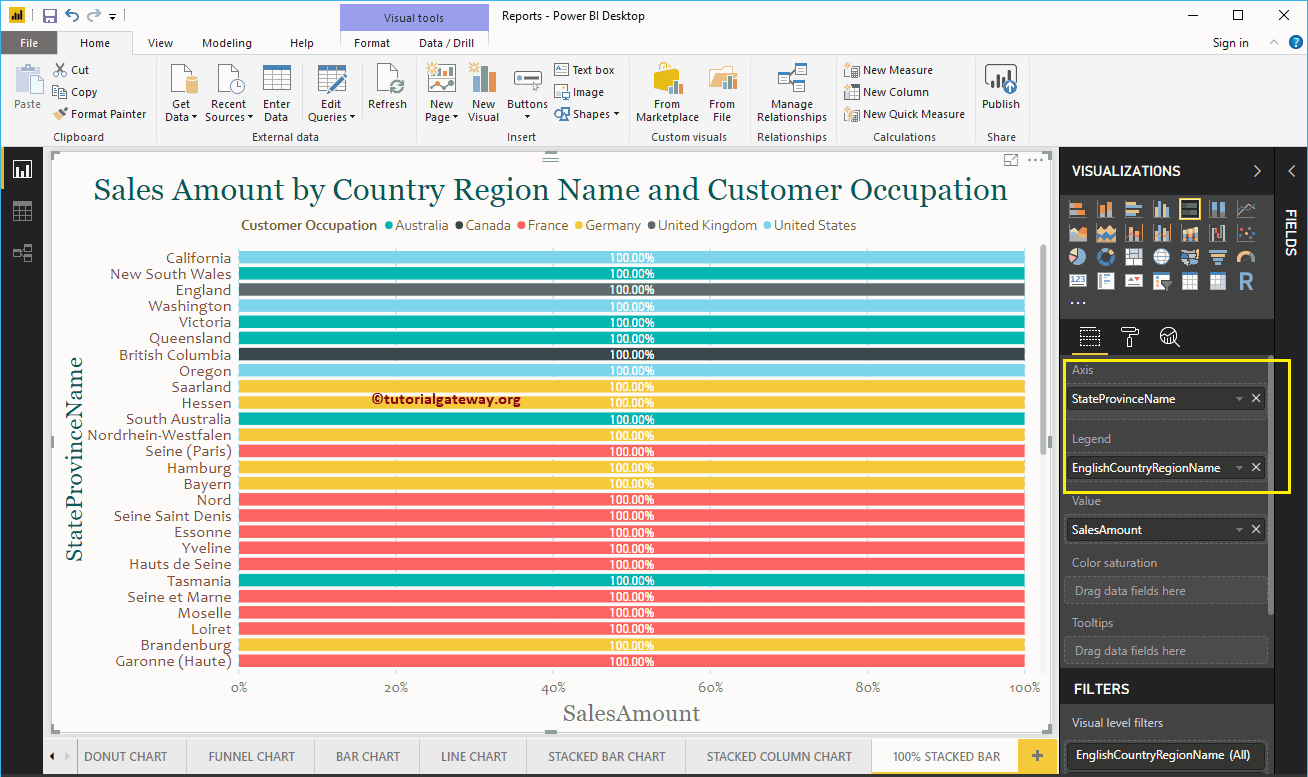Le graphique à barres Power BI empilé 100% affiche les informations de mesure en pourcentages. Permettez-moi de vous montrer comment créer un graphique à barres empilées 100% dans Power BI avec un exemple.
Pour cette démonstration de graphique à barres Power BI empilé 100%, nous utiliserons la source de données SQL que nous avons créée dans notre article précédent. Par conséquent, consultez l'article Connecter Power BI à SQL Server pour comprendre la source de données Power BI.
Comment créer un graphique à barres 100% empilé dans Power BI
Pour créer un graphique à barres 100% empilé Power BI, commencez par faire glisser et déposer la section Montant des ventes des champs dans la région du canevas. Créez automatiquement un histogramme, comme indiqué ci-dessous.
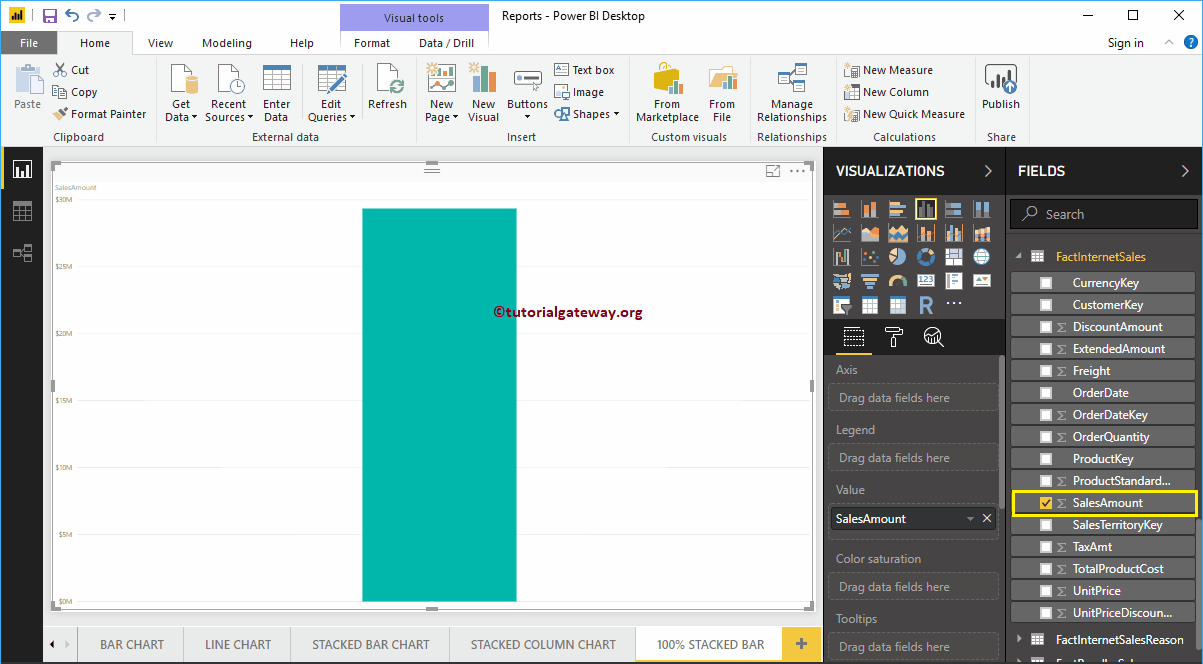
En cliquant sur le graphique à barres 100% empilé sous le Affichage section convertit automatiquement le histogramme en histogramme empilé à 100%
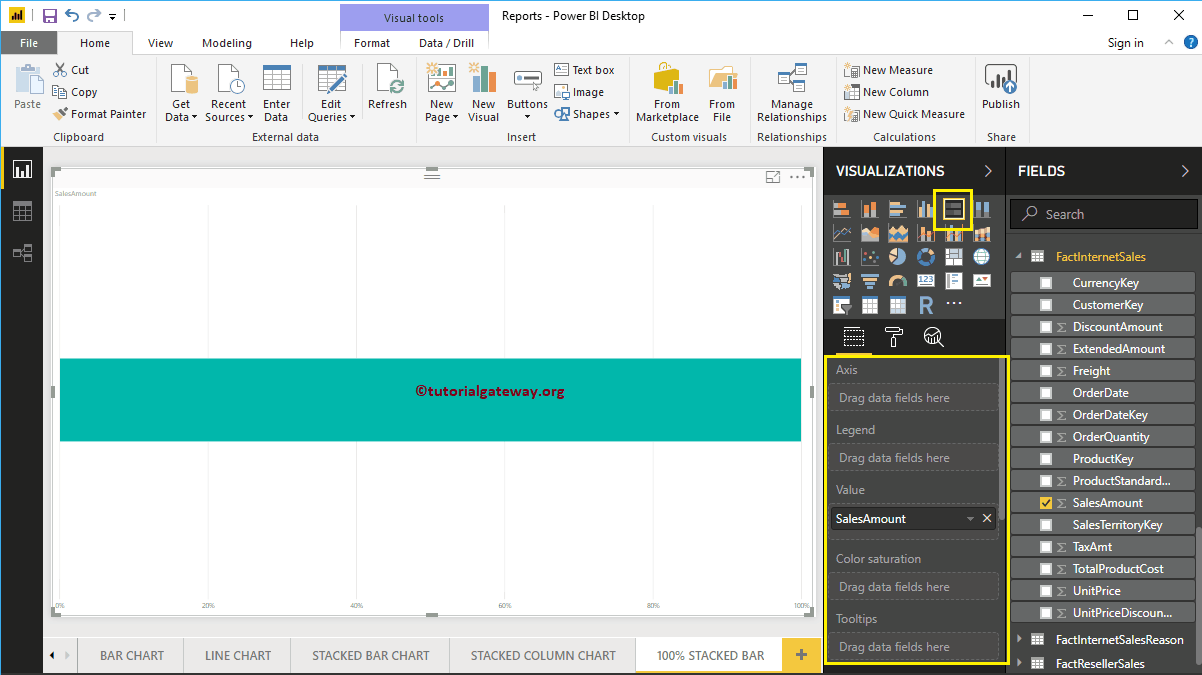
Ensuite, permettez-moi d'ajouter le nom de la région du pays anglais à la section Axis pour créer un graphique à barres du 100%. Ce graphique montre le nombre de ventes (en pourcentage) par nom de région de pays en anglais.
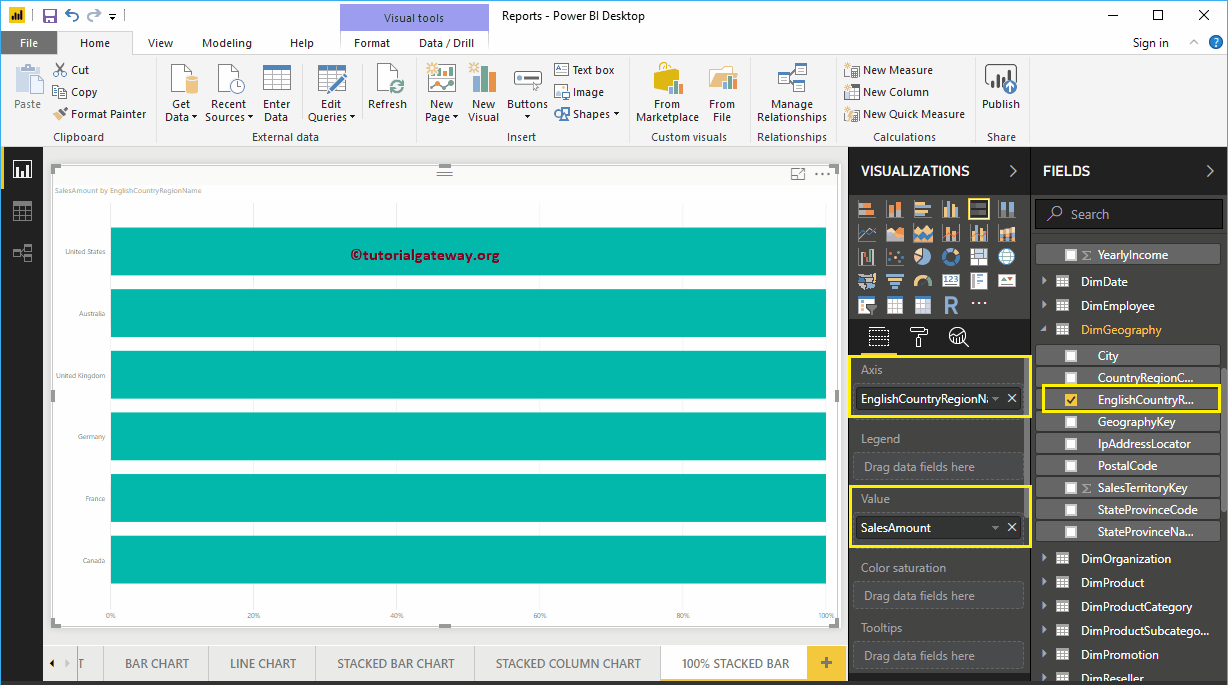
Nous avons ensuite ajouté la section Occupation à la légende pour en faire le graphique à barres empilées 100%.
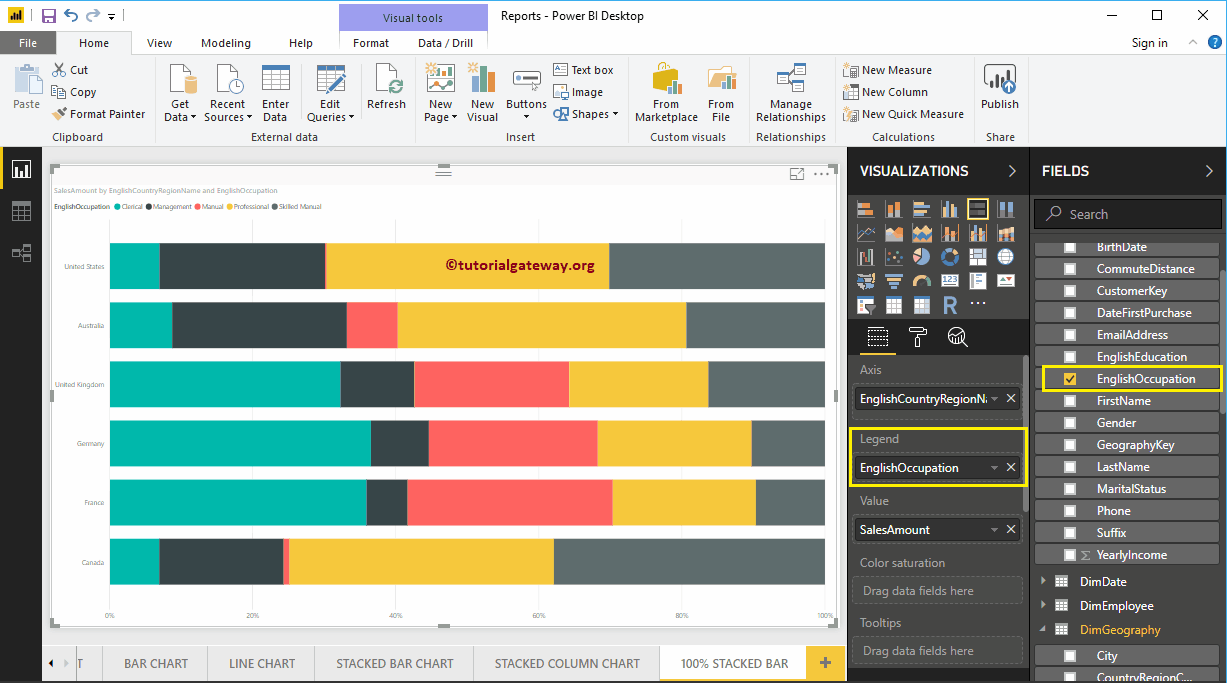
Survolez n'importe quelle partie d'une barre qui affichera l'info-bulle pour le nom du pays, la profession du client et le montant des ventes.
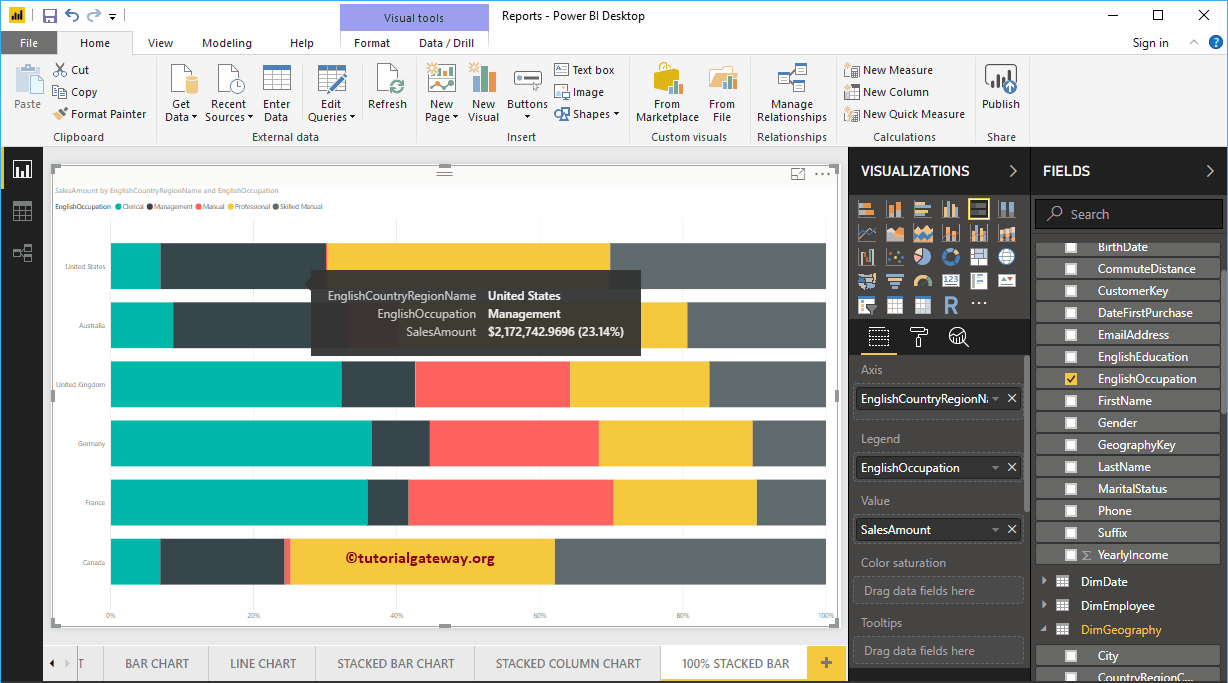
Créer un graphique à barres 100% empilé dans Power BI Approach 2
Tout d'abord, cliquez sur le graphique à barres 100% empilé sous le Affichage section. Crée automatiquement un graphique à barres empilées 100% avec des données factices, comme illustré dans la capture d'écran suivante.
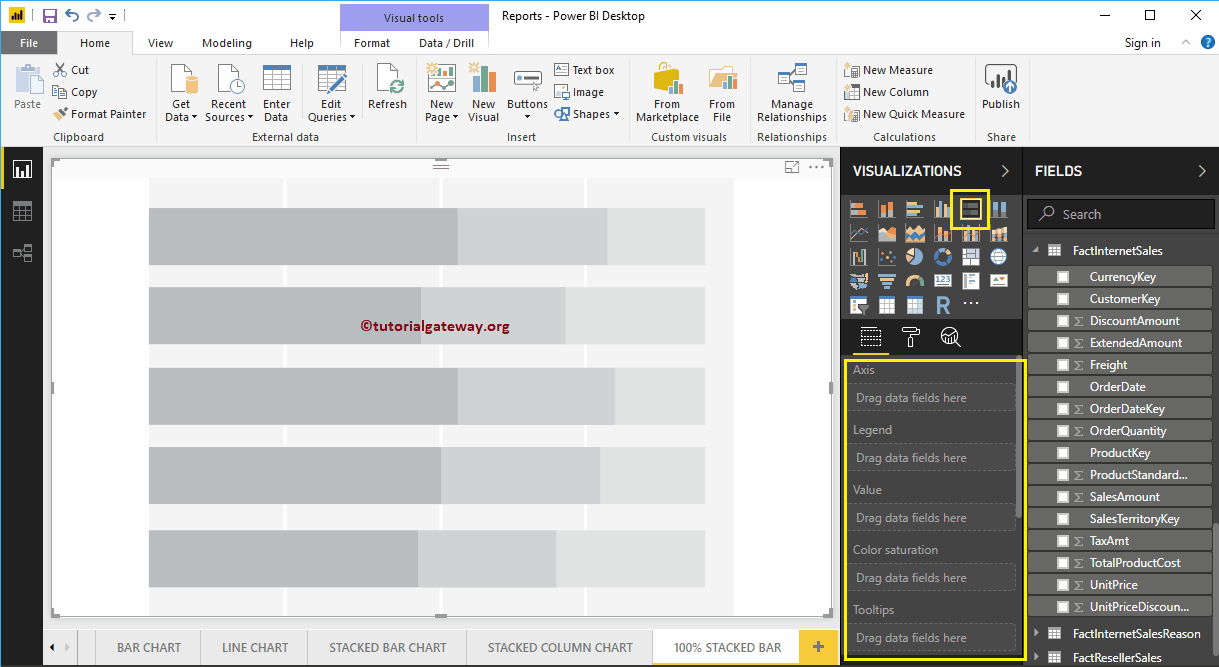
Pour ajouter des données au graphique à barres empilées du 100%, nous devons ajouter les champs obligatoires:
- Axe: Spécifiez la colonne qui représente les barres horizontales.
- Légende: Spécifiez la colonne pour diviser les barres horizontales.
- Valeurs: Toute valeur métrique, telle que le montant des ventes, les ventes totales, etc.
Permettez-moi de faire glisser le montant des ventes de la section Champs vers le champ Valeurs et le champ Nom de la région du pays anglais vers la section Axis.
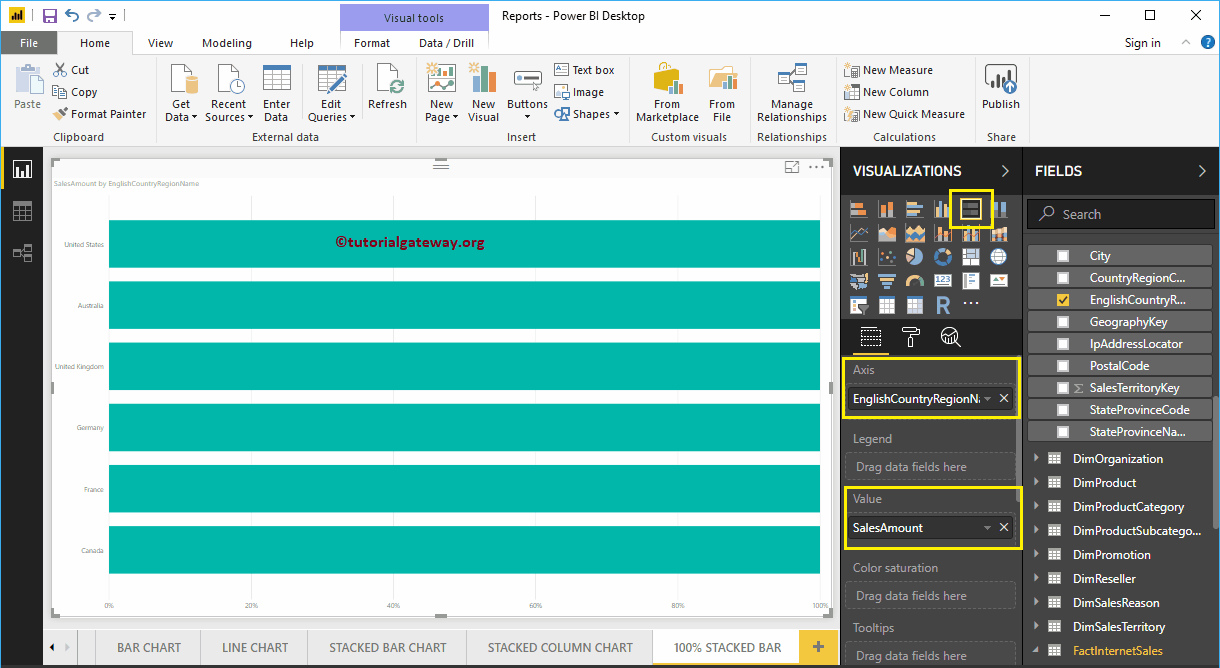
Ajoutez ensuite l'occupation anglaise de la table DimCustomer à la section Légende. Vous pouvez le faire en faisant glisser Occupation vers la section Légende ou simplement en vérifiant la colonne Occupation en anglais.
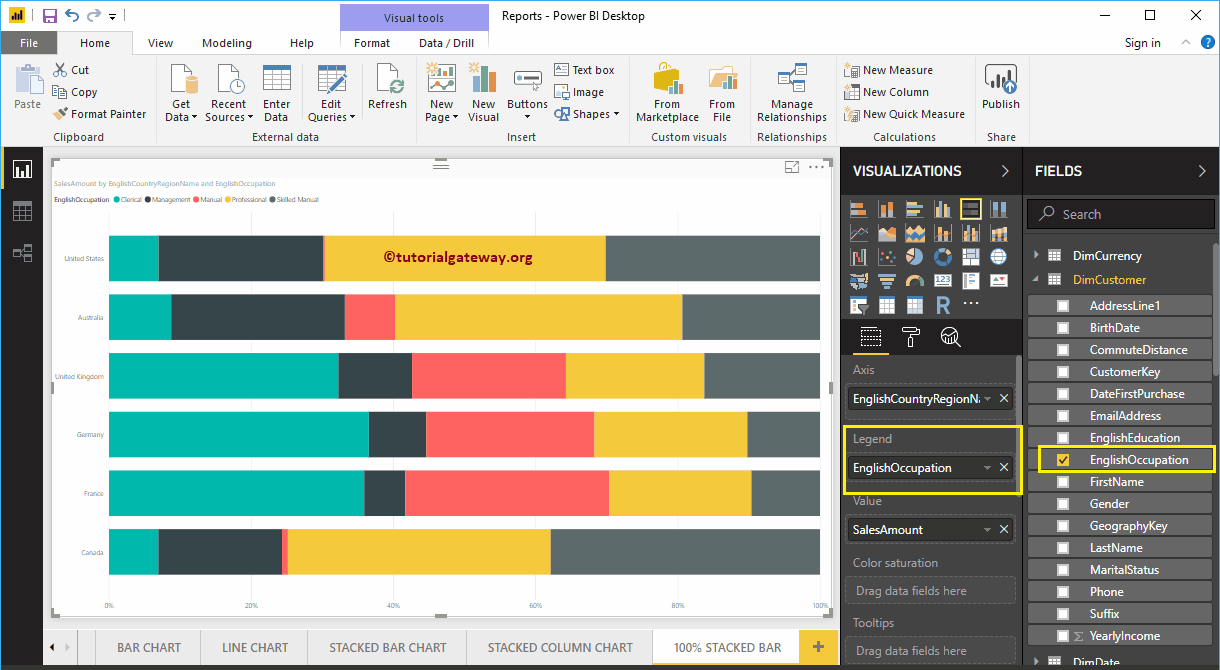
Les étiquettes de données affichent des informations sur chaque groupe sur une barre horizontale (pays). Dans ce cas, il affiche le montant des ventes (en pourcentage) pour chaque profession. Permettez-moi d'activer les étiquettes de données afin que vous puissiez voir le pourcentage de chaque groupe.
Pour activer les étiquettes de données, accédez à Format tabulation et bascule Étiquettes de données option a Au. Permettez-moi de changer la couleur en blanc, la famille de polices en DIN et la taille du texte en 18
Vous pouvez maintenant voir un graphique à barres 100% empilé avec des valeurs en pourcentage
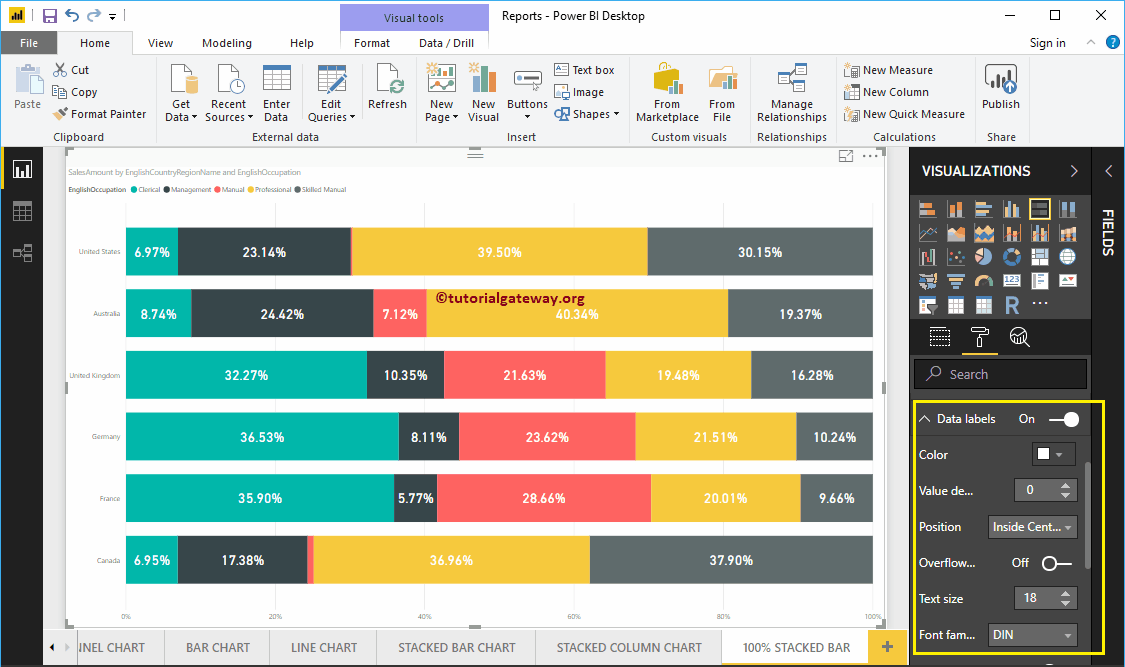
Permettez-moi d'appliquer un format rapide à ce graphique à barres 100% empilé Power BI
REMARQUE: Les options de mise en forme pour le graphique à barres empilées et le graphique à barres 100% empilé sont les mêmes. Par conséquent, je vous suggère de vous référer à l'article Format du graphique à barres empilées pour comprendre les étapes requises pour formater les couleurs des barres empilées sur le 100%.
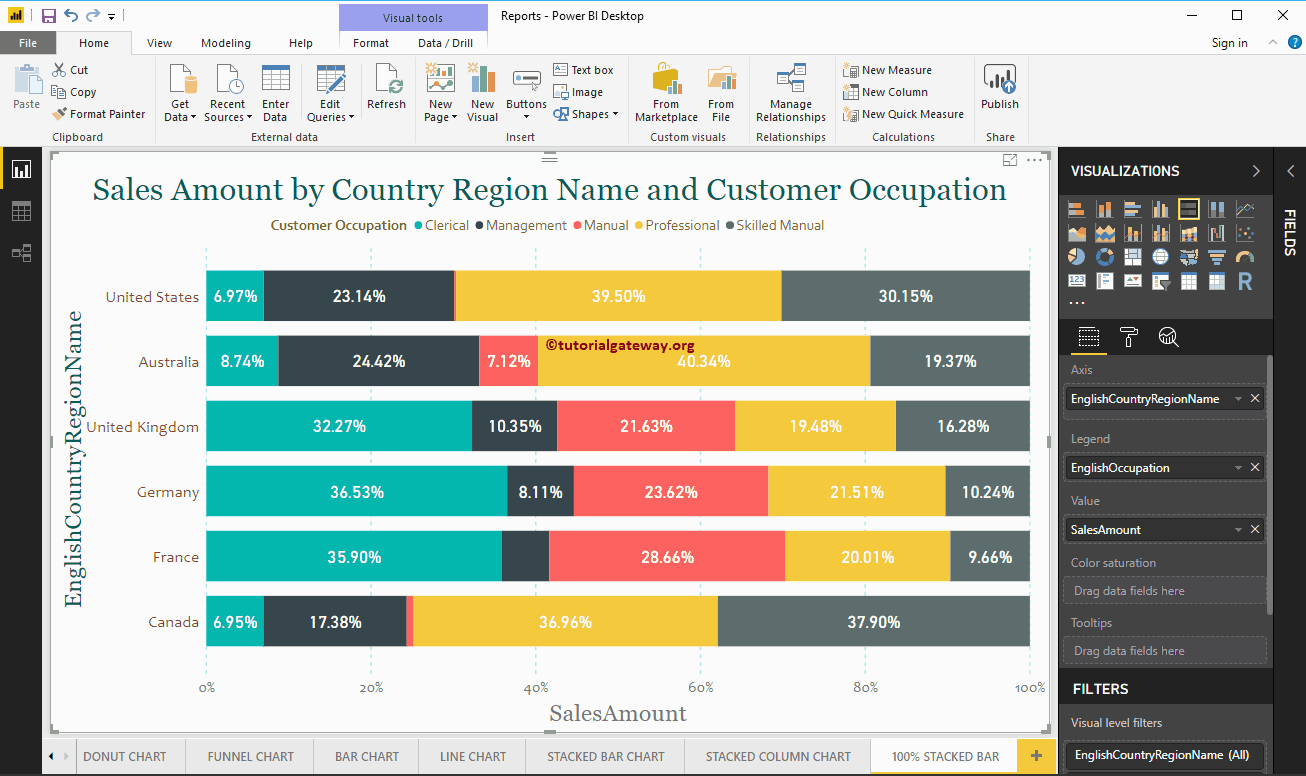
Cette fois, nous avons ajouté le nom de la province de l'état à l'axe et le pays à la légende pour obtenir un graphique à barres empilées à 100%. Dans la capture d'écran suivante, vous pouvez voir que le nom du pays agit comme la couleur de la barre. Cela est dû au fait que vous ne pouvez pas regrouper les noms de pays dans un état (nom d'état hérité du pays).