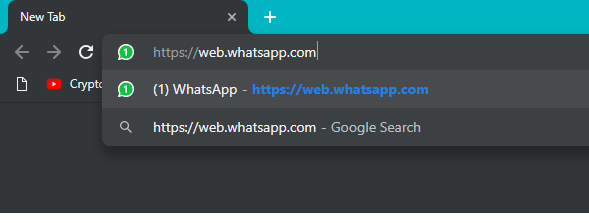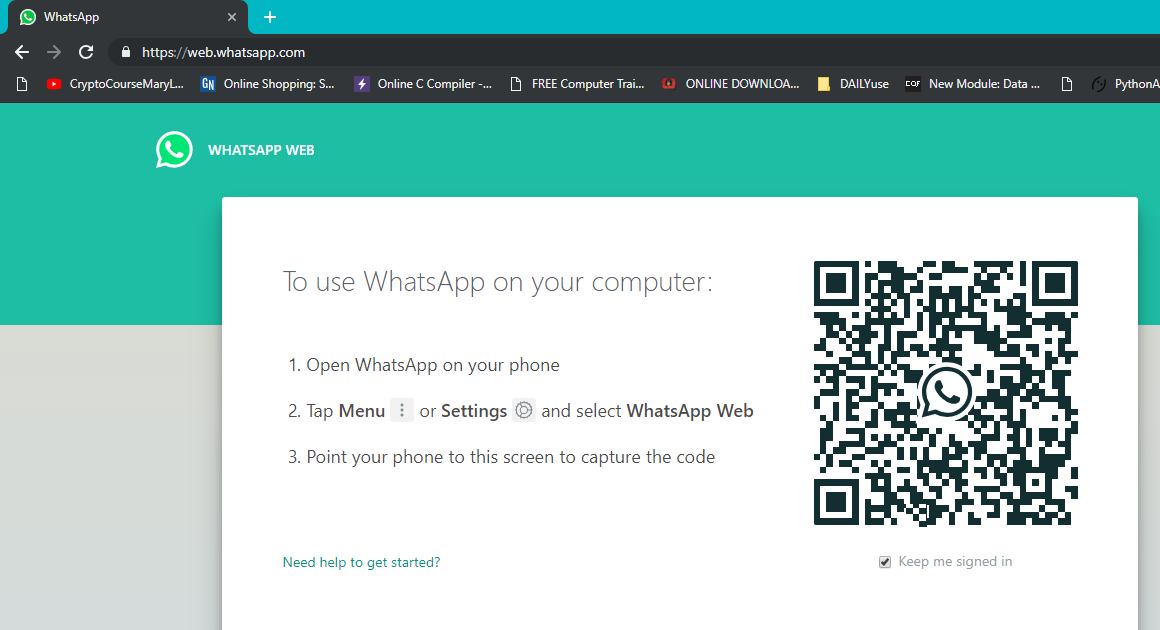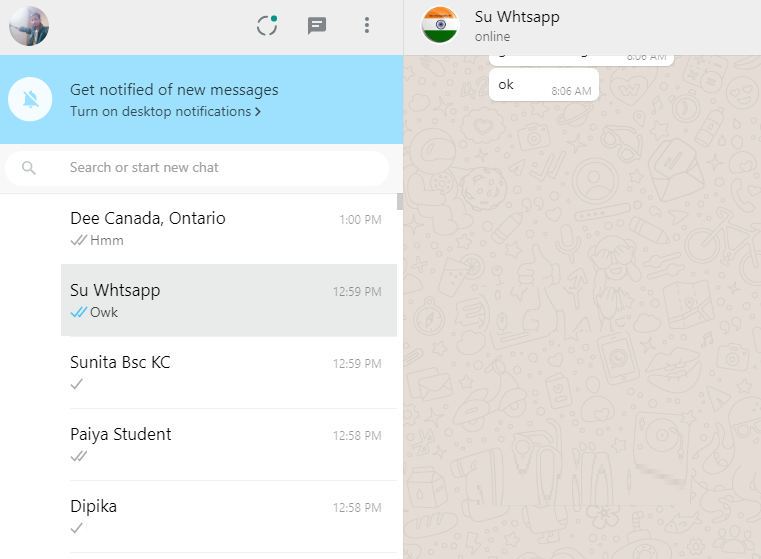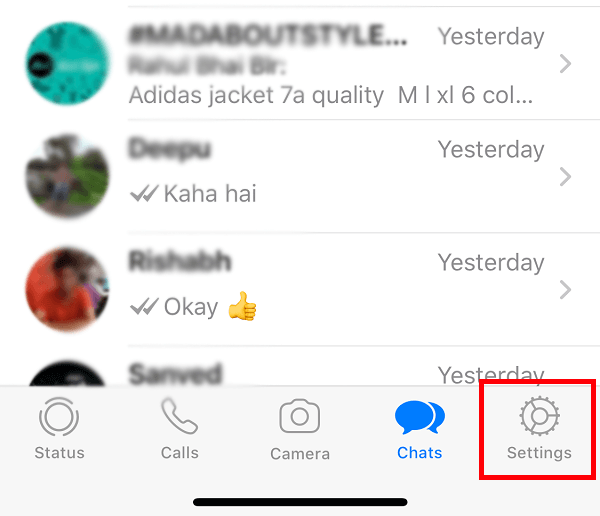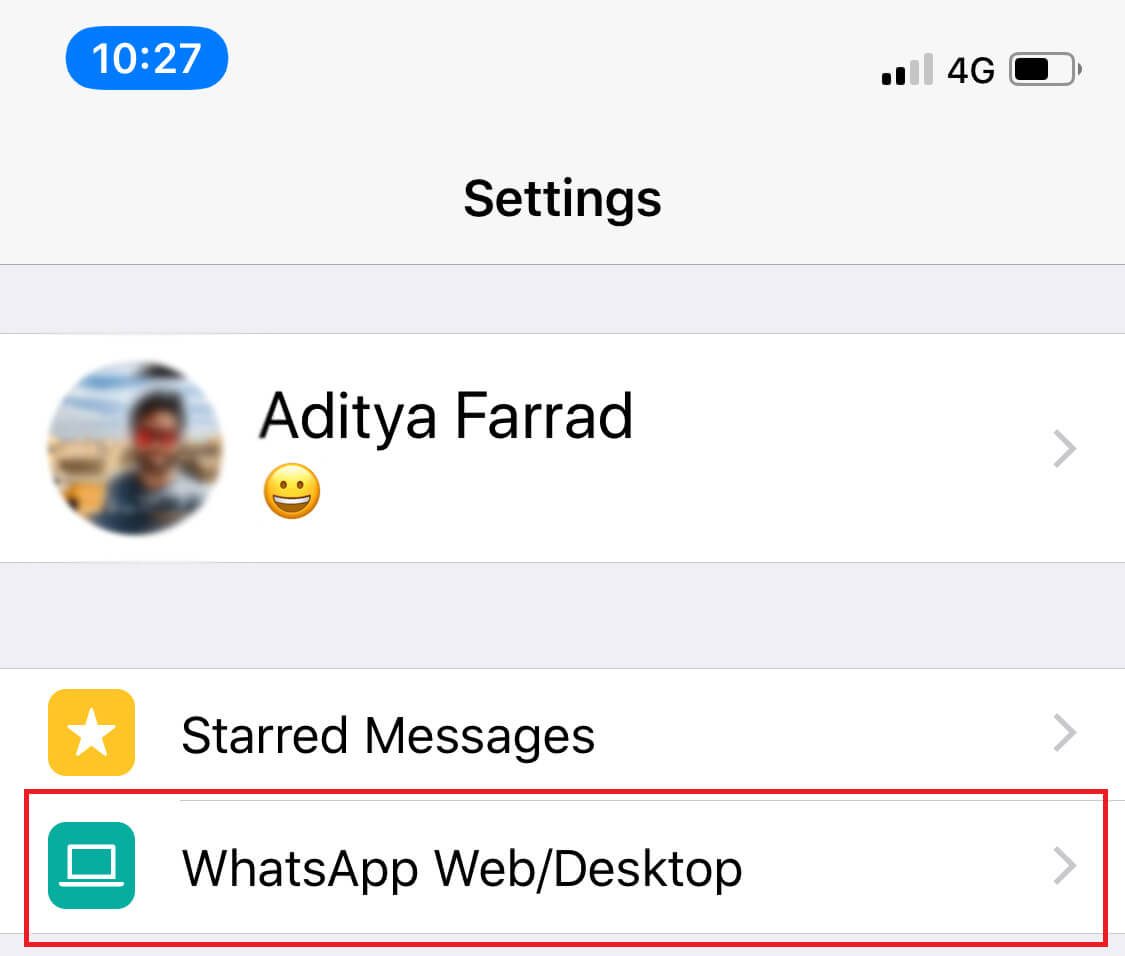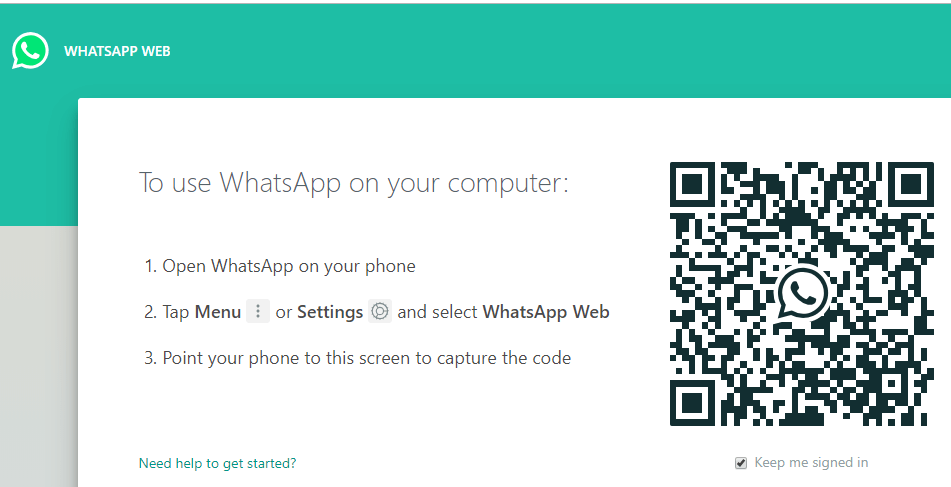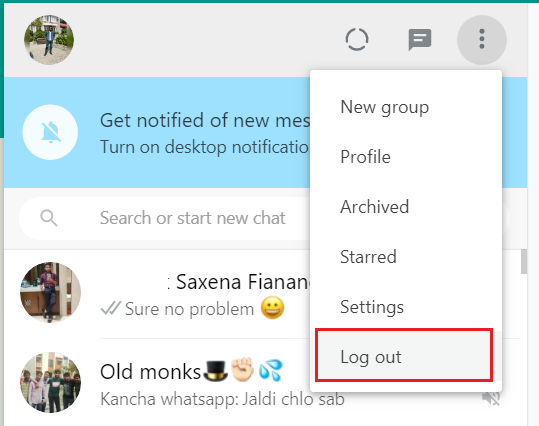WhatsApp est la messagerie instantanée la plus admirée pour les réseaux sociaux, utilisée par des millions d'utilisateurs à travers le monde. Il est riche en fonctionnalités telles que la messagerie de chat, les appels vocaux, les appels vidéo, ainsi que l'envoi d'images, de documents, d'enregistrements et d'audio, etc. Au début, il n'était possible d'utiliser WhatsApp que sur les smartphones, mais plus tard, une nouvelle fonction appelée WhatsApp Web a été ajoutée, avec laquelle WhatsApp peut être lancé sur le PC.
Par conséquent, via le Web WhatsApp, vous pouvez envoyer des messages, des photos, des vidéos, des documents, des fichiers, etc. de votre ordinateur aux smartphones de vos amis. De même, vous pouvez recevoir des messages texte et tous les autres fichiers sur votre ordinateur à l'aide de WhatsApp Web. Une autre option consiste à installer WhatsApp pour PC sur un ordinateur Windows ou Mac. Dans cet article, vous découvrirez toutes les méthodes avec lesquelles vous pouvez utiliser WhatsApp sur votre ordinateur.
Comment utiliser WhatsApp sur votre PC
Méthode 1: Comment utiliser le Web WhatsApp
Pour utiliser WhatsApp sur votre PC, vous devez d'abord ouvrir WhatsApp sur votre smartphone puis à partir de votre WhatsApp, accédez à l'icône Menu. Dans le menu déroulant, appuyez sur "WhatsApp Web". Enfin, il vous sera demandé de scanner un code QR que vous devrez utiliser pour scanner le code QR de votre PC lorsque vous ouvrirez WhatsApp Web.
Remarque: lorsque vous utilisez WhatsApp Web sur votre PC, votre smartphone et votre PC, les deux doivent être connectés à Internet pour envoyer ou recevoir des messages. Si l'un des appareils perd la connectivité Internet, vous ne pourrez pas utiliser WhatsApp Web sur votre PC.
Vous devez maintenant suivre ces étapes pour pouvoir commencer à utiliser WhatsApp sur votre PC via le navigateur Web:
1.Ouvrez le navigateur Web de votre choix.
2. Tapez ce qui suit dans la barre d'adresse du navigateur: https://web.whatsapp.com
3.Appuyez sur Entrée et vous verrez une nouvelle page WhatsApp avec un code QR sur le côté droit de la page.
4.Maintenant, sur votre smartphone, ouvrez WhatsApp puis, dans le menu, appuyez sur WhatsApp Web et analysez le code QR.
Enfin, votre WhatsApp s'ouvrira dans votre navigateur et vous pourrez envoyer et recevoir des messages via celui-ci.
Pour les utilisateurs d'iPhone, les étapes sont légèrement différentes. Suivez les étapes mentionnées ci-dessous:
1.Sur votre PC, ouvrez votre navigateur préféré (Chrome, Firefox, Edge, etc.) et accédez à l'adresse suivante: web.whatsapp.com
2.Maintenant, sur votre smartphone, ouvrez WhatsApp, puis, sur l'écran de discussion principal (où vous pouvez voir tous les messages de différentes personnes), sélectionnez Paramètres dans le menu du bas.
3.Maintenant, dans Paramètres, appuyez sur "WhatsApp Web / Bureau".
4. Sur l'écran suivant, appuyez sur "Screen QR Code".
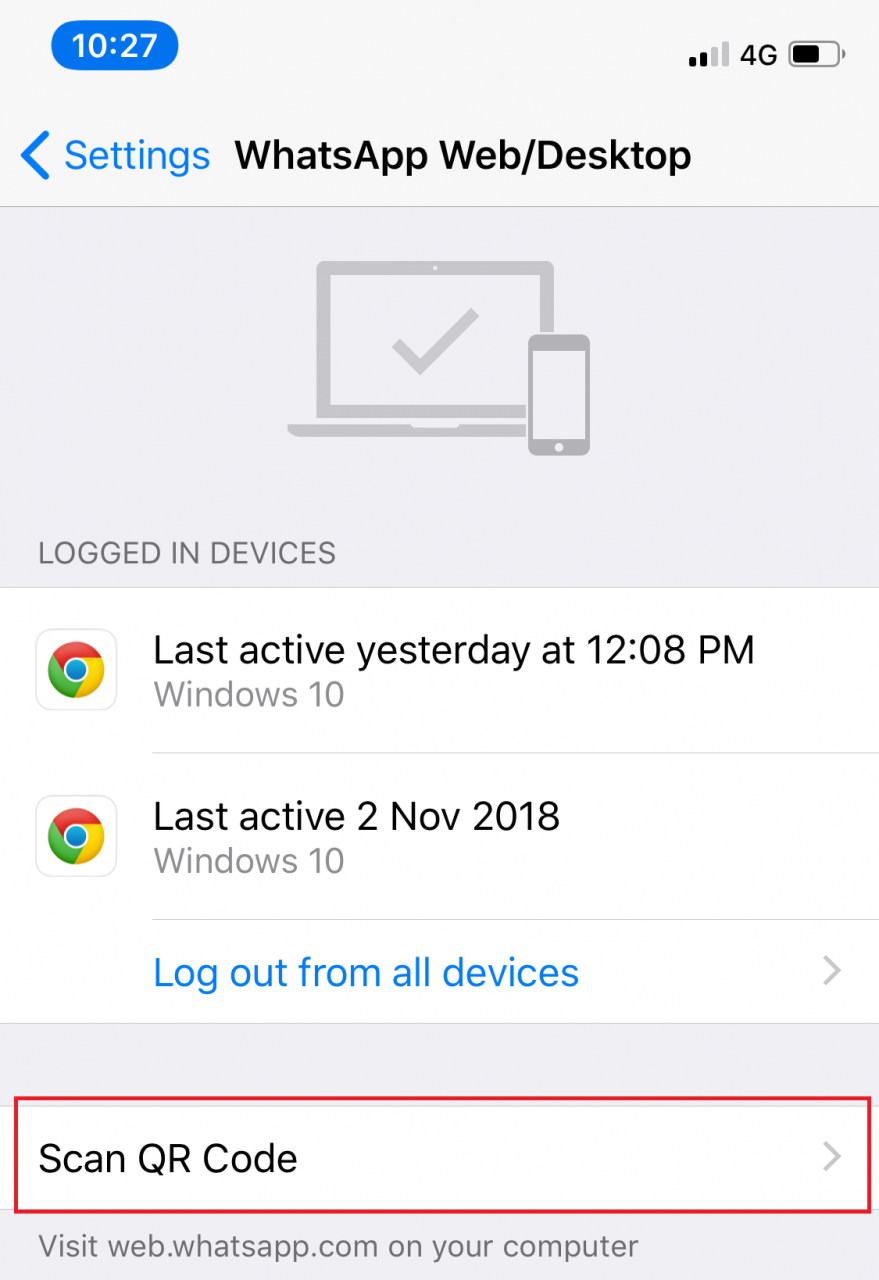
5.Maintenant, dans le navigateur où vous avez visité web.whatsapp.com, il y aurait un code QR qui doit être scanné avec votre smartphone.
6.WhatsApp s'ouvrira dans votre navigateur et vous pourrez facilement envoyer / recevoir des messages.
7.Une fois que vous avez terminé d'utiliser WhatsApp sur votre PC, déconnectez-vous en vous déconnectant.
8.Pour ce faire, dans l'onglet WhatsApp de votre navigateur, cliquez sur les trois points au-dessus de la liste de discussion et cliquez sur «Quitter».
Méthode 2: Téléchargez WhatsApp pour Windows / Mac
WhatsApp a également proposé aux utilisateurs une application qui peut être utilisée avec un système Windows ou Mac pour accéder à WhatsApp sur le PC. Les étapes pour télécharger WhatsApp pour Windows / Mac sont les suivantes:
Remarque: lorsque vous utilisez WhatsApp sur votre PC, votre smartphone et votre PC doivent être connectés à Internet pour pouvoir envoyer ou recevoir des messages. Si l'un des appareils perd la connectivité Internet, vous ne pourrez pas utiliser WhatsApp sur votre PC.
1.Visitez le site Web officiel de WhatsApp: www.whatsapp.com
Téléchargez maintenant l'application WhatsApp pour Mac ou Windows PC en fonction de vos besoins.
3.Si vous utilisez un PC Windows, cliquez sur "Télécharger pour Windows (64 bits)". Si vous utilisez un Mac, cliquez sur «Télécharger pour Mac OS X 10.10 et supérieur».
Remarque: cliquez sur le bouton de téléchargement en fonction de la version de votre système d'exploitation (Windows / MAC).
4.Une fois le fichier d'installation .exe téléchargé, exécutez le fichier .exe pour démarrer le processus d'installation.
5.Une fois l'installation terminée, ouvrez le programme sur votre PC.
6.Maintenant, vous verrez le code QR que vous devez scanner à l'aide de WhatsApp de votre téléphone, comme vous l'avez fait dans la méthode 1.
Enfin, vous aurez accès à WhatsApp sur votre PC et vous pourrez continuer à envoyer / recevoir des messages sans aucun problème.
Méthode 3: utiliser l'émulateur Android - BlueStacks
Vous pouvez toujours utiliser des émulateurs Android sur votre PC pour exécuter diverses applications Android en douceur. L'émulateur Android le plus populaire est BlueStack. Pour télécharger BlueStack, vous devez vous rendre sur son site officiel. Vous devez télécharger et installer BlueStacks sur votre PC. Pour ce faire, vous devez accepter toutes les politiques et cliquer sur Suivant et enfin Installer pour réussir l'installation de l'application sur votre PC.
Une fois que vous avez téléchargé et installé BlueStacks sur votre système, dans l'émulateur BlueStack, vous devez rechercher WhatsApp et l'installer. Vous devez maintenant ajouter les données de votre compte Google pour pouvoir accéder au Google Play Store et télécharger des applications dans cet émulateur.
J'espère que les étapes ci-dessus ont été utiles et que vous pouvez maintenant utiliser WhatsApp sur votre PC, mais si vous avez encore des questions sur ce tutoriel, n'hésitez pas à les consulter dans la section des commentaires.