A lo largo del juego, te interrumpe un mensaje de error repentino. Esto te molestará mucho.
El error «Unreal Engine se detuvo debido a la pérdida del dispositivo D3D» es un obstáculo común. No es un obstáculo en un juego en particular. Y no eres el único que está molesto por el error.
No se preocupe, se pueden solucionar.
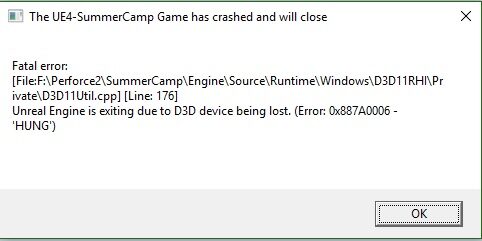
Apague el software antivirus
Algunas aplicaciones antivirus pueden acceder en conflicto con Unreal Engine. Si utiliza una aplicación antivirus de terceros para proteger su computadora, debe intentar apagarla temporalmente y después asegurarse de que funcione.
Si el error desaparece, es factible que deba borrar el antivirus y utilizar uno confiable. Si el error no desaparece, continúe con la siguiente solución.
Edita el editor de registro
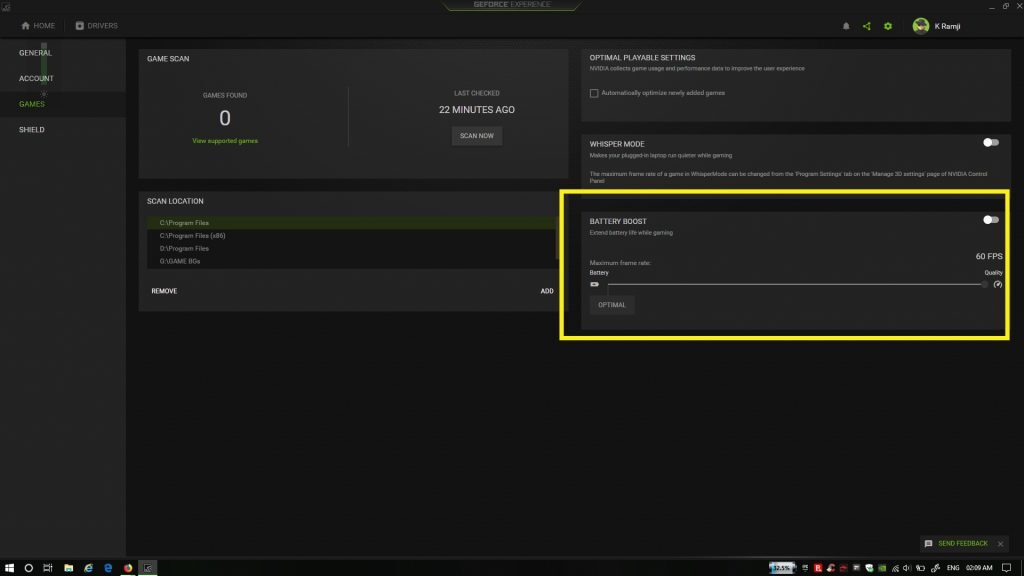
- Siga este link: https://msdn.microsoft.com/en-us/library/windows/hardware/ff569918(v=vs.85).aspx
- Allí encontrará una sección llamada TdrDelay, que le dará toda la información que requiere para crear una sección de registro para cambiar el tiempo de retraso.
- Para abrir el registro, abra el menú Inicio y escriba «Inicio» cuando se abra la ventana. Ingrese «regedit» y haga clic en «Aceptar».
- Ahora debería estar abierto el editor de registro. Aquí usa la información del sitio que acabo de resaltar.
- Primero vaya a HKEY_LOCAL_MACHINE System CurrentControlSet Control GraphicsDrivers.
- Haga clic con el botón derecho en GraphicsDrivers y vuelva a> Valor DWORD (32 bits).
- Se mostrará una nueva clave. Asegúrese de llamarlo «TdrDelay».
- Haga clic derecho sobre él y seleccione «Editar».
- En la sección «Valores de datos» ingrese 10 (este es el número de segundos para retrasar) y asegúrese de haber seleccionado «Número decimal» como base.
- Haga clic en Aceptar y reinicie el sistema.
Verifica los archivos del juego en Steam
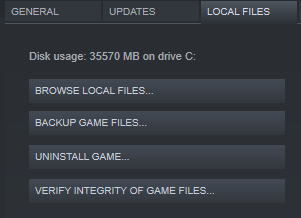
Los archivos del juego dañados además pueden provocar la pérdida de su dispositivo D3D. Para corregir el error, puede verificar los archivos con Steam. Por favor, siga las siguientes instrucciones.
Paso 1: Inicie Steam y haga clic en BILIOTECK debajo de una categoría para ver la lista de juegos.
Paso 2: Haz un clic derecho en el juego que perdió el dispositivo D3D y selecciona «Propiedades».
Paso 3: Haga clic en la pestaña ARCHIVOS LOCALES. Posteriormente seleccione los ARCHIVOS PERSONALES del juego.
Paso 4: Espere hasta que se complete el procedimiento y haga clic en CERRAR.
Luego de verificar los archivos vinculados, puede reiniciar el juego y ver si el error desaparece.
Actualiza Unreal Engine, Windows y Steam
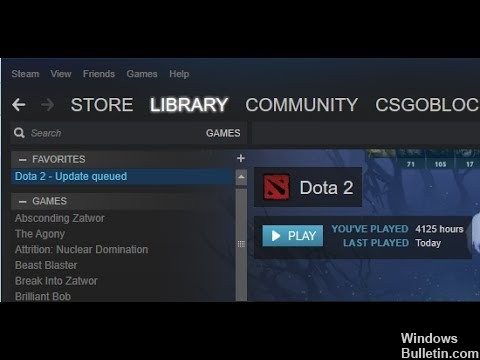
Si alguno de estos componentes está desactualizado, de forma general tiene problemas de comunicación. Si la conexión es deficiente, el juego no puede funcionar correctamente. Este es un obstáculo recurrente muy común, que los usuarios a menudo pasan por alto.
El método de actualización de Unreal Engine es un poco tedioso, pero Windows y Steam se actualizan en poco tiempo. Asegúrese de haber iniciado sesión como administrador y de que está haciendo lo correcto. Primero, actualizaremos Unreal Engine.
- Abre el salón y ve a la biblioteca.
- Una vez en la biblioteca, puede ver la versión del motor en la parte superior. Si hay una actualización disponible, verá un signo más junto a ella.
- Haga clic en «Agregar versiones». Cuando haga clic en él, se le pedirá que instale un nuevo motor. Descargue la versión apropiada del motor y haga clic en «Actualizar».
Luego de actualizar Unreal Engine, actualizaremos Windows.
- Haga clic en Windows + S, escriba «actualizar» en el cuadro de diálogo y abra el resultado de la actualización cuando lo envíe de nuevo.
- Ahora haga clic en el botón Buscar actualizaciones. Windows ahora comprobará de forma automática el servidor en la red para ver si hay una actualización disponible para la instalación.
Ten paciencia y deja que el procedimiento termine. Cuando se complete el procedimiento, reinicie su computadora si se le solicita. Luego de reiniciar, siga estos pasos para actualizar Steam.
- Inicie el cliente Steam y asegúrese de tener una conexión a Internet activa.
- Una vez que el cliente verifica los servidores en línea, descargará de forma automática la última actualización. Una vez que se descargue la actualización, reinicie su computadora.
Cambie la tarjeta gráfica predeterminada.
Para impulsar el juego, algunos usuarios pueden instalar una tarjeta de video especial en su ordenador. Debido al rendimiento limitado de la tarjeta gráfica incorporada, y el juego puede no ser compatible con una tarjeta gráfica dual, puede ocurrir el error «Unreal Engine termina debido a la pérdida del dispositivo D3D». Para este caso, puede configurar su tarjeta gráfica dedicada como la tarjeta gráfica predeterminada para borrar este error.





