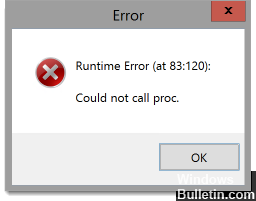RECOMENDADO: Haga clic aquí para corregir errores de Windows y aprovechar al máximo el rendimiento del sistema
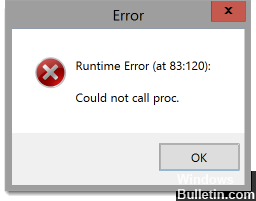
El error de ejecución de Malwarebytes es un obstáculo común que surge al instalar una aplicación en una computadora con Windows. ¿Cómo deshacerse del problema de instalación? Hágalo fácil para usted. En este post, conocerá las posibles soluciones a este error.
Cuando intenta instalar Malwarebytes en una computadora con Windows, es factible que vea una ventana de error con el mensaje de error: error de tiempo de ejecución (en xx: xxx): no se pudo llamar a proc.
En la mayoría de los casos, este error está asociado con la carpeta% TEMP%. Malwarebytes para Windows durante la instalación debería almacenar archivos en la carpeta% TEMP%. Si esta carpeta está en la red o en RAMDisk (unidad de memoria de acceso aleatorio), se producirá un error de tiempo de ejecución durante la instalación de Malwarebytes.
Desde luego, otros factores además pueden causar un error de ejecución de malware: problemas de «No se pudo llamar a proc», como un archivo de sistema dañado, errores lógicos en el disco duro, etc. Por suerte, aquí hay algunos métodos que puede intentar para solucionar el problema .
¿Cuál es la causa del error de tiempo de ejecución al instalar Malwarebytes (no se pudo instalar Proc)?

- Instalación de Malwarebytes dañada: Si este problema ocurrió luego de una instalación fallida de Malwarebytes, probablemente esté viendo este código de error debido a que aún tiene archivos sobrantes de la instalación dañada. Para este caso, puede usar la utilidad de soporte de Malwarebytes para borrar los archivos restantes.
- Certificado de Malwarebytes que no es de confianza: Si tiene este problema en Windows 10, lo más probable es que vea este código de error debido a que su sistema ha clasificado el certificado de seguridad que Malwarebytes requiere como «no confiable». Para este caso, puede solucionar el problema usando el administrador de certificados para borrar el certificado de Malwarebytes e instalar las actualizaciones de Windows pendientes antes de intentar la instalación nuevamente.
- Archivos del sistema dañados: en condiciones más severas, puede esperar que este problema ocurra debido a algún tipo de corrupción de algunos archivos de Windows. Para este caso, el primer intento de solucionar el problema es usar algunas utilidades integradas que pueden reparar archivos de sistema dañados (DISM y SFC). Si esto falla, debería considerar la reparación o una nueva instalación.
- La carpeta% TEMP% está en una ubicación distinto: Resulta que uno de los casos más comunes donde ocurre este problema es en un escenario donde la carpeta TEMP está en la red o en RAMDRIVE o RAMDISK, en lugar de en su ubicación predeterminada. Si este es el caso, debería poder solucionar el problema moviendo la carpeta Temp a su ubicación predeterminada.
- Errores lógicos en el disco del sistema operativo: Según algunos usuarios preocupados, este problema además puede ocurrir en situaciones en las que el disco del sistema operativo contiene errores lógicos que impactan su capacidad para guardar de forma segura archivos recién creados. Para este caso, debe ejecutar un escaneo CHKDSK y ver si resuelve el problema.
- Malware residual / archivos de emergencia: De acuerdo con la publicación de seguridad del equipo de Malwarebytes, este problema puede ocurrir si el disco del sistema operativo hoy en día almacena archivos que impiden activamente la instalación de ciertos paquetes de seguridad. Los usuarios que además encontraron este problema pudieron resolverlo ejecutando un escaneo con un escaneo de seguridad de terceros.
Para corregir el error de tiempo de ejecución de la instalación de Malwarebytes (no se pudo instalar Proc)
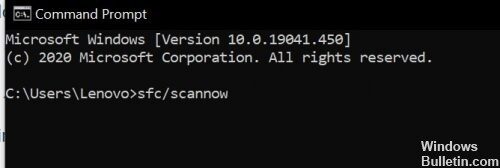
Restablezca la carpeta% TEMP% a la carpeta predeterminada
Como se mencionó previamente en las razones, ubicación incorrecta de la carpeta% TEMP%. La carpeta de forma general se encuentra en RAMDRIVE, RAMDISK o en la red, no en la ubicación original. Para este caso, todo lo que puede hacer es mover la carpeta% TEMP% a la ubicación deseada y después intentar el procedimiento de instalación nuevamente. Para hacer esto,
- Primero, descargue la última versión de Malwarebytes del portal web oficial.
- Ahora ejecute el indicador EJECUTAR presionando la combinación de teclas WINDOWS + R al mismo tiempo.
- Escriba «cmd» en el cuadro de diálogo vacío y haga clic en Aceptar. Esto abrirá una ventana de símbolo del sistema. Si ve la opción UAC (Control de cuentas de usuario), haga clic en «Sí» y tendrá derechos de administrador para la ventana del símbolo del sistema.
- En la ventana del símbolo del sistema, escriba o copie los siguientes comandos uno por uno y pulse Ingresar luego de cada comando.
determinar TEMP = C: Windows emp
determinar TMP = C: mp de Windows
cd “% USERPROFILE% Cargas - Una vez que se hayan procesado todos los comandos que ha ingresado, puede cerrar la ventana de la línea de comandos.
- Ahora navegue hasta el ejecutable del instalador de Malwarebytes (que descargó en el primer paso), haga clic derecho sobre él y seleccione Ejecutar como administrador en el submenú.
- Ahora intente instalar los bytes de malware y verifique si el problema mencionado persiste y si recibe el mensaje «Error de tiempo de ejecución (83: 120): No se pudo llamar a proc» o no.
Ejecute el escaneo CHKDSK
Cualquier problema con el semiconductor o el disco duro tradicional además puede causar un mensaje de «Error de tiempo de ejecución (83: 120): No se pudo llamar a proc» para algunos usuarios.
Además puede deberse a bloques de datos inconsistentes o un error lógico. Los usuarios afectados han intentado arreglar esta situación ejecutando un análisis CHKDSK. Para hacer esto,
- Primero, pulse WINDOWS + X para abrir el menú WinX.
- Ahora, en el menú WinX, haga clic en Símbolo del sistema (Administrador) para ejecutar la línea de comandos extendida (si ve la opción UAC (Control de cuentas de usuario), haga clic en Sí para otorgarse privilegios de administrador en la ventana de la línea de comandos).
O
- Ejecute el indicador EJECUTAR y escriba cmd en el cuadro de diálogo vacío, después haga clic en Aceptar. Se abrirá una ventana de símbolo del sistema. Si ve la opción UAC (Control de cuentas de usuario), haga clic en Sí y tendrá acceso de administrador a la ventana de la línea de comandos.
- Ahora escriba Chkdsk X en la ventana de la línea de comandos:
NOTA: Aquí, «X» es la letra de la unidad que corresponde a la partición en el disco duro de su computadora (que desea escanear con CHKDSK). A continuación, se muestran los parámetros que desea que CHKDSK utilice para realizar el escaneo. Luego de eso, pulse la tecla Enter.
Al ejecutar la utilidad CHKDSK desde la línea de comando extendida, puede usar cualquiera de los siguientes parámetros:
/ f: le dice a CHKDSK que corrija cualquier error que encuentre.
/ r: le dice a CHKDSK que busque sectores defectuosos en el disco e intente recuperar toda la información legible de esos sectores.
/ x: le dice a CHKDSK que desconecte a la fuerza la unidad elegida antes de escanearla.
- El último comando que ingresa en la línea de comando extendida es el siguiente:
Chkdsk D: / f / x (si desea que CHKDSK apague la unidad D en su computadora y después verifique si hay errores y los corrija).
O
Chkdsk C: / f (si desea que CHKDSK busque errores en su unidad C e intente solucionarlos).
- Ahora, espere a que finalice el escaneo CHKDSK. Luego de eso, intentará corregir la mayoría de los errores disponibles en su sistema. Luego de eso, intente instalar los bytes del malware y vea si el problema está resuelto o no.
Nota: El método anterior funciona en Windows 7, 8, 8.1 y 10.
Realice escaneos SFC y DISM
Lo más probable es que esté lidiando con algún tipo de corrupción del sistema que además causa el problema «Error de ejecución (83: 120): no se pudo llamar a proc». Para este caso, se recomienda ejecutar los escaneos SFC y DISM de forma secuencial. Esto se hace de la próxima manera,
Para escanear el SFC:
- Primero, abra una ventana de línea de comandos. Asegúrese de abrirlo con privilegios de administrador.
- Ahora escriba «sfc / scan now» en la ventana del símbolo del sistema y pulse Ingresar. Ejecutará un análisis en busca de archivos del sistema corruptos u obsoletos.
Nota: El escaneo SFC es totalmente local y no necesita una conexión a Internet para funcionar. No obstante, para hacer un análisis DISM, el usuario requiere una conexión a Internet estable.
Para hacer un escaneo DISM:
- Primero, abra una ventana de línea de comandos. Asegúrese de abrirlo con privilegios de administrador.
- Ahora ingrese los siguientes comandos en la ventana del símbolo del sistema y pulse la tecla Enter para cada uno de ellos:
Desinstalar / Online / Clean-Image / Check-Health
Desinstalar / En línea / Imagen limpia / ScanHealth
Desinstalar / Online / Clean-up-Image / ScanHealth
- El procedimiento de escaneo puede llevar algún tiempo, por lo tanto espere un poco y deje que el procedimiento de escaneo se encargue solo.
- Si ha completado con éxito ambos escaneos, intente instalar Malwarebytes y vea si el error “Error en tiempo de ejecución (83: 120): No se pudo llamar al procedimiento” se solucionó o si persiste.
Arreglar el problema del certificado
Si su computadora informa que el certificado de Malwarebytes requerido para instalar la herramienta es un certificado que no es de confianza, esto a veces puede causar un mensaje de «Error de tiempo de ejecución (83: 120): No se pudo llamar a proc».
En tal escenario, se recomienda borrar la entrada relacionada con bytes maliciosos de el listado de certificados que no son de confianza a través de la utilidad Administrador de certificados. Para hacer esto,
- Abra el indicador EJECUTAR e ingrese «certmgr.MSC» en el cuadro de diálogo vacío y haga clic en Aceptar. Esto lo llevará a la utilidad Administrador de certificados. Si se le solicita que utilice UAC (Control de cuentas de usuario), haga clic en «Sí» para permitir el acceso administrativo.
- Ahora, en la ventana del Administrador de certificados, vaya al menú de la izquierda y seleccione la opción Certificados que no son de confianza. A continuación, haga doble clic en los certificados que aparecen en el menú de la derecha.
- Después, desplácese hacia abajo en el listado de certificados, haga clic con el botón derecho en cada entrada asociada con los bytes maliciosos y seleccione Borrar.
- Luego de borrar todas las entradas relacionadas con Malwarebytes, actualice las actualizaciones de Windows disponibles y reinicie el sistema.
- Luego de reiniciar con éxito el sistema, intente instalar Malwarebytes y vea si el problema se resuelve o si persiste.
Estas son todas las posibles soluciones para ayudarlo a solucionar el problema «Error de instalación de Malwarebytes: no se pudo llamar a Proc». Este problema puede deberse a muchas razones, pero como existe desde hace mucho tiempo, existen varias soluciones fiables.
RECOMENDADO: Haga clic aquí para arreglar errores de Windows y aprovechar al máximo el rendimiento del sistema