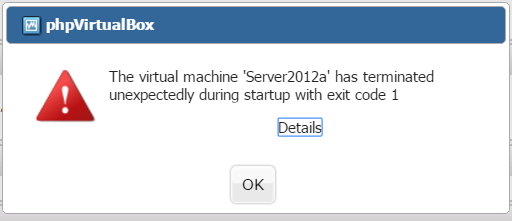RECOMENDADO: Haga clic aquí para corregir errores de Windows y aprovechar al máximo el rendimiento del sistema
Varios usuarios de VirtualBox han encontrado el error «La máquina virtual se apagó inesperadamente cuando se inició con el código de salida 1 (0x1)» al intentar abrir la máquina virtual. Los usuarios afectados reportan que encuentran este error en varias máquinas virtuales (incluidas las nuevas que están intentando crear). Este problema en particular se ha confirmado en Windows 7, Windows 8.1 y Windows 10.
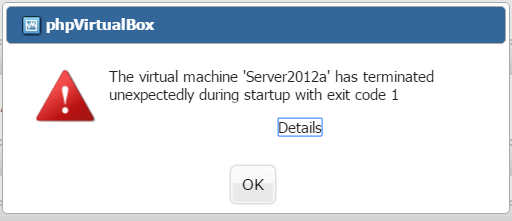
Si hoy en día tiene problemas para solucionar este problema en particular, puede utilizar uno de los siguientes métodos para solucionar el problema. Aquí hay algunas correcciones que otros usuarios han utilizado en una situación semejante para solucionar el problema.
Borrar un estado guardado
Si ha bloqueado la máquina virtual y ha guardado el estado de la máquina virtual, el estado de la máquina virtual puede estar dañado. Ve y borra el estado guardado. Después, asegúrese de que la sesión “No se pudo abrir la sesión de la máquina virtual” esté permitida. Hazlo:
- Haga clic derecho en la máquina virtual y seleccione «Cancelar el estado guardado».
- Después intente iniciar la máquina virtual. Si el problema persiste, continúe usando el método que se describe a continuación.
Borrar y reinstalar VirtualBox
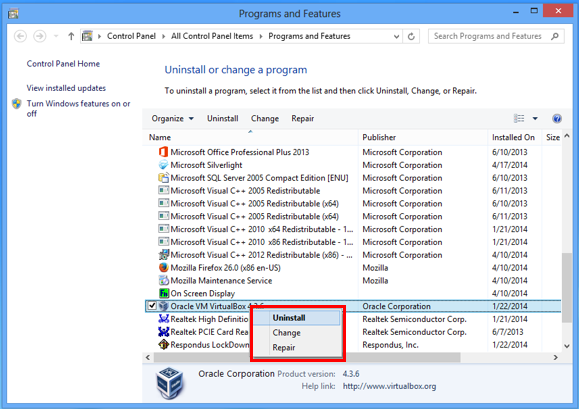
La siguiente forma de solucionar la forma más común de solucionar el problema «No se pudo iniciar sesión en VirtualBox» es desinstalar y posteriormente reinstalar la aplicación VirtualBox, fundamentalmente si el problema ocurrió posteriormente de la actualización. Windows.
- Vaya al Panel de control y desinstale VirtualBox. (No se preocupe, las máquinas virtuales permanecerán intactas).
- Reinicie su computadora.
- Descarga la última versión de VirtualBox.
4 Haga clic con el botón derecho en el archivo que ha descargado y seleccione «Ejecutar como administrador». - Siga las instrucciones en pantalla para instalar VirtualBox.
Luego de la instalación, reinicie su computadora. - Abra VirtualBox Manager e inicie la máquina virtual.
- Si la máquina virtual se abre correctamente, instale los complementos para invitados y el paquete de extensión (si hace falta).
Deshabilite el programa de protección contra virus mientras la máquina virtual está en ejecución.
Otra razón común que causa el error «La máquina virtual se apaga inesperadamente al iniciarse con un código de salida 1 (0x1)» es un paquete antivirus externo (una opción de seguridad distinta al Protector de Windows).
Varios usuarios que utilizaron un paquete de seguridad de terceros, anunciaron que el error no ocurre cuando la protección antivirus en tiempo real se encuentra deshabilitada. Las acciones para desactivar la protección en tiempo real son específicas para cada antivirus de terceros. A pesar de todo, regularmente puede desactivarlo haciendo clic con el botón derecho en el icono de la barra de tareas y usando el menú contextual.
Ejecute la máquina virtual en modo sin cabeza
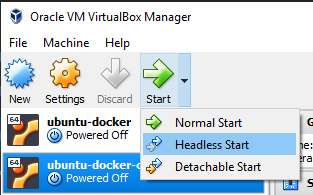
Si le preocupa abrir una gran cantidad de ventanas cuando ejecuta varias máquinas virtuales en un servidor o estación de trabajo de Windows, use las herramientas de línea de comandos de VirtualBox para ejecutarlas sin cabeza. Además puede gestionar estas máquinas virtuales a través de Microsoft Terminal Server Connection (mstsc.exe) o acceso SSH (si está habilitado).
- Configure las variables de entorno de la máquina virtual.
En la ventana de la línea de comandos, haga lo siguiente:
- VBoxManage modifiedvm «VM-Name» – vrdeextpack por defecto
- VBoxManage modifiedvm “Nombre de la máquina virtual” –vrde on
- VBoxManage modifiedvm «Nombre de máquina virtual» –vrdeport 3391
- VBoxManage modifiedvm «VM-Name» –vrdeaddress 127.0.0.2
- Ejecute la máquina virtual invitada sin conexión.
Este comando muestra en el terminal los errores de inicio de la máquina virtual invitada.
VBoxHeadless –startvm “Nombre de VM”.
Orden alternativo
VBoxManage startvm «Nombre de máquina virtual» – tipo sin cabeza
- Inicie el visor de Microsoft RDP.
mstsc /v:127.0.0.2:3391
RECOMENDADO: Haga clic aquí para arreglar errores de Windows y aprovechar al máximo el rendimiento del sistema