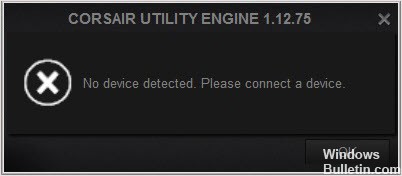RECOMENDADO: Haga clic aquí para corregir errores de Windows y aprovechar al máximo el rendimiento del sistema
Debe estar molesto cuando compró un teclado de juego Corsair, pero fue recibido con un mensaje “NO SE DETECTÓ UN DISPOSITIVO. POR FAVOR CONECTE UN DISPOSITIVO ”. No puede personalizar los perfiles de teclado y los LED debido a que las pestañas del dispositivo están atenuadas y no se puede hacer un clic, lo que fue un punto de venta importante. No se preocupe, no está solo. Y aquí hay algunos métodos que pueden ayudarlo a solucionar este problema.
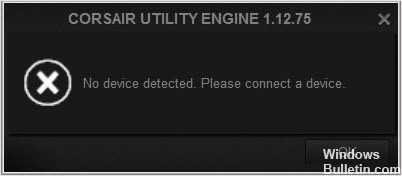
A pesar de las frecuentes actualizaciones, muchos usuarios encuentran un obstáculo cuando ven el mensaje «No se detectó ningún dispositivo» en el software. Este es un obstáculo muy común que de forma general ocurre en dos escenarios:
- Su dispositivo no está conectado a su computadora, por lo que Corsair Utility Engine no puede detectarlo.
- Su dispositivo está conectado a su computadora, además funciona, pero el motor no lo detecta. Aquí es donde funcionarán las funciones principales (a modo de ejemplo, el teclado escribirá y el mouse funcionará), pero el control RGB y las macros avanzadas no son accesibles.
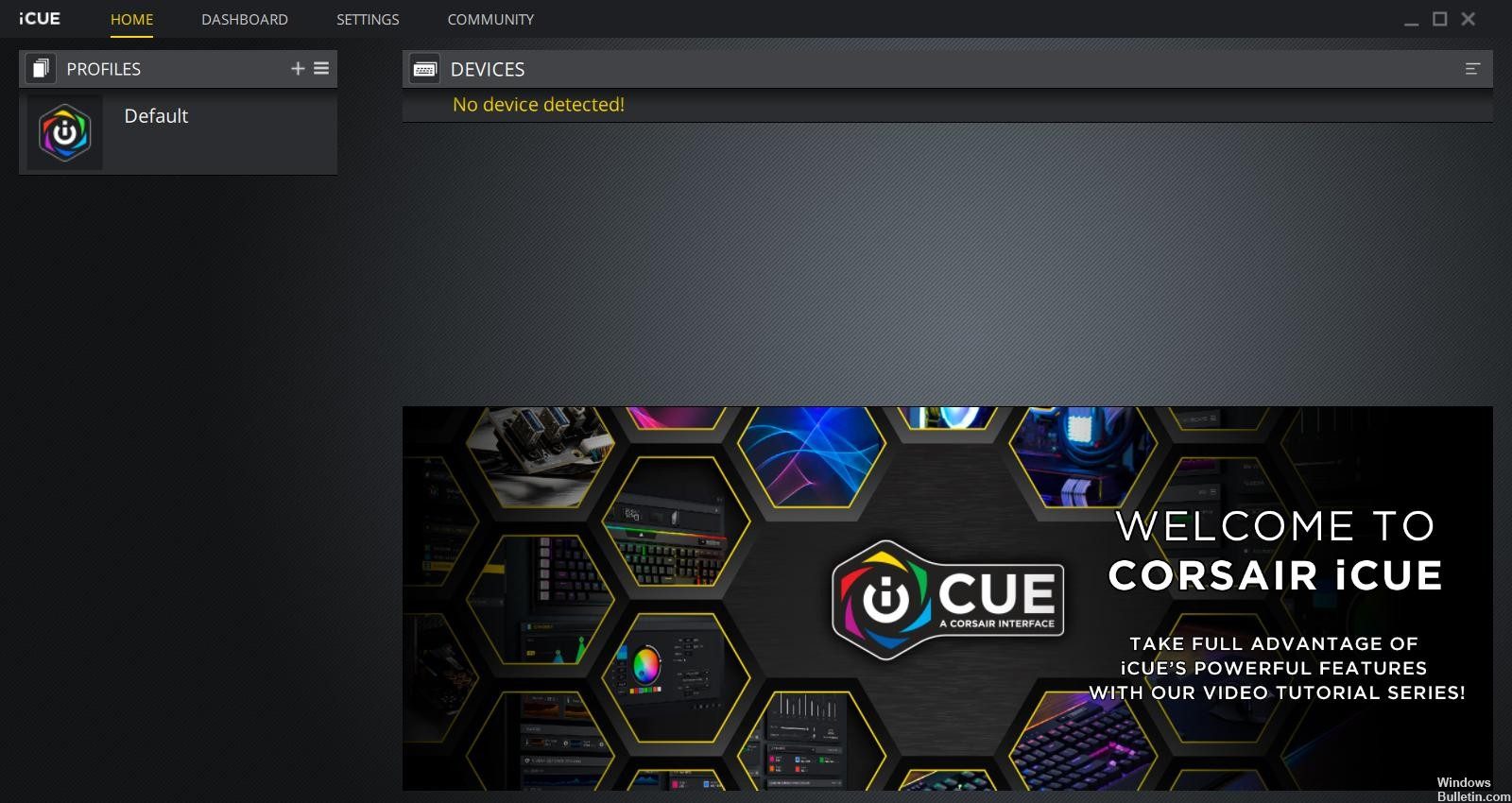
Descargar el firmware archivos de nuevo.
Con este método, primero debe desinstalar el software. Debido a que pretendemos asegurarnos de que su computadora no se vea interrumpida por archivos de instalación dañados.
- Descargue la última versión del software iCUE.
- Conecta el teclado.
- Instale iCUE.
- Haga clic con el botón derecho en iCUE y posteriormente en Ejecutar como administrador.
- Descargue el firmware especificado por iCUE al inicio.
- Instale el firmware.
Reinicio del motor de utilidad Corsair
El primer paso en la resolución de problemas es reiniciar la aplicación de su motor de utilidad Corsair. Usualmente, el software periférico no responde ni se comunica con el hardware debido a su naturaleza técnica y funcionamiento.
Un simple reinicio del motor de utilidades cierra la ventana existente, elimina todos los datos temporales y los restablece cada vez que lo reinicia.
- Cierre Corsair Utility Engine. Ahora pulse Windows + R, escriba «taskmgr» en el cuadro de diálogo y pulse Ingresar.
- En el Administrador de tareas, busque el procedimiento Corsair Utility Engine (CUE), haga clic derecho sobre él y seleccione Culminar la tarea.
- Además revise su bandeja y vea si se está ejecutando una instancia de la aplicación. Si es así, haga clic derecho sobre él y seleccione
- Ahora reinicie el motor y verifique si el problema se ha resuelto. Además recuerde volver a conectar su dispositivo.
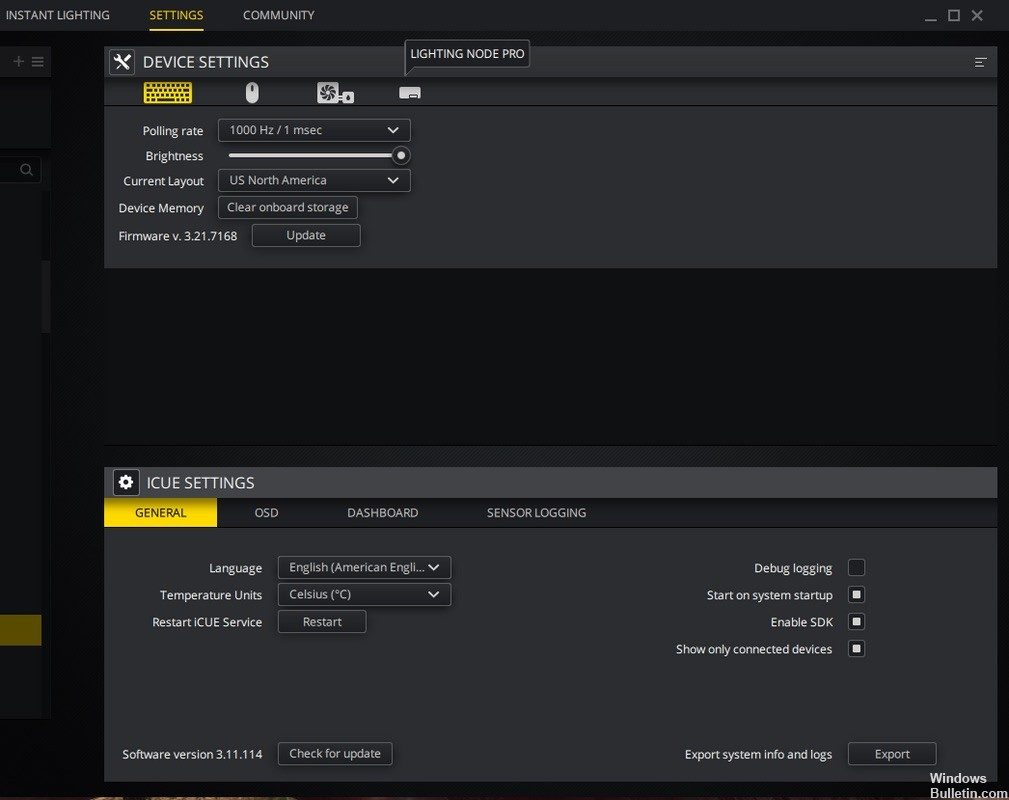
Inhabilitar otros dispositivos relacionados
Una cosa que puede intentar es detener otros programas que tengan que ver con Corsair y su iCUE. Esto puede deberse al hecho de que otros programas de terceros pueden interferir con Corsair y causar el problema.
- Desconecte el teclado.
- Pulse el logotipo de Windows + R simultáneamente para abrir el campo Ejecutar.
- Escriba «devmgmt.msc» y pulse Ingresar.
- Haga clic en Ver y seleccione Mostrar dispositivos ocultos.
- Expanda el teclado, posteriormente desinstale todos los dispositivos ocultos a continuación.
- Abra el Panel de control y haga clic en Desinstalar un programa.
Cambiar el puerto USB

Lo siguiente que podemos realizar es cambiar el puerto USB al que está conectado su dispositivo. Regularmente, Corsair Utility Engine es absolutamente compatible con los puertos 2.0, pero en algunos casos hemos hallado casos en los que la utilidad solo ha detectado puertos 3.0.
Además es factible que el puerto USB al que ha conectado su dispositivo no funcione correctamente. Puede detectar su teclado con funciones básicas, pero no implementa ninguna otra función. Para este caso, le sugerimos que cambie el puerto al que está conectado el dispositivo. Además intente utilizar los puertos en la parte posterior de la torre de su ordenador si ha conectado los puertos frontales. Pruebe todas las combinaciones y vea si algo funciona para usted y Utility Engine detecta su dispositivo.
https://forum.corsair.com/v3/showthread.php?t=176535
RECOMENDADO: Haga clic aquí para arreglar errores de Windows y aprovechar al máximo el rendimiento del sistema