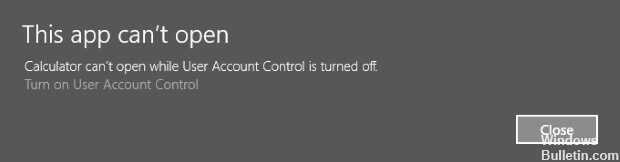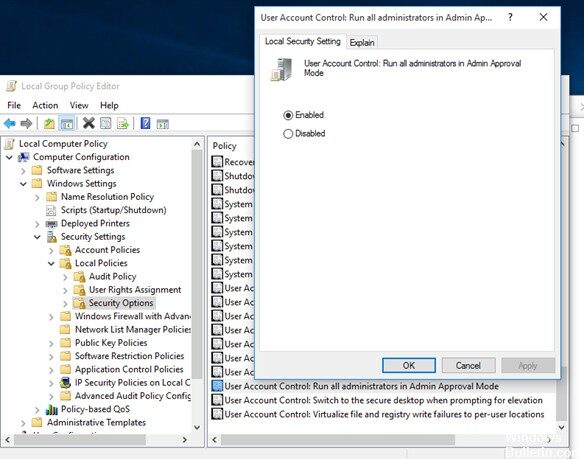Lorsque vous essayez d'ouvrir une application moderne avec un compte Windows local sous Windows 10 ou Windows 8.1, vous obtenez parfois une erreur liée à l'UAC : cette application ne peut pas être activée si l'UAC est désactivé ou si cette application ne peut pas être ouverte. L'application ne peut pas être ouverte si le contrôle de compte d'utilisateur est désactivé.
Cela signifie que Windows ne peut pas démarrer les applications modernes (metro) lorsque l'UAC est désactivé.
Comment réparer cette application ne peut pas être activée si l'UAC est désactivé ?
Modifier les paramètres UAC
Pour résoudre ce problème, vous devez modifier le contrôle de compte d'utilisateur Windows (UAC) comme suit :
1. Déplacez le pointeur de la souris vers le coin inférieur droit de l'écran pour lancer Charms.
2. Cliquez sur l'icône en forme de loupe pour lancer la recherche.
3. Tapez UAC dans la zone de recherche, puis cliquez sur Modifier le contrôle de compte d'utilisateur.
4. Déplacez le curseur à la position 3 à partir du bas. M'avertir uniquement lorsque des applications tentent d'apporter des modifications à mon ordinateur (par défaut). Ce sont les paramètres par défaut pour Windows. Les outils de réglage du système modifient le système afin qu'il ne signale jamais la condition à l'origine de l'erreur UAC Explorer.EXE.
5. Cliquez sur OK, puis redémarrez votre ordinateur.
Activez l'UAC à partir du registre.
Appuyez sur Windows + R pour ouvrir la fenêtre d'exécution.
Tapez Regedit dans la fenêtre Exécuter et recherchez le registre suivant.
Logiciel HKEY_LOCAL_MACHINE Directives système de la version actuelle de Microsoft Windows
Vérifiez la valeur de EbableLUA dans le panneau de droite.
Double-cliquez dessus et modifiez les données de valeur : 1
Activer l'UAC à l'aide de la stratégie de groupe
La deuxième façon d'activer l'UAC consiste à utiliser la stratégie de groupe. Ouvrez l'éditeur de stratégie de groupe local de la console (gpedit.msc) et accédez à la section Configuration ordinateur -> Paramètres Windows -> Paramètres de sécurité -> Stratégies locales -> Options de sécurité. Activez la stratégie intitulée Contrôle de compte d'utilisateur : Exécutez tous les administrateurs en mode d'approbation de l'administrateur.
Installez les dernières mises à jour
L'installation des dernières mises à jour du système d'exploitation Windows est un moyen sûr de résoudre de nombreux problèmes sur votre ordinateur, et les utilisateurs ont signalé que l'installation des dernières mises à jour a résolu le problème pour de nombreuses personnes. Essaye-le!
Ouvrez l'utilitaire PowerShell en cliquant avec le bouton droit sur le bouton Démarrer dans le menu et en cliquant sur Windows PowerShell (Administrateur) dans le menu contextuel.
Si vous voyez l'invite au lieu de PowerShell à ce stade, vous pouvez également la trouver dans le menu Démarrer ou dans la barre de recherche à côté. Cette fois, faites un clic droit sur le premier résultat et sélectionnez Exécuter en tant qu'administrateur.
Dans la console Powershell, tapez "cmd" et soyez patient pendant que Powershell passe à la fenêtre de type cmd, ce qui peut sembler plus naturel aux utilisateurs d'invite de commande.
Dans la console cmd, tapez la commande ci-dessous, puis cliquez sur Entrée :
wuauclt.exe / Mettre à jour maintenant
Laissez cette commande faire son travail pendant au moins une heure et vérifiez que les mises à jour ont été trouvées et installées sans aucun problème. Cette méthode peut être appliquée à tous les systèmes d'exploitation Windows, y compris Windows 10.