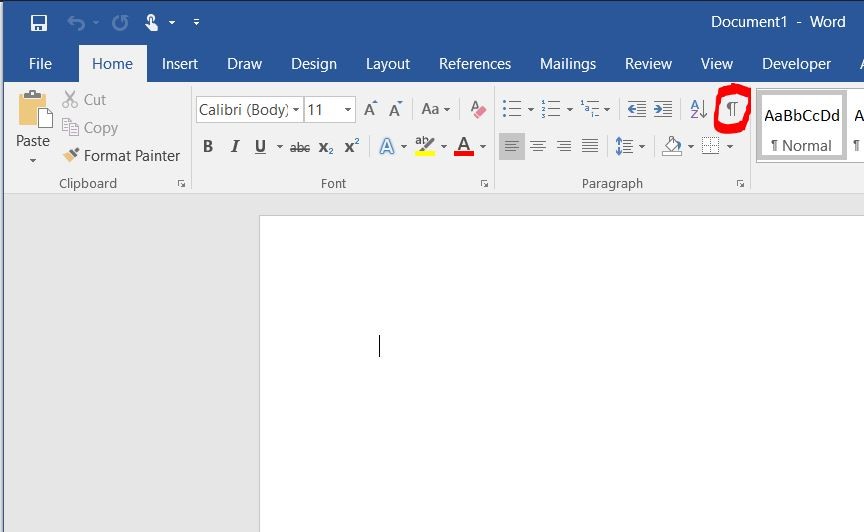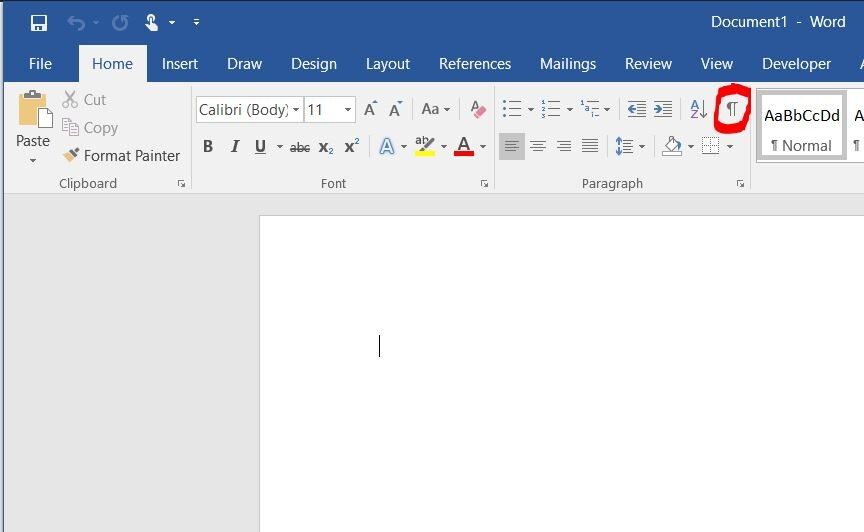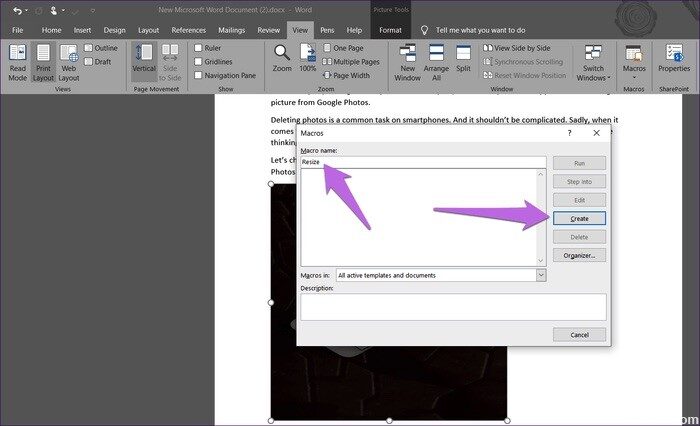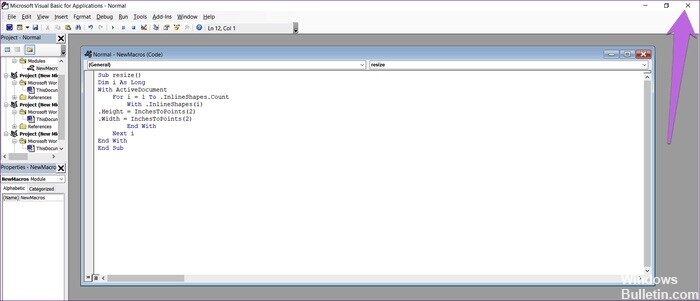RECOMENDADO: Haga clic aquí para corregir errores de Windows y aprovechar al máximo el rendimiento del sistema
Desea insertar varias imágenes en su documento de Word, pero las imágenes son de diferentes tamaños. A pesar de todo, desea que tengan el mismo tamaño en su documento. Puede usar las herramientas de edición de imágenes adecuadas, pero de vez en cuando no tiene acceso a ellas. En tales situaciones, puede utilizar Microsoft Word para cambiar el tamaño de todas las imágenes.
Cambiar el tamaño de todas las imágenes a la misma altura y ancho utilizando una tecla del teclado
una. Haga clic con el botón derecho en la primera imagen, abra el campo ‘Tamaño y posición’ (o abra el campo desde Imagen -> Formato -> Campo de tamaño. Requiere el campo de tamaño, no solo las opciones de alto y ancho en la pestaña para bloquear el vinculación de aspecto, caso contrario no funcionará)
B. Desactive la opción «Bloquear vinculación de aspecto».
C. Cambie la altura y el ancho al tamaño deseado.
D. Cerrar la caja
mi. Haga clic en la próxima imagen y pulse F4. Continúe haciendo clic en las imágenes sucesivas y pulse F4 (Para MAC use “comando – Y”).
F. Para documentos grandes, use la barra de desplazamiento vertical a la derecha para pasar de una imagen a otra.
Utilizando macros
A veces nos gustaría tener un solo botón que pudiéramos presionar para realizar de forma automática una tarea difícil. Eso es lo que hacen las macros en Word.
Las macros automatizan una tarea específica que de otro modo requeriría que la realizara repetidamente. Puede crear una macro grabando los pasos que desea realizar o escribiendo una serie de instrucciones.
Dado que necesitamos cambiar el tamaño de todas las imágenes en MS Word, utilizaríamos la ayuda de macros. Lo creamos escribiendo el código para cambiar el tamaño de las imágenes. No se confunda. Estos son los pasos en detalle:
Paso 1: Abra el archivo de Word en el que desea crear todas las imágenes del mismo tamaño.
Paso 2: haz un clic en la primera foto del archivo para seleccionarla. Posteriormente haga clic en la pestaña Ver en la parte de arriba.
Paso 3: haga clic en Macros.
Paso 4: Se abrirá una ventana emergente. Ingrese un nombre en el cuadro debajo del nombre de la macro. Puede darle un nombre de su elección. Para una mejor comprensión, lo llamaremos Cambiar tamaño.
Posteriormente haga clic en Crear.
Paso 5: Se abre una nueva ventana de Microsoft Visual Basic para Aplicaciones. Seleccione el código existente y elimínelo.
Paso 6: Posteriormente copie uno de los siguientes códigos y péguelo en la ventana.
Tipo A: Utilice el siguiente código si desea cambiar la altura y el ancho en píxeles Reemplace 500 y 600 con sus propios valores.
Sub resize() Dim i As Long With ActiveDocument For i = 1 To .InlineShapes.Count With .InlineShapes(i) .Height = 500 .Width = 600 End With Next i End With End Sub
Tipo B: use esta opción si desea cambiar el tamaño en pulgadas. Reemplaza 2 por tu valor.
Sub resize() Dim i As Long With ActiveDocument For i = 1 To .InlineShapes.Count With .InlineShapes(i) .Height = InchesToPoints(2) .Width = InchesToPoints(2) End With Next i End With End Sub
Tipo C: si desea escalar las imágenes, el siguiente código lo ayudará a Reemplazar 30 y 40 con sus valores preferidos.
Sub resize() Dim i As Long With ActiveDocument For i = 1 To .InlineShapes.Count With .InlineShapes(i) .ScaleHeight = 30 .ScaleWidth = 40 End With Next i End With End Sub
Paso 7: Luego de copiar, cierre la ventana de Microsoft Visual Basic para Aplicaciones haciendo clic en el ícono de la cruz.
Paso 8: Cuando se selecciona la imagen, vuelva a hacer clic en Macros en la pestaña Ver.
Paso 9: Se abre la ventana Macros. Haga clic en Ejecutar con macro elegida.
Una vez que haga clic en el botón Ejecutar, notará que el tamaño cambia para todas las imágenes.
RECOMENDADO: Haga clic aquí para arreglar errores de Windows y aprovechar al máximo el rendimiento del sistema