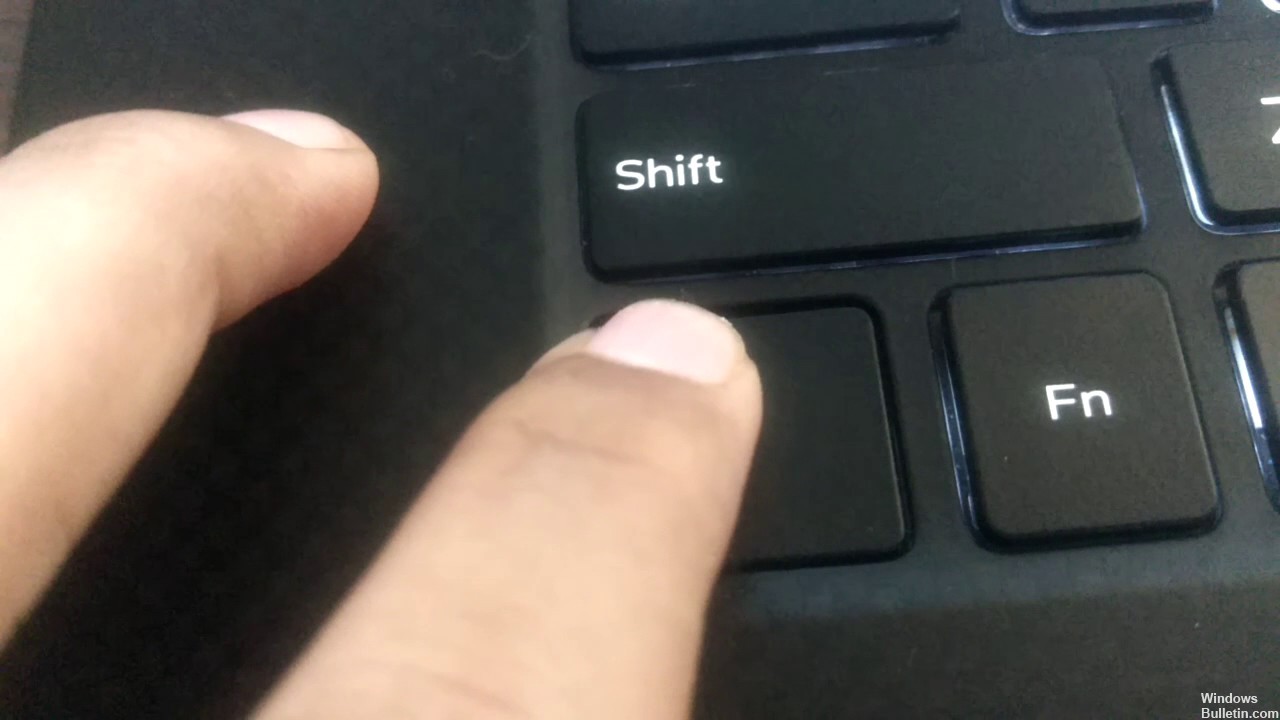RECOMENDADO: Haga clic aquí para corregir errores de Windows y aprovechar al máximo el rendimiento del sistema
Muchos usuarios de Windows han informado recientemente de un obstáculo con su teclado. Lo que sucede es que su comando izquierdo Control-C no funciona correctamente; no pueden copiar texto luego de presionar las teclas Ctrl y C en su teclado.
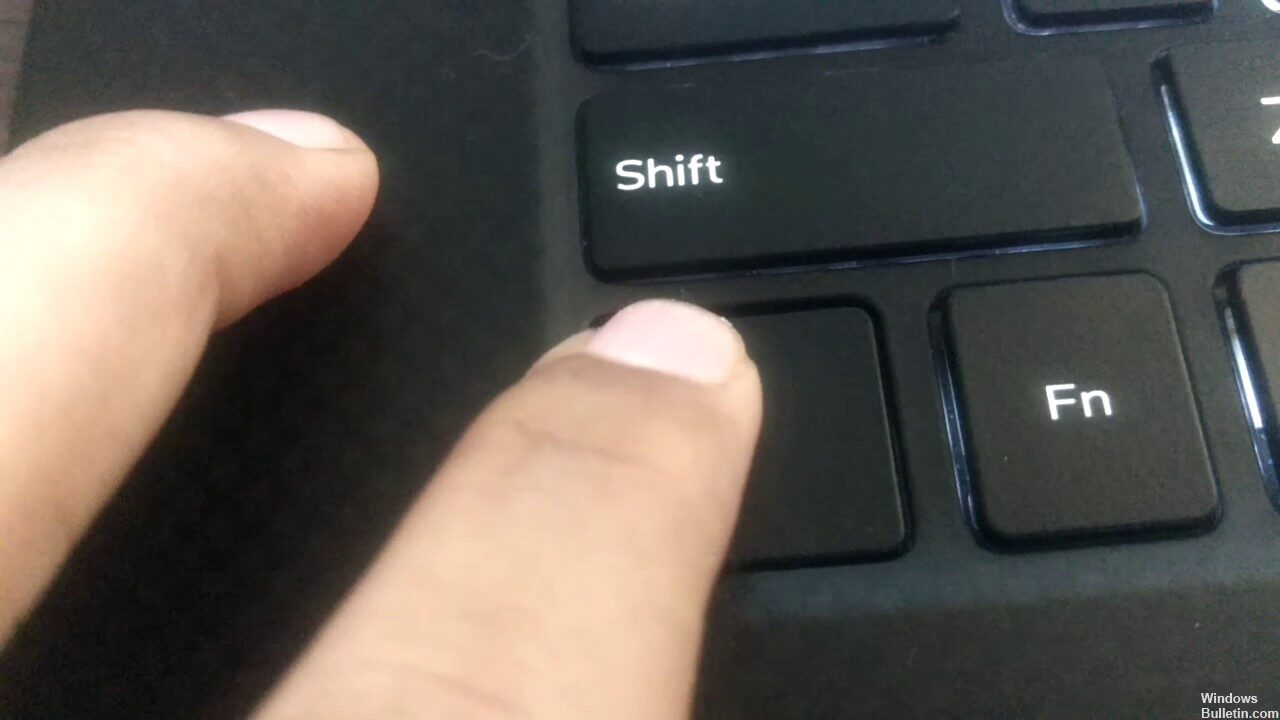
Si además tiene este problema, probablemente se sienta muy frustrado. Pero no se preocupe es por esto que. Hemos recopilado algunas sugerencias para ayudarlo a solucionar su problema.
Reinicia tu computadora
Lo primero que debes intentar para arreglar el problema con Ctrl + C no funciona es reiniciar tu computadora. Regularmente, un simple reinicio debería solucionar el problema. Pero si no, hay otras cosas que puedes probar.
Eliminación física de la caché CMOS

Otra manera en que los usuarios pueden restablecer sus valores predeterminados de BIOS es restablecer manualmente un puente en la placa base. Cuando comencé a trabajar como administrador de sistemas en una escuela secundaria local, los estudiantes ingresaron al BIOS y establecieron una contraseña para excluir a otros estudiantes. Restablecer el puente en la placa base y utilizar una contraseña de BIOS predeterminada para ingresar al acceso impedido soluciona este problema.
Antes de empezar, asegúrese de que su computadora esté apagada, el cable de alimentación esté desconectado y posteriormente espere unos 30 minutos para que su sistema se enfríe. ¿Razón por qué? Además puede haber alguna carga eléctrica cuando apaga y desenchufa la unidad. No desea correr el riesgo de sufrir una descarga eléctrica o dañar los componentes.
Siga abriendo la CPU y busque un pequeño puente; puede haber dos: uno para restablecer el BIOS y otro para restablecer la contraseña del BIOS. Retire ambos, vuelva a conectar el centro de música, inicie el sistema y espere unos 10 minutos. Una vez que se reinicia su BIOS, vuelva a conectar los puentes, posteriormente conecte la unidad del sistema, vuelva a conectar los dispositivos externos y encienda el sistema.
En mi escritorio HP, el puente CMOS es de hecho un botón que básicamente presiono durante unos 5 segundos. Por ende, este procedimiento varía según la marca y el modelo de su computadora.
Intente restablecer el BIOS a la configuración predeterminada.
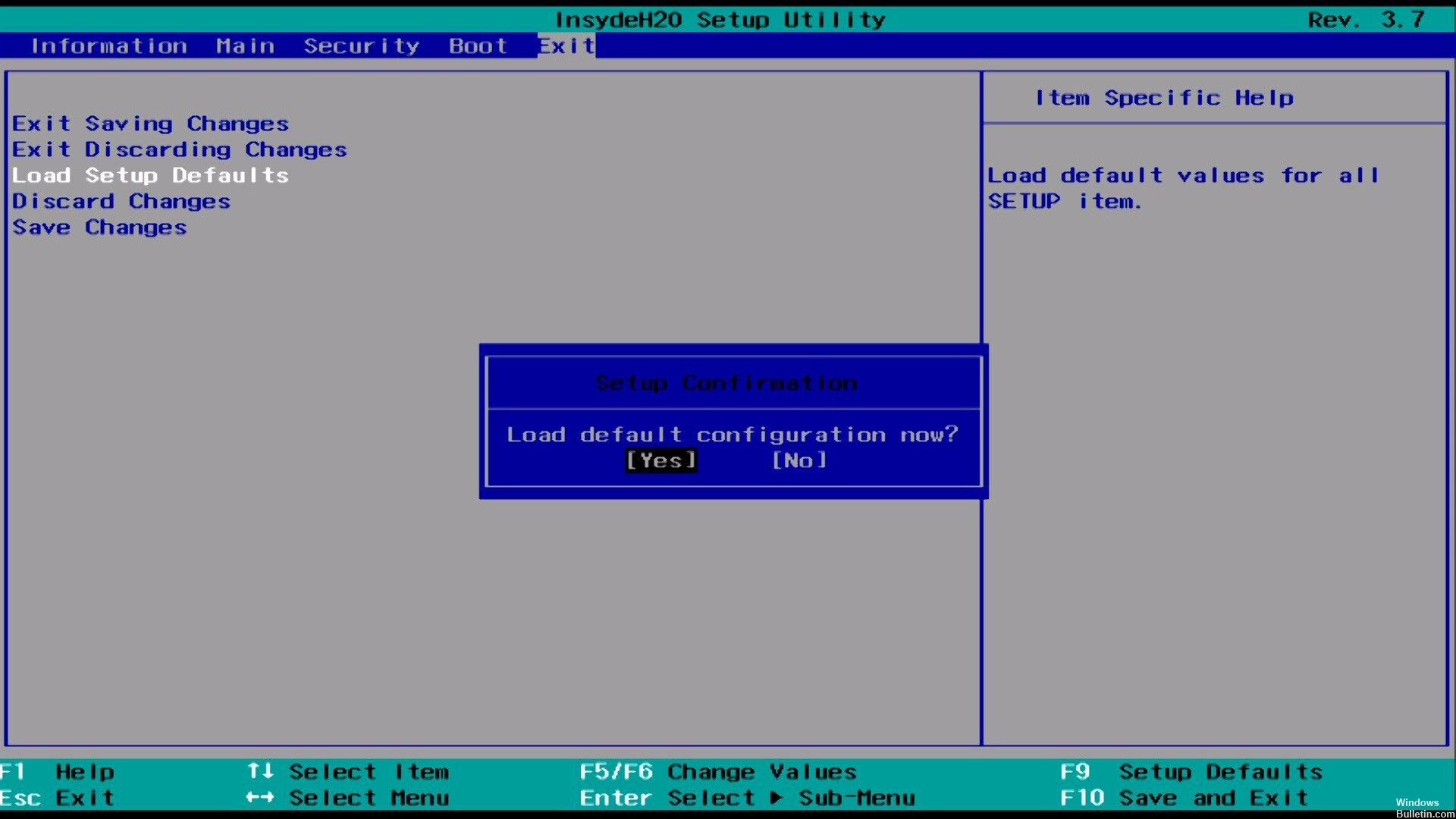
- Apaga el PC y espera cinco segundos.
- Pulse el botón de Encendido para iniciar la computadora y pulse el botón F10 varias veces para ingresar al menú de configuración del BIOS.
- En la pantalla de configuración del BIOS, pulse la tecla F9 para elegir y cargar la configuración predeterminada del BIOS.
- Pulse F10 para almacenar y salir.
- Use las teclas de flecha para elegir Sí, posteriormente pulse Acceder cuando se le solicite: Salir ¿Guardar cambios?
- Siga las instrucciones para reiniciar su computadora.
Reinstalación de HID conductores
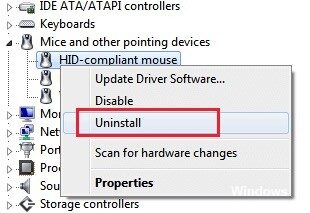
Además es factible que vea este error debido a un obstáculo con el teclado. conductor. Varios usuarios que además estaban experimentando este problema anunciaron que pudieron resolverlo luego de desinstalar y reinstalar los controladores HID con el administrador de dispositivos.
Aquí hay una guía rápida acerca de cómo utilizar el Administrador de dispositivos para reinstalar los controladores del teclado:
- Pulse Windows + R para abrir un cuadro de diálogo Ejecutar. Posteriormente, escriba devmgmt.msc y pulse Acceder para abrir la utilidad Administrador de dispositivos.
- Una vez en el Administrador de dispositivos, desplácese por la lista de ítems instalados y expanda el menú desplegable Teclado.
- Haga clic con el botón derecho en Dispositivo de teclado HID y seleccione Desinstalar dispositivo en el menú emergente que aparece.
- Confirme su intención de desinstalar el controlador haciendo clic en Desinstalar nuevamente y esperando a que se complete el procedimiento.
- Repita los pasos 4 y 4 con todos los controladores HID que haya instalado en su computadora.
- Reinicie su computadora para que su sistema operativo pueda reinstalar los controladores HID durante la siguiente secuencia de inicio y verifique que el problema esté resuelto.
RECOMENDADO: Haga clic aquí para arreglar errores de Windows y aprovechar al máximo el rendimiento del sistema