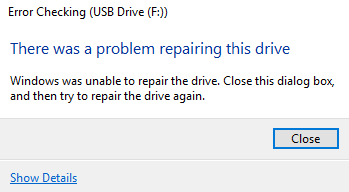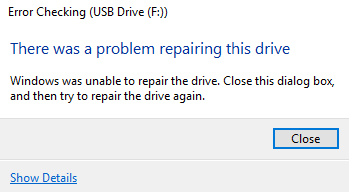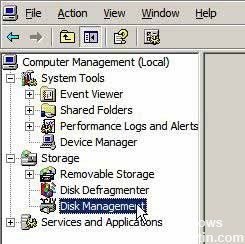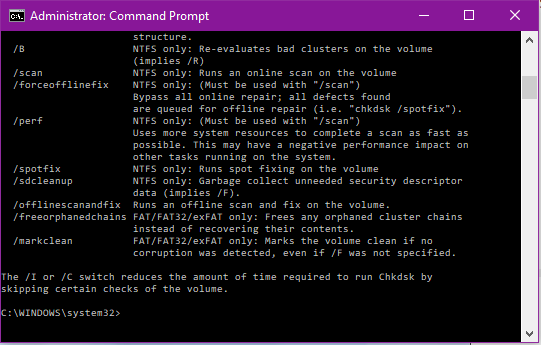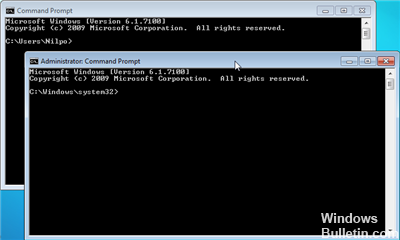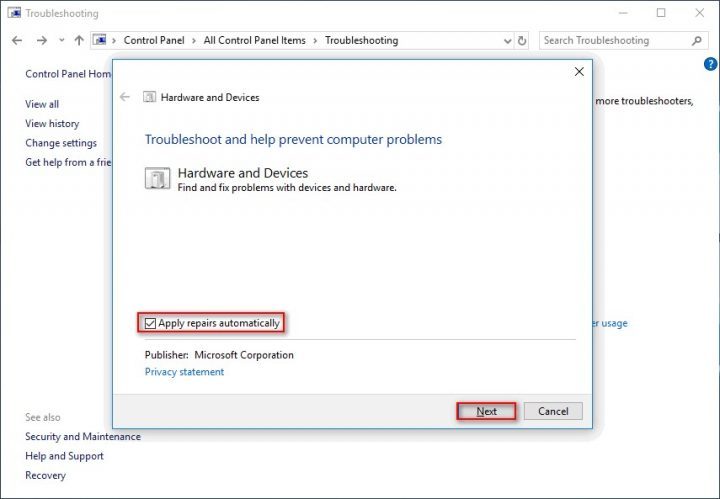RECOMENDADO: Haga clic aquí para corregir errores de Windows y aprovechar al máximo el rendimiento del sistema
Si conecta una memoria USB, una tarjeta SD o un disco duro a su ordenador con Windows 10 y descubre que Windows no puede reparar el disco, significa que el sistema de archivos del disco está dañado y que ChkDsk no puede repararlo. Además puede ver este mensaje cuando intenta ejecutar ChkDsk para reparar el sistema de archivos.
El error completo es el siguiente:
Comprobación de errores: ejemplo de una unidad de disco duro
Hubo un obstáculo al reparar esta unidad. Windows pudo reparar la unidad. Cierre este cuadro de diálogo y posteriormente intente reparar la unidad nuevamente.
Este es un error que puede ocurrir inesperadamente en sus discos duros internos y externos.
Uso de la gestión de discos de Windows
Si recibe el mensaje de error «Windows no pudo completar el formateo», primero puede intentar utilizar la herramienta de gestión de discos de Windows para solucionar este problema. Solo debes hacer seguir este camino:
Paso 1: haga clic con el botón derecho en el icono Mi ordenador en el escritorio y seleccione la opción Gestionar.
Paso 2: Haga clic en «Gestión de discos» para abrir Gestión de discos de Windows.
Paso 3: Seleccione la tarjeta Micro SD, memoria USB o unidad flash que desea formatear, haga clic derecho y pulse “Formatear”. Si hay particiones en la unidad, primero debe eliminarlas todas.
Ejecute CHKDSK desde la línea de comando
Aunque algunos usuarios anunciaron el error ellos mismos posteriormente del análisis CHKDSK, otros transmitieron el mensaje al reparar una unidad con herramientas integradas. Si es uno de estos, puede intentar realizar un escaneo CHKDSK primero. El escaneo verifica el disco duro en busca de sectores defectuosos y los repara si es viable.
Debe ejecutar CHKDSK desde la línea de comandos. Abra CMD y ejecute el siguiente comando:
chkdsk x: / f / r
Esta es ‘x’ la letra del disco.
CHKDSK Windows 10 con símbolo del sistema elevado.
CHKDSK Windows 10 con el indicador extendido realiza una serie de funciones. Aún cuando la ejecución puede tardar algún tiempo, evitará dañar el disco duro y perder datos a largo plazo. Se recomienda ejecutarlo cuando Windows se detiene de forma anormal o cuando la unidad de disco duro funciona de manera anormal.
Paso 1: escriba cmd en el campo de búsqueda de Windows 10 Cortana. Haga clic con el botón derecho en la mejor coincidencia y seleccione Ejecutar como administrador.
En el mensaje que aparece, escriba CHKDSK *: / f (* es la letra de la unidad específica que desea escanear y reparar), posteriormente pulse Acceder. Este comando CHKDSK de Windows 10 busca errores en la unidad de su computadora e intenta corregir los errores que encuentra.
Aquí utilizo CHKDSK e: / f como ejemplo (e representa la letra de la unidad que quiero escanear). La siguiente imagen muestra que no hay ningún error en el sistema de archivos con la partición. Si se detectan errores en el disco duro, CHKDSK le ayudará a corregirlos de forma automática.
Ejecutar reparación de inicio
Windows tiene otra herramienta de recuperación integrada que puede usar para analizar y solucionar problemas que pueden impedir que Windows 10 se cargue correctamente.
- En la pantalla Elegir opción, haga clic en Solución de problemas> Opciones avanzadas.
- En Opciones avanzadas, seleccione Inicio – Reparar.
Ejecute la herramienta Comprobador de archivos de sistema
- En Administrador: símbolo del sistema, escriba sfc / scannow y pulse nter.
- Espere hasta que la línea de comando de escaneo y salida termine al final.
- Reinicie su ordenador y verifique las mejoras.
Solución de problemas de hardware y dispositivos
Para abrir y arreglar problemas de hardware y periféricos:
- Haga clic en el botón Inicio.
- Haga clic en Panel de control para abrir.
- En el cuadro de búsqueda ubicado en la esquina superior derecha de la ventana del Panel de control, escriba solución de problemas. Haga clic en Solución de problemas, si se muestra.
- En Hardware y sonido, haga clic en Configurar dispositivo. Es viable que se le solicite que ingrese una contraseña de administrador o una confirmación, contraseña o confirmación. Se abre la ventana Solución de problemas de hardware y dispositivos.
- Seleccione Siguiente para empezar a arreglar problemas.
- Si se detecta un obstáculo, se le pedirá que “aplique esta corrección”. Esto puede variar según lo que se encuentre.
RECOMENDADO: Haga clic aquí para arreglar errores de Windows y aprovechar al máximo el rendimiento del sistema