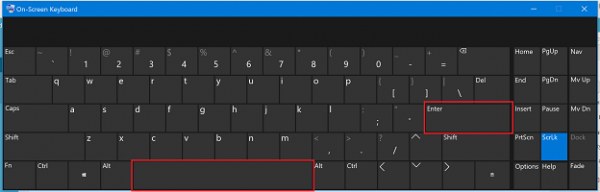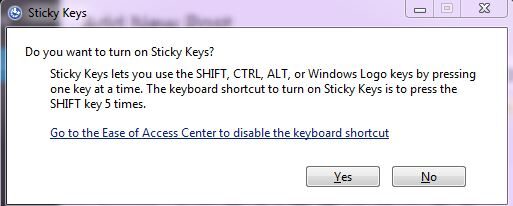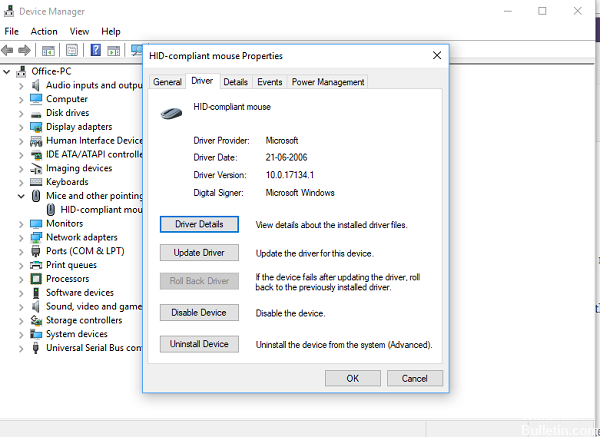La barra espaciadora y la tecla Intro son las teclas más usadas y las personas que utilizan una computadora no las notan. No nos damos cuenta del valor de estos héroes olvidados en nuestra informática diaria hasta que dejan de funcionar. Es un obstáculo aburrido. En este post, veremos cómo solucionar la barra espaciadora o la tecla Enter no funciona en una computadora con Windows 10.
El problema puede ocurrir por dos razones: una falla de hardware o problemas de software. El aspecto de software de este error está en la configuración de Windows y conducteur. De esta manera, debe considerar las siguientes áreas:
- Comprobación de la configuración de las teclas autoadhesivas y de las teclas de filtro
- Comience a arreglar problemas del teclado.
- Reinstale, desinstale o actualice el controlador del teclado
- Revisa físicamente el teclado.
Asegúrese de verificar la solución de problemas luego de cada paso de solución de problemas.
Teclas adhesivas y teclas de filtro
Microsoft ha desarrollado una herramienta llamada Ease Of Access que simplifica el uso de su ordenador. Ease Of Access está incorporado en el sistema operativo Windows y requiere cambiar algunas configuraciones. Le mostraremos cómo inhabilitar las Sticky Keys en Windows 10. Si está usando sistemas operativos anteriores, puede seguir esta operación para inhabilitar las Sticky Keys.
- Mantenga presionado el logotipo de Windows y pulse R
- Ingrese al panel de control y pulse Enter.
- Filtrar iconos por categoría
- Elija un acceso fácil
- Haga clic en Elegir para ver cómo funciona su teclado.
- Desactive la selección de pegar claves en Facilitar la entrada.
- Desactive la casilla de verificación Clave de filtro en Facilitar la escritura.
- Cliquez sur Appliquer, puis sur OK.
- Prueba de las teclas del teclado
Regrese del controlador del teclado a una versión anterior
1) Pulse simultáneamente el botón del logotipo de Windows + el botón X para abrir el menú de acceso de DeepL.
Después haga clic en Administrador de dispositivos para abrirlo.
2) En la ventana emergente del Administrador de dispositivos, ubique y expanda el cuadro de diálogo Teclados. Después, haga clic con el botón derecho en el software de su teclado y seleccione Propiedades.
3) Seleccione esta opción para mostrarla en la ventana Piloto. Después haga clic en el ícono Roll Back Driver.
Nota: Si el icono del controlador de cancelación está atenuado, puede descargar una versión anterior del controlador desde el portal web del fabricante de su teclado.
CONCLUSION
El teclado básicamente no respondió en absoluto. Recuerde además que los teclados de las computadoras portátiles son sensibles y no deben usarse durante períodos prolongados. El teclado de la computadora portátil es más complicado. Por lo tanto no lo abrimos nosotros mismos y lo reparamos, pero no hay ningún problema con su equipo, debido a que como mencioné previamente, hay muchos factores relacionados con este problema. Entonces, de todos modos, asegúrese de guardar siempre lo mejor para la última vez: el final de la sorpresa de permanecer satisfecho con su lector.
Espero que les haya gustado este increíble post acerca de cómo utilizar la barra espaciadora, la tecla Intro y Reversa no funciona. Comente a continuación si requiere ayuda.