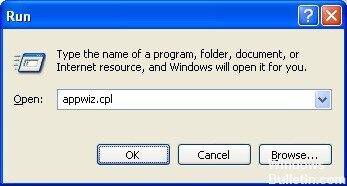Audacity est un programme d'édition audio gratuit et facile à utiliser pour les principales plates-formes de bureau telles que Windows, Mac et Linux. C'est un programme largement utilisé à des fins professionnelles et personnelles. C'est donc l'un de mes programmes nécessaires préférés. Mais récemment, j'ai rencontré un obstacle étrange et j'ai trouvé l'erreur Audacity Internal PortAudio sur mon ordinateur Windows 10. Il est difficile de se concentrer sur mon travail avec cette erreur et après avoir fait quelques recherches en ligne, j'ai constaté que de nombreux utilisateurs rencontraient le même problème.
Même s'il semble extrêmement facile à utiliser, vous rencontrerez des erreurs si vous ne configurez pas correctement votre appareil, en particulier sous Windows, où ces erreurs sont très courantes. Récemment, de nombreuses personnes ont signalé une erreur de port audio interne sur leur ordinateur Windows 10. Dans cet article, nous expliquerons un guide complet étape par étape pour résoudre ce problème.
Qu'est-ce qui cause Audacity "Internal Port Audio Error" dans Windows 10 ?
Ce problème se produit généralement lorsqu'aucun périphérique d'enregistrement n'est disponible. Par exemple, lorsque vous cliquez sur "Modifier", "Préférences" et "Périphériques" dans la liste déroulante "Périphérique d'enregistrement", aucune option n'est disponible pour la sélection.
De plus, une erreur peut se produire si Audacity est configuré pour utiliser un taux d'échantillonnage pour l'enregistrement qui n'est pas compatible avec la carte son de votre ordinateur. La carte son peut également essayer d'enregistrer plus de canaux que la carte son ne peut en gérer.
Pour corriger Audacity "Internal PortAudio Error" sur Windows 10, suivez ces étapes
Effacer l'audio virtuel DroidCam conducteur
- Ouvrez la boîte de dialogue "Exécuter" en appuyant sur la touche Windows + R. Tapez ensuite "appwiz. CPL "et appuyez sur Entrée pour ouvrir le menu" Programmes et fonctionnalités ".
- Dans le menu Programmes et fonctionnalités, faites défiler la liste des programmes installés et recherchez l'entrée "Droidcam Virtual Audio".
- Lorsque vous le voyez, cliquez dessus avec le bouton droit de la souris et sélectionnez "Désinstaller" dans le menu contextuel. Suivez ensuite les instructions à l'écran pour terminer la désinstallation.
- Après avoir redémarré votre ordinateur, ouvrez l'application Audacity et vérifiez si le problème est résolu la prochaine fois que vous l'exécuterez.
Exécution de l'utilitaire de résolution des problèmes d'Audacity
- Ouvrez la boîte de dialogue Exécuter en appuyant sur la touche Windows + R. Tapez ensuite "ms-settings: dépannage" et appuyez sur "Entrée" pour ouvrir l'onglet Dépannage de l'application Paramètres.
- Dans l'onglet Résoudre les problèmes, faites défiler jusqu'aux catégories Démarrage et Exécuter et cliquez sur Lire l'audio. Cliquez ensuite sur Exécuter le dépanneur pour ouvrir l'utilitaire.
- Une fois le dépanneur démarré, attendez que le dépannage initial soit terminé. Si le problème est détecté, cliquez sur Appliquer cette solution et, si nécessaire, suivez les instructions supplémentaires pour résoudre le problème.
- Si la réponse a réussi, redémarrez votre ordinateur et vérifiez que le problème est résolu au prochain démarrage.
Réinstaller le package "Audacity"
- Ouvrez la boîte de dialogue "Exécuter" en appuyant sur la touche Windows + R. Tapez ensuite "appwiz.cpl" et appuyez sur Entrée pour ouvrir la fenêtre "Programmes et fonctionnalités".
- Dans le menu "Programmes et fonctionnalités", faites défiler la liste des applications actuellement installées et recherchez votre installation actuelle d'Audacity. Lorsque vous le voyez, faites un clic droit dessus et choisissez "Désinstaller" dans le menu contextuel.
- Sur l'écran de désinstallation, suivez les instructions à l'écran pour terminer la procédure de désinstallation, puis redémarrez votre ordinateur et attendez le prochain démarrage.
- Après avoir redémarré votre ordinateur, ouvrez votre navigateur par défaut et accédez à la page de téléchargement officielle d'Audacity. Téléchargez ensuite la dernière version disponible en cliquant sur le bouton Audacity pour Windows dans la liste des options disponibles. Ensuite, à partir de la liste des exécutables disponibles, téléchargez le programme d'installation d'Audacity pour Windows.
- Une fois le téléchargement terminé, double-cliquez sur l'exécutable téléchargé et suivez les instructions à l'écran à la fin de l'installation de la dernière version d'Audacity.
(*10*)Installation du pilote audio Realtek
- Ouvrez la boîte de dialogue "Exécuter" en appuyant sur la touche Windows + R. Dans la fenêtre "Exécuter", tapez "appwiz.cpl" et appuyez sur Entrée pour ouvrir le menu "Programmes et fonctionnalités".
- Dans l'invite "Programmes et fonctionnalités", faites défiler la liste des applications et recherchez Realtek HD Manager (ou un autre pilote audio Realtek).
- Lorsque vous trouvez le pilote que vous souhaitez, cliquez dessus avec le bouton droit de la souris et sélectionnez "Désinstaller" dans le menu contextuel, puis suivez les instructions à l'écran pour terminer l'installation.
- Une fois tout Realtek Conducteurs sont désinstallés, redémarrez votre ordinateur et attendez la prochaine procédure de démarrage.
- Ouvrez votre navigateur par défaut et accédez à la page officielle de téléchargement du pilote audio Realtek et téléchargez la dernière version.
- Une fois le téléchargement terminé, ouvrez le programme d'installation et suivez les instructions à l'écran pour réinstaller le dernier pilote Realtek.
- Une fois l'installation terminée, redémarrez votre ordinateur une dernière fois et voyez si vous obtenez la même erreur lorsque vous essayez d'ouvrir Audacity.