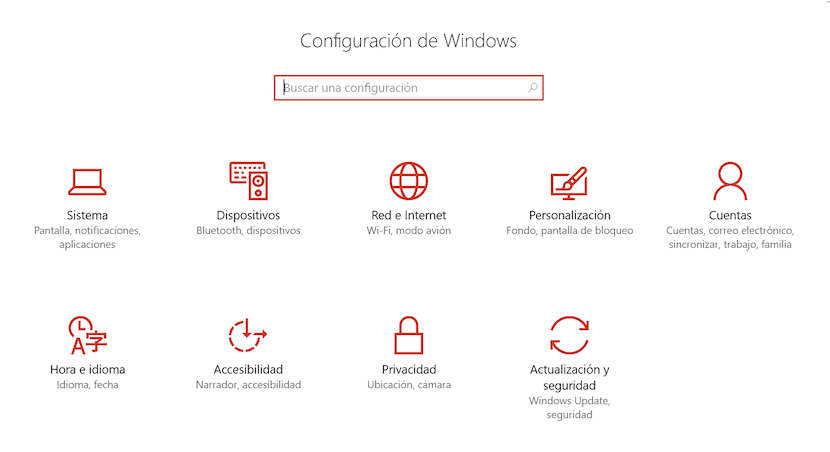
Windows 10 at the same time offering us a new graphical interface, has also modified the options for displaying the settings. Although for some the new menus may be simpler, for many others the only thing Microsoft has done in this regard is to screw it up even more. If we pretend add, remove or basically manage the different users we have on our Windows 10 computer, we can enter the system configuration through the configuration and be guided by the graphical interface that it presents, or we can enter from the Computer and make the changes in a much faster and more efficient way.
If you used Windows 10 for the first time without your own Microsoft account and added it over time Your Windows 10 computer will likely have two different accounts when you sign in. When trying to remove the first account, we can verify that they are not available through the Windows 10 Users alternatives, which will force us to enter the Equipment Manager directly, the best way to fix any problem or doubt with the configuration of our computer.
Manage users in Windows 10
- First we make a summary of Team and click the right mouse button to press the option Manage.
- Then a window will open called The team manager, where we find not only technical information about the equipment, but also information about configurations, users, storage, services.
- To manage users we must direct, within Tools, the system to Users and user groups.
- A submenu will appear in the form of folders called Users and groups. In each of these folders are the users and groups that have access to the system.
- To remove users or groups that we do not intend, we just have to go to the user or group in question, click the right button and choose to remove. If the account is password protected, the system will ask us to confirm that we are the rightful owners.






