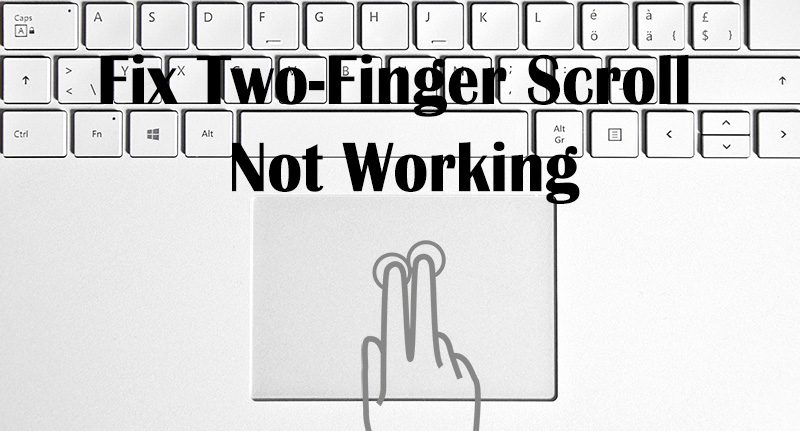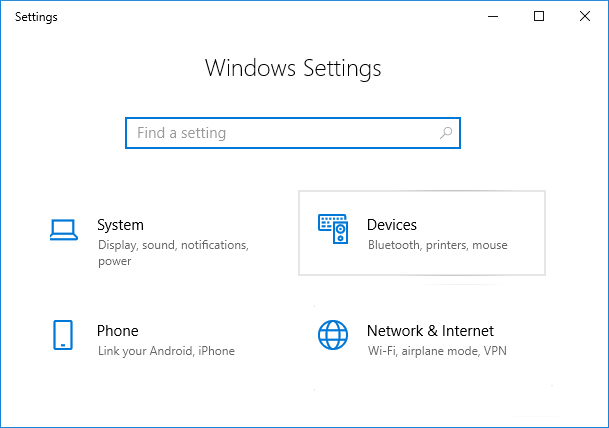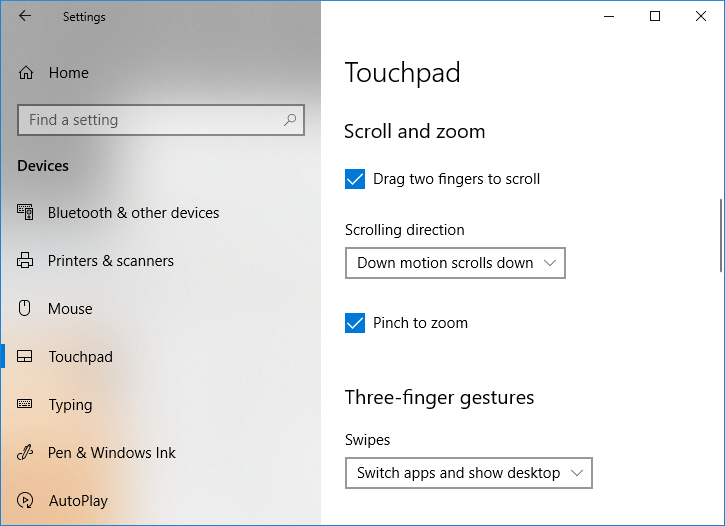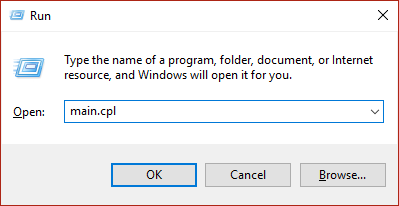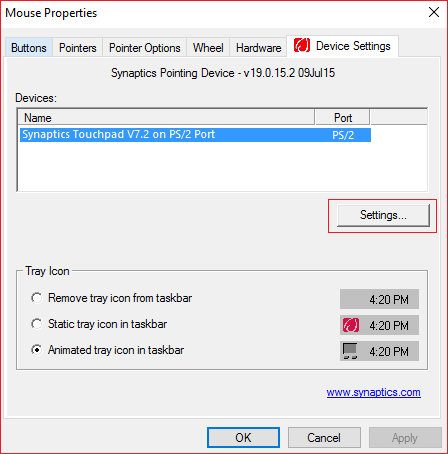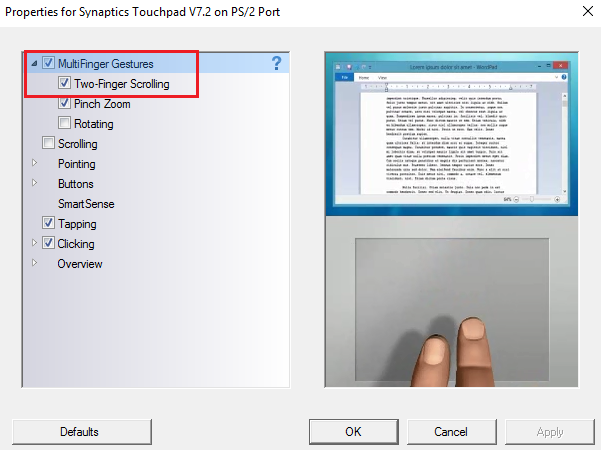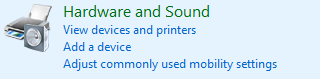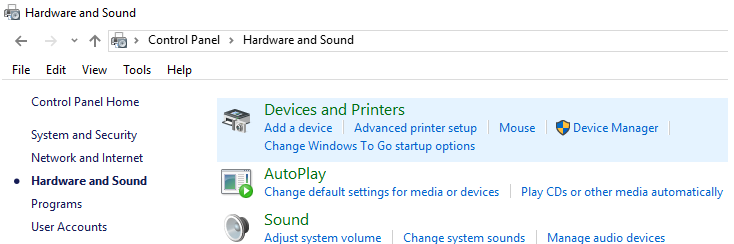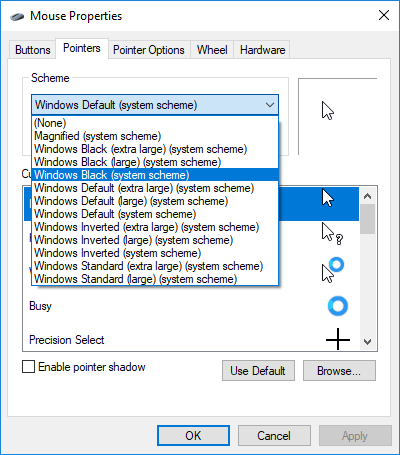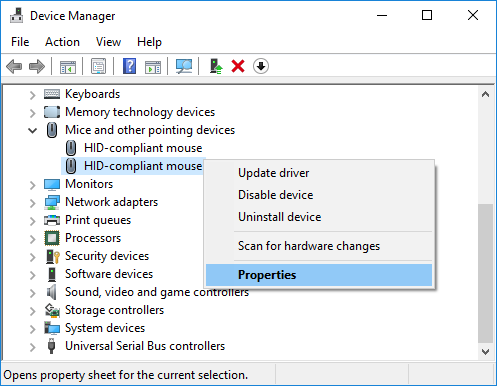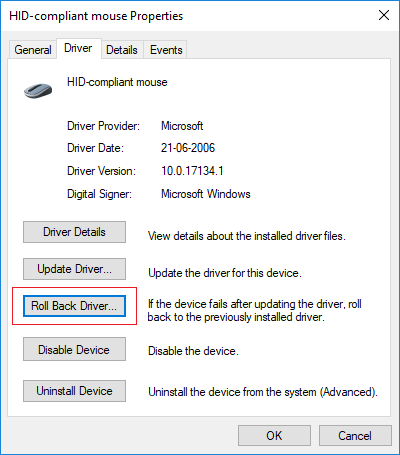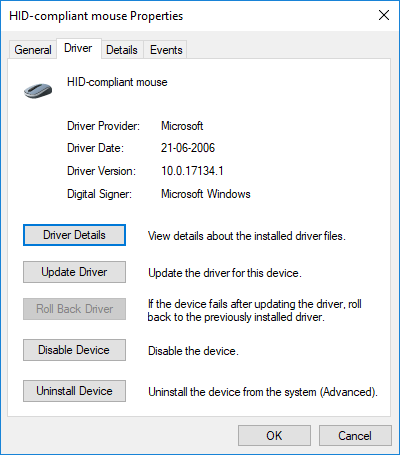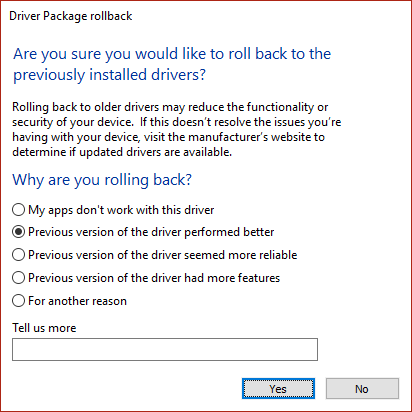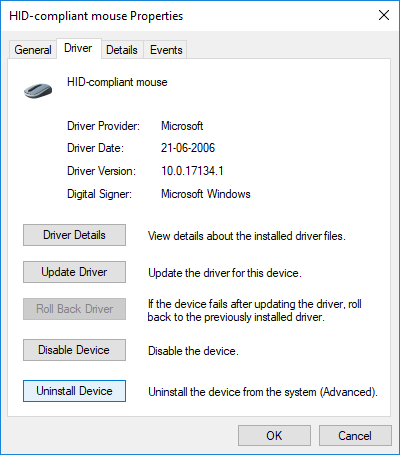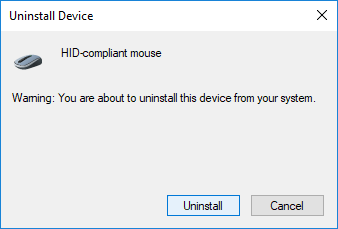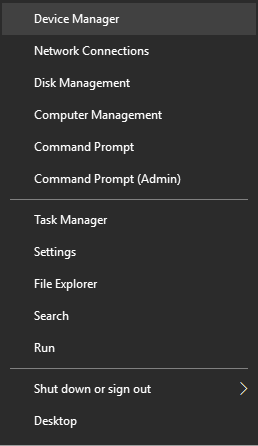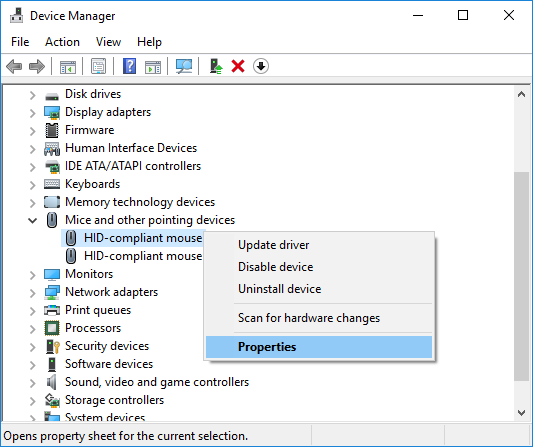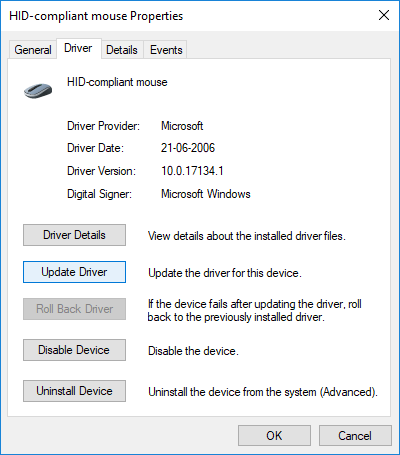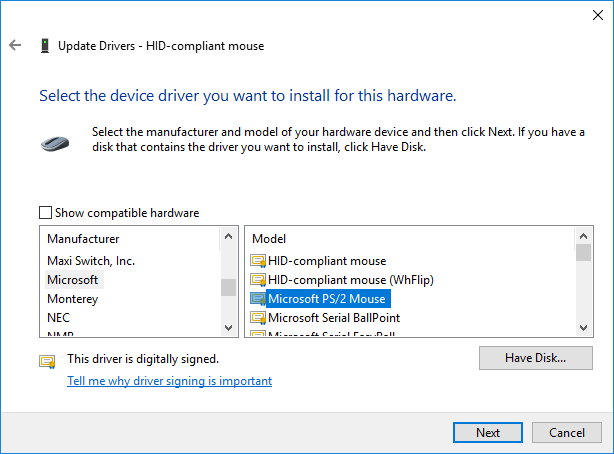Fix two-finger scrolling not working in Windows 10: Many users prefer to use the touchpad instead of a traditional mouse, but what happens when two-finger scrolling suddenly stops working in Windows 10? Well don't worry, you can follow this guide to see how to solve this problem. The problem can occur after a recent update or update that can make the touchpad driver incompatible with Windows 10.
What is a two-finger scroll?
Two Finger Scroll is nothing more than an option to scroll through pages with two fingers on the touch panel of the laptop. These features work flawlessly on most laptops, but some users face this annoying problem.
Sometimes this problem occurs because Two Finger Scroll is disabled in the mouse settings and enabling these options will fix this problem. But if this is not the case then don't worry, basically follow this guide listed below to fix two finger scrolling not working in Windows 10.
Fix two-finger scrolling not working in Windows 10
Make sure to create a restore point in case something goes wrong.
Method 1: enable two-finger scrolling from mouse properties
1.Press Windows Key + I to open Settings and then click Devices icon.
2.In the menu on the left, click Touchpad.
3. Now go to the «Scroll and zoon«Section, make sure check mark «Drag two fingers to scroll".
4.Once finished, close the settings.
OR
1.Press Windows Key + R, and then type main.cpl and press Enter to open Mouse properties.
2.Switch to Touch panel tab or Device configuration then click on the Configuration button.
3.In the Properties window, check mark «Two-finger scrolling".
4. Click OK, then click Apply and then OK.
5. Restart your computer to save the changes.
Method 2: change the mouse pointer
1.Type controll in Windows search, and then click Control Panel from the search result.
2. Make sure "View by”It is set in Category and then click Hardware and sound.
3.In the Devices and Printers heading, click Mouse.
4. Make sure to switch to Pointers tab low Mouse properties.
5.From Scheme drop-down menu select any scheme of your choice eg: Windows Black (system schematic).
6. Click Apply followed by OK.
See if you can Fix two-finger scrolling not working in Windows 10If not, continue with the next method.
Method 3: roll back the touchpad driver
1.Press Windows Key + R, and then type devmgmt.msc and press Enter to open Device administrator.
2.Expand Mice and other pointing devices.
3.The right button of the mouse about him touchpad device and select Properties.
4.Switch to Controller tab then click on «Recoil controller" button.
Note: If the "Revert Controller" button is grayed out, this means that you cannot revert controllers and this method will not work for you.
5.Click Yes to confirm your action, and once the controller rolls back, restart your computer to store the changes.
If the "Revert Driver" button is grayed out, uninstall the drivers.
1.Go to Device Manager and then expand Mice and other pointing devices.
2.Right-click the touchpad device and select Properties.
3.Switch to Controller tab then click Uninstall
4.Click Uninstall to confirm your actions and once finished, restart your computer.
After the system reboots, see if you can Fix two-finger scrolling not working in Windows 10If not, continue.
Method 4: update the touchpad drivers
1.Press Windows Key + X, and then select Device administrator.
2.Expand Mice and other pointing devices.
3.Select your Mouse device and click Access to open its Properties window.
4.Switch to Controller tab and click Update driver.
5.Now select Search my computer for driver software.
6.Then select Let me select from a list of drivers available on my computer.
(*10*)
7. Uncheck "Show compatible hardware" and then select PS / 2 compatible mouse from the listing and click Next.
8.After installing the driver, restart your computer to store the changes.
Recommended:
That's all you have with success Fix two-finger scrolling not working in Windows 10 but if you still have any doubts regarding this tutorial, feel free to ask them in the comment section.