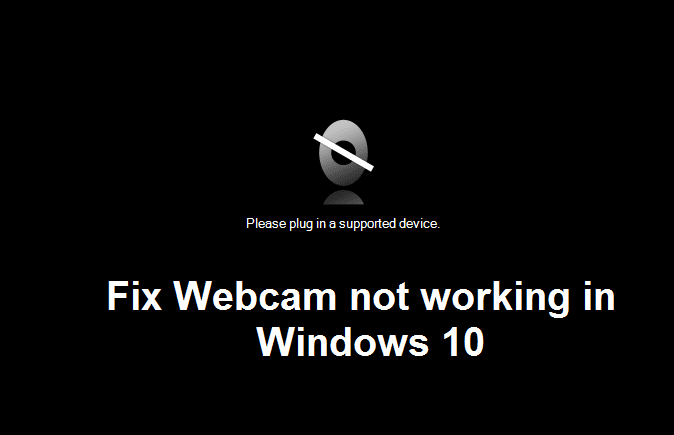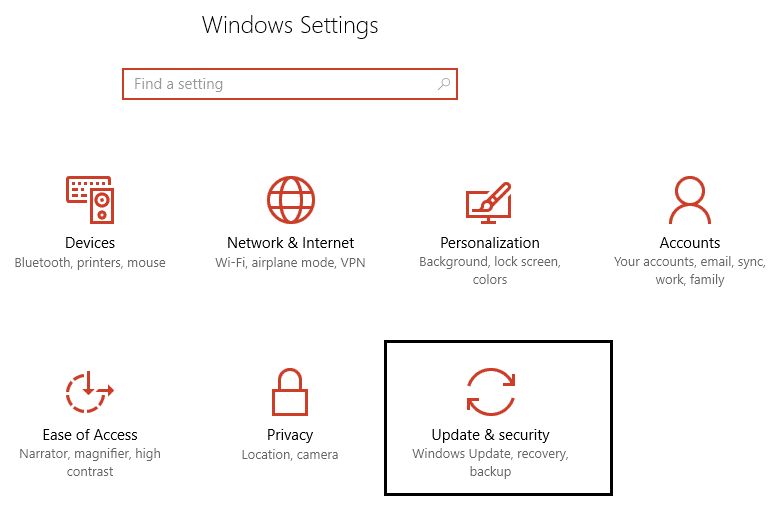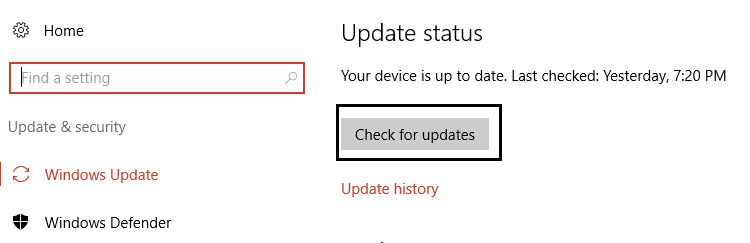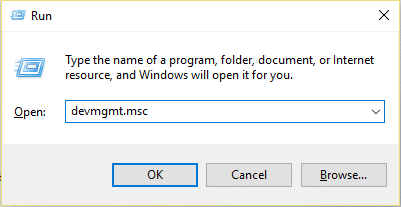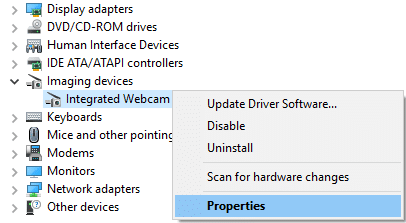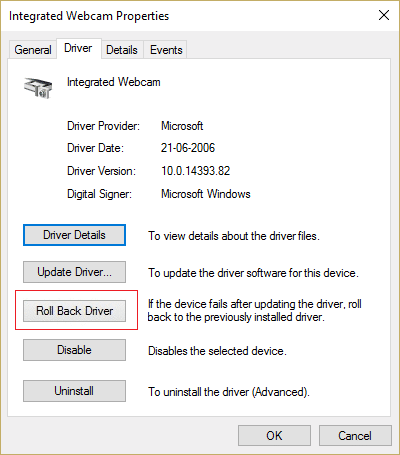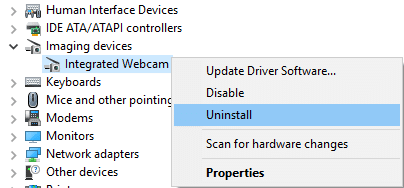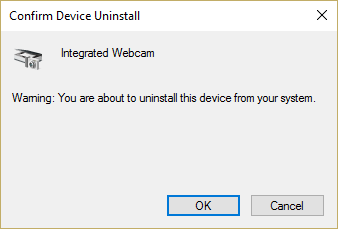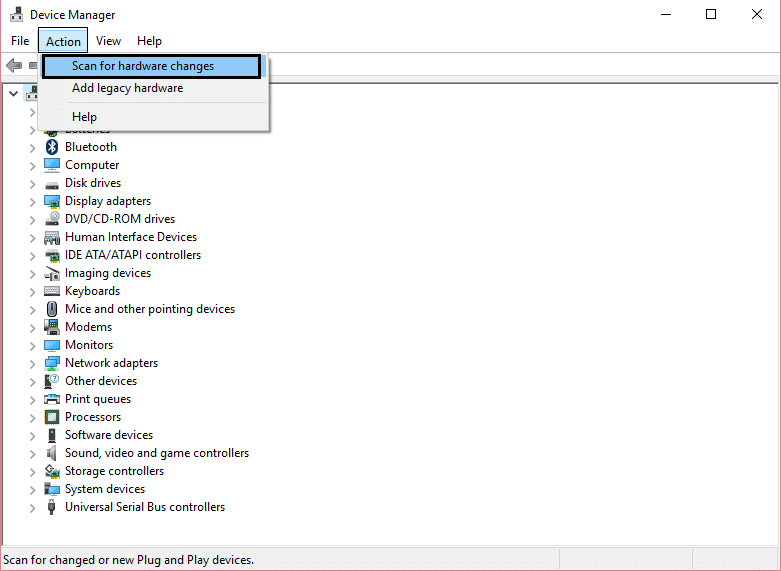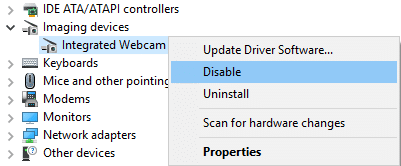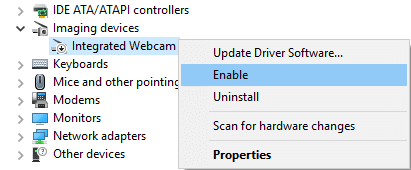Fix webcam not working in Windows 10: If you have recently upgraded to Windows 10, your built-in webcam may not work. The main cause of the webcam not working issue is that the drivers are incompatible or out of date. If you are facing this problem, the camera or webcam application in Windows 10 may not open and an error message appears saying "We cannot find or cannot start the camera."
If you open Device Manager and expand Other Devices, you'll see your built-in webcam listed with a yellow exclamation point, which definitely means it's a driver issue. This problem is quite common among users who have recently upgraded to Windows 10 but fortunately this problem can be easily fixed. So, without wasting any time, let's see how to fix the problem of webcam not working in Windows 10 with the troubleshooting guide below.
Fix webcam not working on Windows 10
Make sure to create a restore point in case something goes wrong.
Method 1: Make sure Windows is up to date
1.Press Windows Key + I and then select Update & Security.
2.Then click Check for Updates and make sure to install any pending updates.
3.After installing the updates, restart your PC to fix the webcam not working in Windows 10.
Method 2: Roll Back the Webcam Driver
1.Press Windows Key + R, then type devmgmt.msc and hit Enter to open Device Manager.
2.Expand image or sound devices, video and game controllers.
3.Right click on your webcam and select Properties.
4.Switch to the driver tab and click "Roll Back Driver".
5.Choose Yes / OK to continue backing up the driver.
6.After the rollback is complete, restart your PC.
See if you are able to fix the webcam not working issue, if not then proceed to the next method.
Method 3: Uninstall the webcam driver
1.Open Device Manager and then right click on your webcam and select Uninstall.
2. Click Yes / OK to continue with the driver uninstallation.
3.Once the uninstallation is complete, click Action in the Device Manager menu and select Scan for hardware changes.
4.Wait for the process to reinstall the drivers and then restart your PC.
Method 4: Manually Update Drivers
Go to your PC manufacturer's website and download the latest driver for the webcam. Install the drivers and wait for the settings to update the drivers. Restart your PC and see if you can fix the webcam not working problem in Windows 10.
Method 5: Deactivate and reactivate the device
1.Press Windows Key + R, then type devmgmt.msc and hit Enter to open Device Manager.
2. Expand Imaging Devices, then right-click on your webcam and select Disable.
4. Again, right-click on the device and select Activate.
5. See if you are able to fix the problem, if not then restart your PC.
Method 6: Repair Install Windows 10
This method is the last resort because if nothing works then this method will surely repair all your PC problems. Repair Install only uses an in-place update to repair problems with the system without erasing user data present on the system. So follow this article to see How to repair Windows 10 installation easily.
Recommended for you:
- Fix Task Scheduler Error One or more of the specified arguments are invalid
- How to fix the default printer keeps changing the subject
- Your device is offline. Please sign in with the last password used on this device
- Fix Superfetch has stopped working
That's it, you have successfully fixed the webcam not working in Windows 10, but if you still have any questions about this guide, feel free to ask them in the comment section.