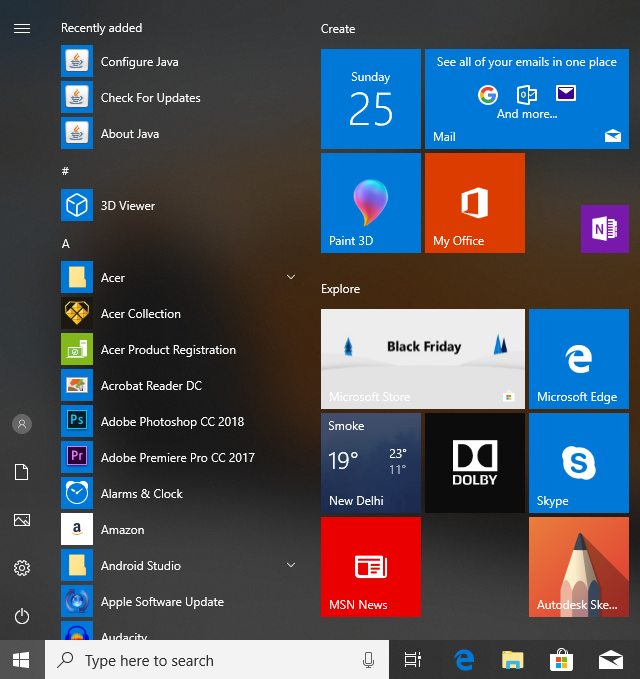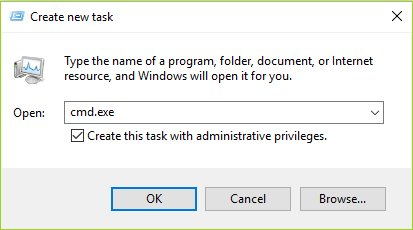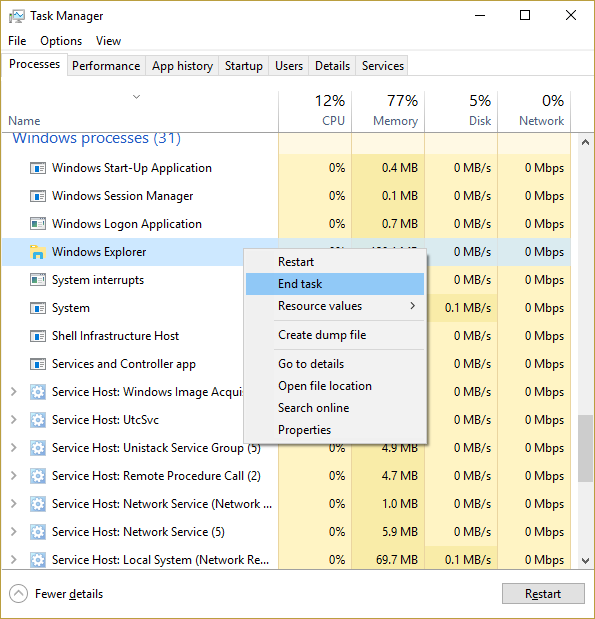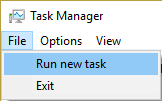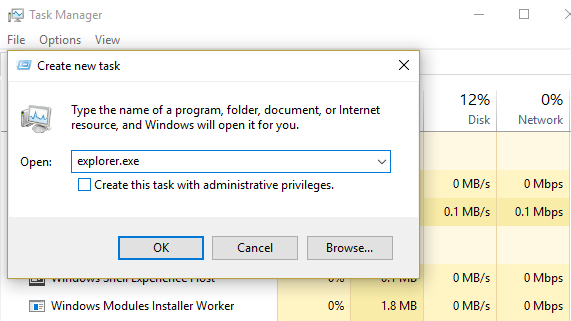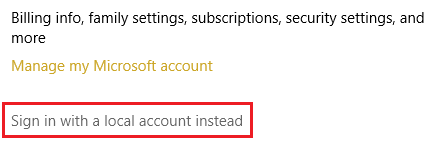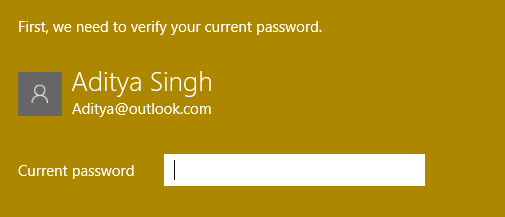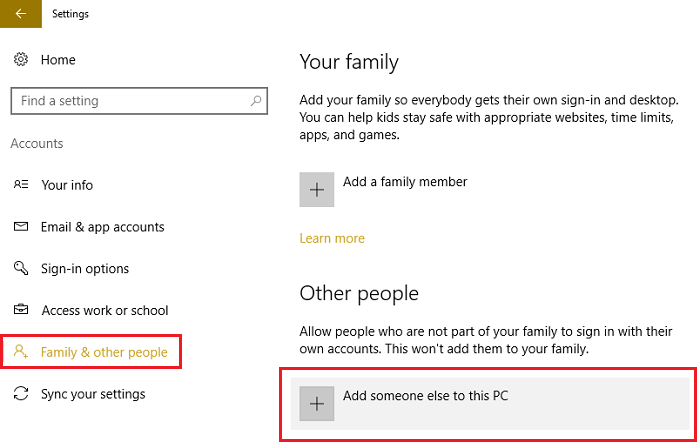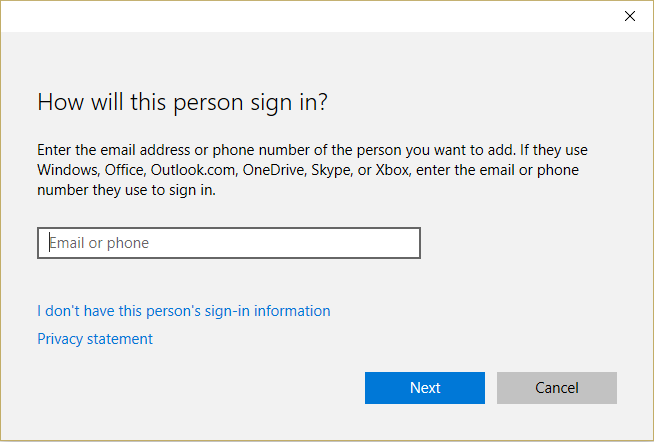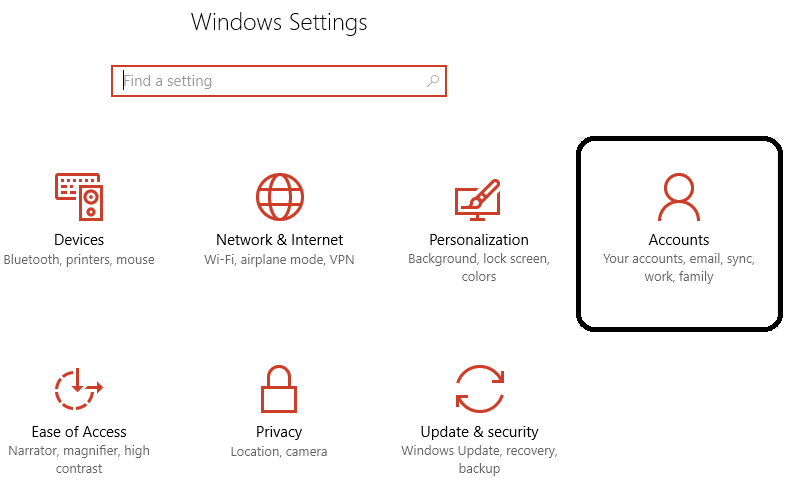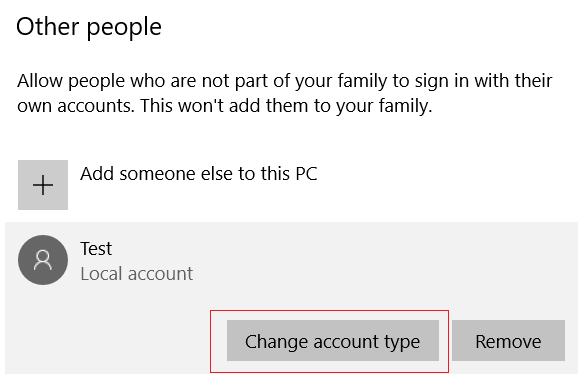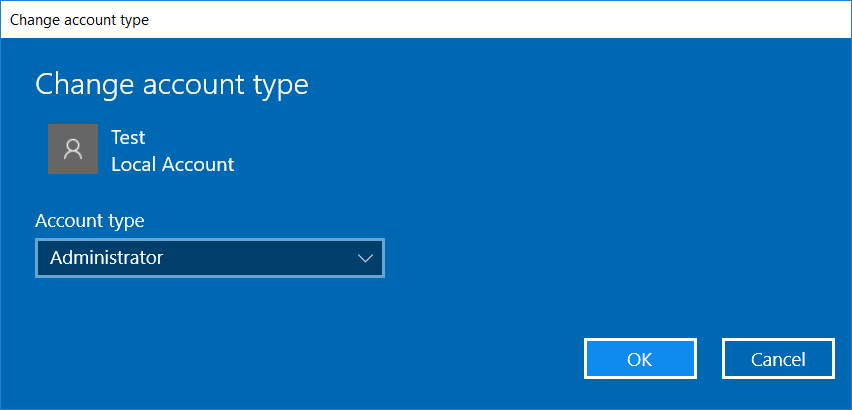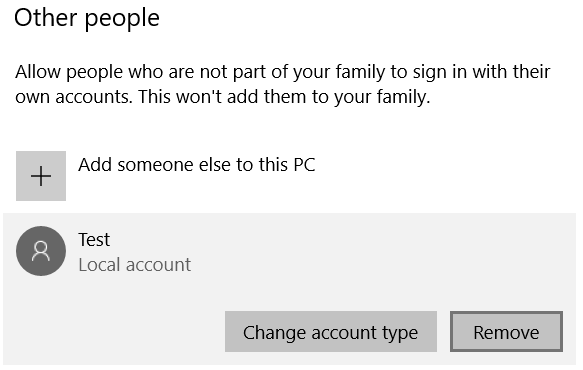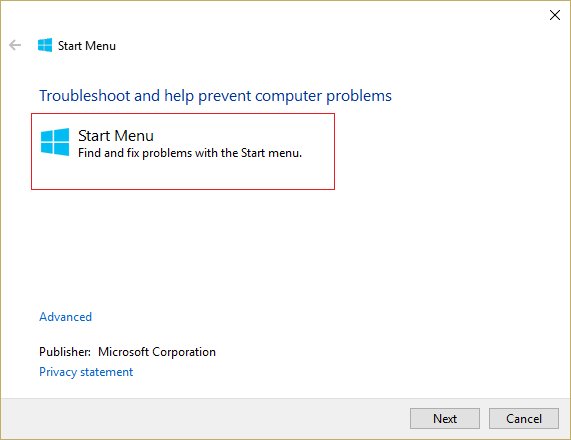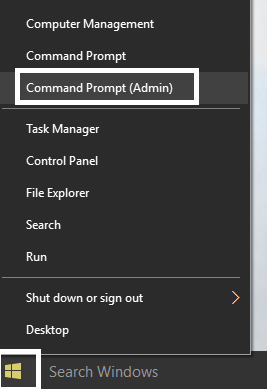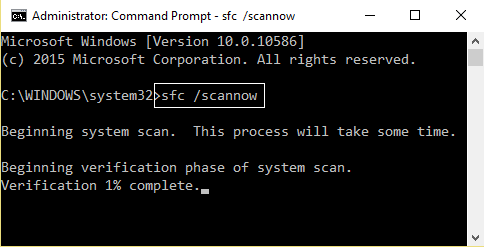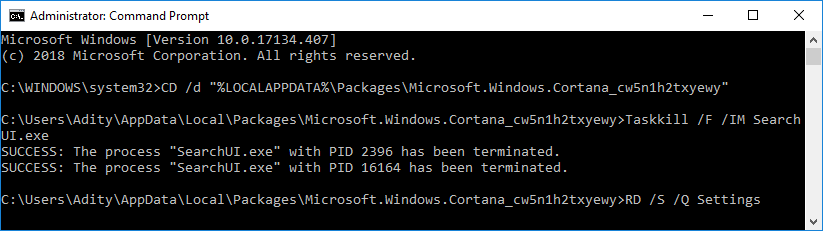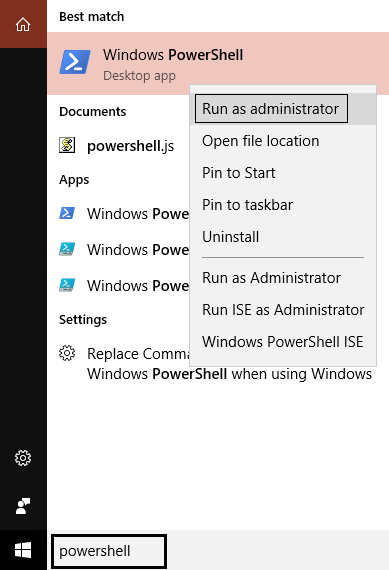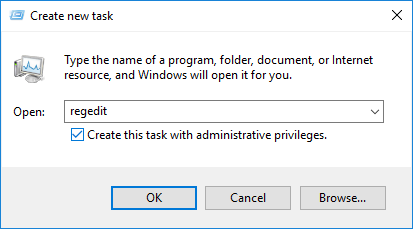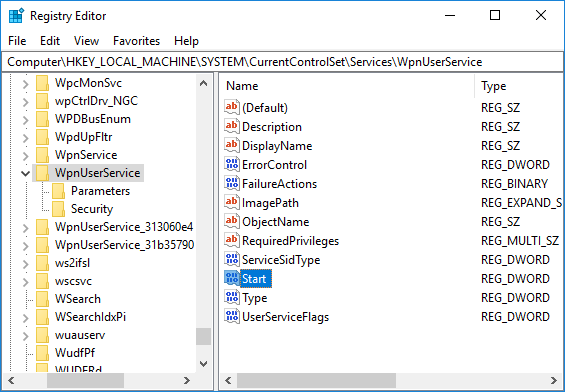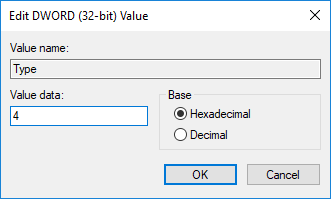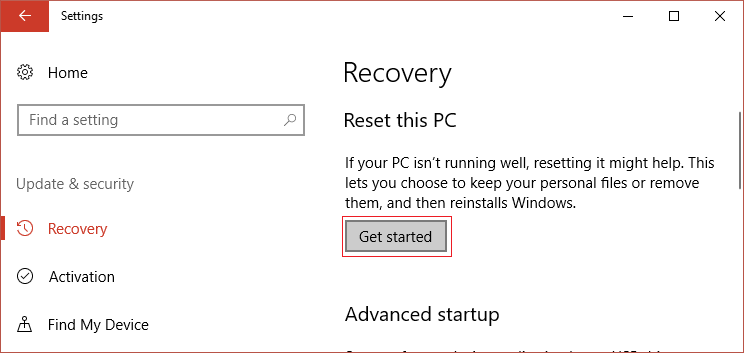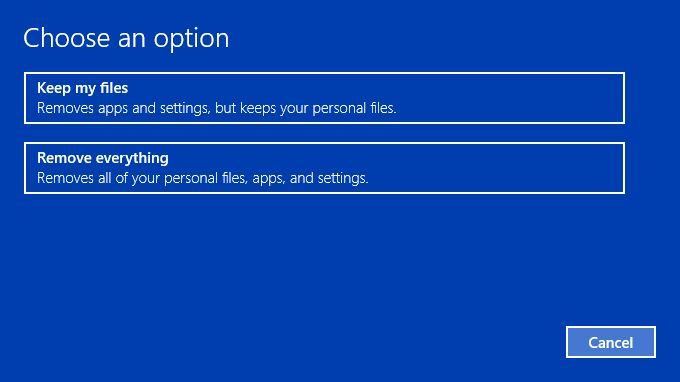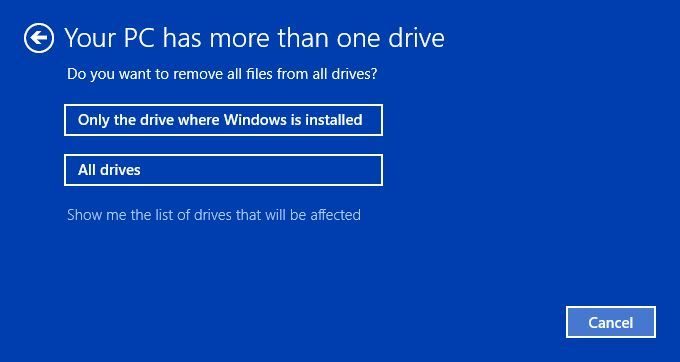Fix start menu not working in Windows 10: If you have recently upgraded or upgraded to Windows 10, the start menu may not work properly, making it impossible for users to navigate Windows 10. Users are experiencing various problems with the start menu such as the start menu not opening, the start button does not work or the start menu freezes etc. If your Start Menu does not work, do not worry, because today we are going to see how to solve this problem.
The exact cause of this problem is different for different users because each user has a different environment and system configuration. But the problem may be related to something like a corrupt user account or drivers, corrupted system files, etc. So without wasting any time, let's see how to fix the start menu not working in Windows 10 with the help of the following tutorial.
Fix start menu not working in Windows 10
Make sure to create a restore point in case something goes wrong.
To run Command Prompt as an administrator, press Ctrl + Shift + Esc to open Task Manager. Then click File and select Run New Task. Type cmd.exe and check "Create this task with administrative privileges" and then click OK. Similarly, to open PowerShell, type powershell.exe and redial the above field and hit Enter.
Method 1: Restart Windows Explorer
1.Press Ctrl + Shift + Esc keys together to launch Task Manager.
2. Find explorer.exe in the list and then right-click on it and select End Task.
3.Now this will close Explorer and to run it again click File> Run New Task.
4. Type explorer.exe and press OK to restart Explorer.
5. Exit Task Manager and see if you can fix start menu not working in Windows 10.
6. If you still have the problem, please log out of your account and log in again.
7.Press Ctrl + Shift + Del at the same time and click Signout.
8.Enter your password to access Windows and see if you can fix the problem.
Method 2: Create a new local administrator account
If you have signed in with your Microsoft account, then first remove the link to that account:
1.Press Windows key + R and then type "ms-settings :," (without quotes) and press Enter.
2.Select Account> Sign in with a local account instead.
3.Enter the password for your Microsoft account and click Next.
4.Choose a new account name and password, and then select End and sign out.
Create the new administrator account:
1.Press Windows key + I to open Settings and then click Accounts.
2. Then navigate to Family and other people.
3. Under "Other people" click on "Add someone else to this PC".
4. Next, provide a username and password and select Next.
5.Set a username and password, and then select Next> Finish.
Then make the new account an administrator account:
1.Open Windows Settings again and click Account.
2.Go to the Family and other people tab.
3. Under Other people choose the account you just created and then select Change account type.
4. Under Account Type, select Administrator and then click OK.
If the problem persists, try removing the old administrator account:
1.Go back to Windows Settings and then to Account> Family and other people.
2.Under Other Users, select the old administrator account and then click Remove and select Remove account and data.
3.If you previously used a Microsoft account to sign in, you can associate that account with the new administrator by following the next step.
4.In Windows Settings> Accounts, select Sign in with a Microsoft account instead and enter your account information.
Lastly, you should be able to fix the start menu not working in Windows 10, as this step seems to fix the problem in most cases.
Method 3: Run the Start Menu Troubleshooter
If you continue to experience the problem with the Start Menu, it is recommended to download and run the Start Menu Troubleshooter.
1.Download and run the Start Menu Troubleshooter.
2.Double-click the downloaded file, and then click Next.
3.Let it automatically find and fix the start menu not working in Windows 10.
Method 4: Run System File Checker (SFC) and Check Disk
1.Press Windows Key + X and then click Command Prompt (Admin).
2.Now type the following in the cmd and hit enter:
Sfc / scannow sfc / scannow / offbootdir = c: / offwindir = c: Nwindows
3.Wait for the above process to finish and once done, restart your PC.
4.Then run CHKDSK from here Fix file system errors with Check Disk Utility (CHKDSK).
5.Let the above process complete and restart your PC again to save the changes.
Method 5: Force Cortana to rebuild settings
Open the Prompt command with administrative rights and then type the following one by one and hit Enter after each command:
CD / d «%LOCALAPPDATA%PaquetesNMicrosoft.Windows.Cortana_cw5n1h2txyewy» Taskkill / F / IM SearchUI.exe RD / S / Q Configuration
This will force Cortana to rebuild the settings and fix the start menu not working in Windows 10.
If the issue is still not resolved, then follow this guide here to fix any Cortana-related issues.
Method 6: Reregister the Windows application
1.Type powerhell in Windows Search, then right-click PowerShell and select Run as administrator.
2.Now type the following command in the PowerShell window:
Get-AppXPackage - AllUsers | Foreach {Add-AppxPackage -DisableDevelopmentMode -Register "$ ($_.InstallLocation) AppXManifest.xml"}
3.Wait for the Powershell to execute the above command and ignore the few errors that may appear.
4.Restart your PC to save the changes.
Method 7: Registry Fix
1.Press Ctrl + Shift + Esc to open Task Manager, then click File and select Run New Task.
2. Type regedit and check "Create this task with administrative privileges" and click OK.
3.Now navigate to the following registry key in Registry Editor:
ComputerHKEY_LOCAL_MACHINE_SYSTEMN-Current Control SystemN-Wpn User Service
4. Make sure to select WpnUserService and then in the right window double click on the startup DWORD.
5.Change its value to 4 and then click OK.
6.Restart your PC to save the changes.
Method 8: Refresh or restart Windows 10
Note: If you cannot access your PC, restart the PC several times until you start the automatic repair. Then navigate to Troubleshooting> Reset this PC> Delete everything.
1.Press Windows key + I to open Settings and then click the Update & Security icon.
2.In the menu on the left select Recovery.
3.In Restart this PC, click the "Start" button.
4.Select the option to Keep my files.
5.For the next step you may be asked to insert the Windows 10 installation media, so make sure you have it ready.
6.Now select your version of Windows and click only on the disk where Windows is installed> Just remove my files.
5.Click the reset button.
6.Follow the instructions on the screen to complete the reset.
That's it, you have successfully fixed the start menu not working in Windows 10, but if you still have any questions about this tutorial, feel free to ask in the comment section.