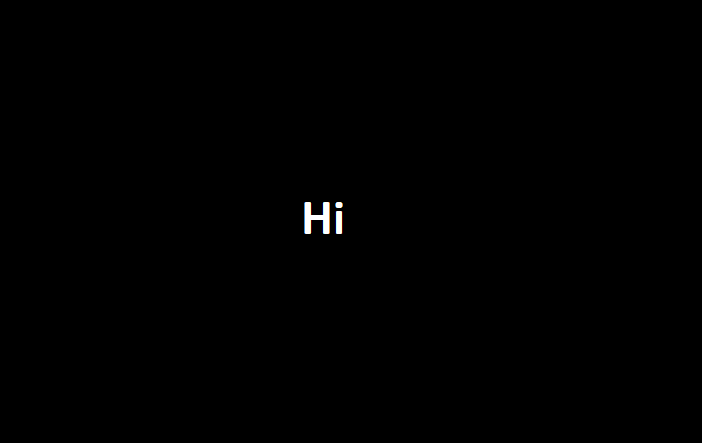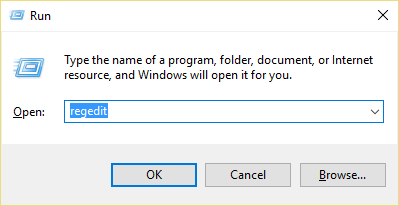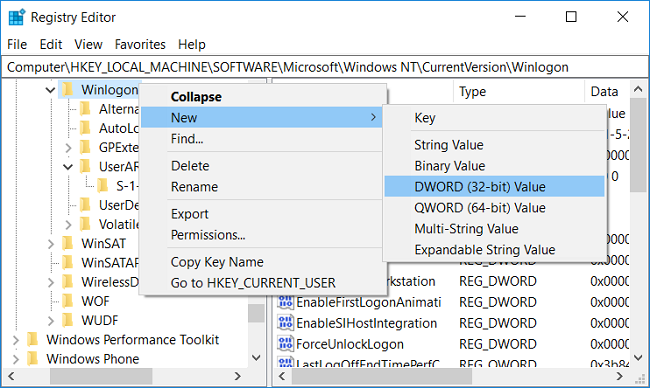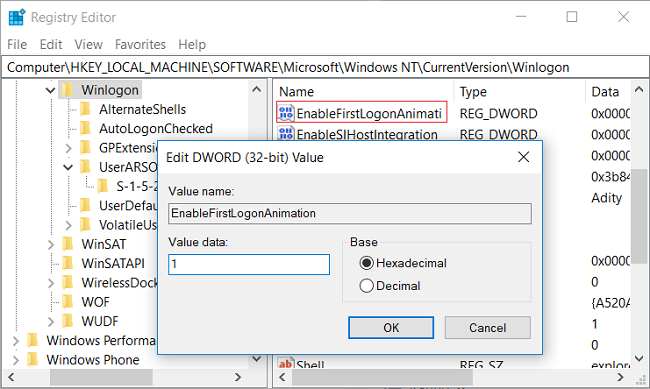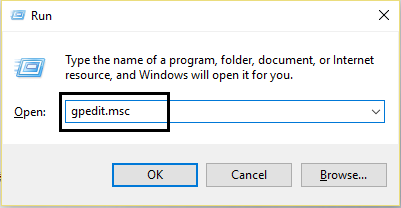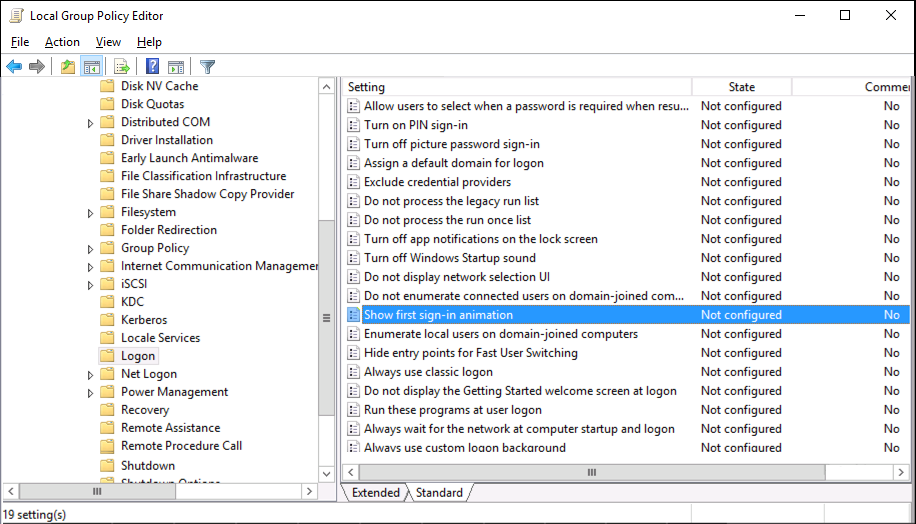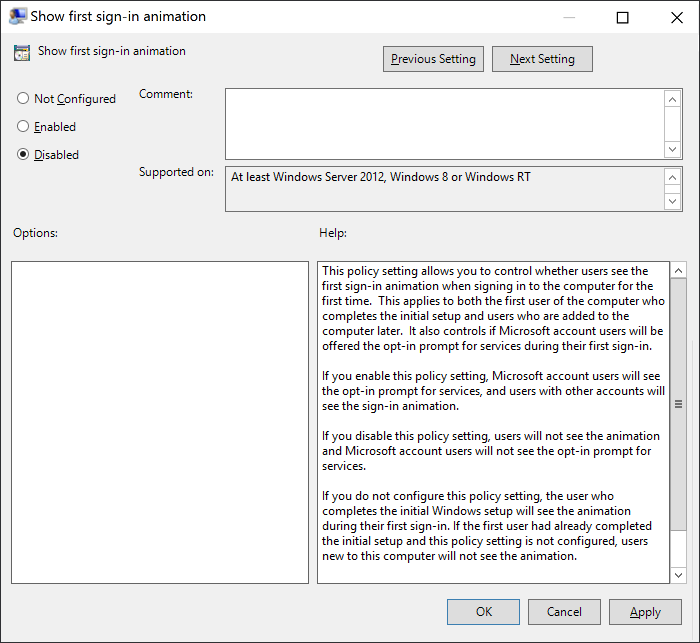Enable or disable the animation of the first user login in Windows 10: When you log in to Windows 10 for the first time, you probably remember the first login animation that shows detailed setup screens, followed by a welcome tutorial. In my case, this login animation is nothing more than a waste of time and if we disable it, the creation of a new account will be faster. Also, whenever you create a new user account in Windows 10 and the user logs in for the first time, they also see this annoying login animation.
Fortunately, Windows 10 allows you to enable or disable these animations but only for the Pro or Enterprise editions. For Windows 10 Home edition users they need to edit these settings through the Registry, but still, it is doable. So without wasting any time let's see how to enable or disable user login animation in Windows 10 with the help of the guide below.
Enable or disable user login animation in Windows 10
Make sure to create a restore point in case something goes wrong.
Method 1: Enable or disable the first login animation using registry
1.Press Windows key + R, then type regedit and press Enter to open Registry Editor.
2.Navigate to the following registry key:
HKEY_LOCAL_MACHINE_SOFTWARENMicrosoftNWindows NTNCurrent VersionNWinlogon
3.Right-click Winlogon and select New> DWORD (32-bit) Value.
4. Name this DWORD "EnableFirstLogonAnimation", then double click on it and change its value to:
0 - If you want to disable the animation of the first login 1- If you want to enable the animation of the first login
5.Click OK and then close everything.
6.Restart your PC to save the changes.
Method 2: Enable or disable the animation of the first login using the group policy editor
1.Press Windows key + R, then type gpedit.msc and press Enter.
2.Navigate to the following path:
Computer Configuration> Administrative Templates> System> Logon
3.Select Login and then in the right pane of the window double click Show first login animation and set your settings as follows:
Enabled - If you want to Enable the Animation of the First Login Disabled - If you want to Disable the Animation of the First Login
Note: If set to "Not Configured" then only the first user to complete the initial Windows setup will see the but all subsequent users added to this PC will not see the first login animation.
4. Click Apply and then OK.
5.Restart your PC to save the changes.
That's all you've learned about how to turn user login animation on or off in Windows 10, but if you still have any questions about this guide, feel free to ask them in the comment section.