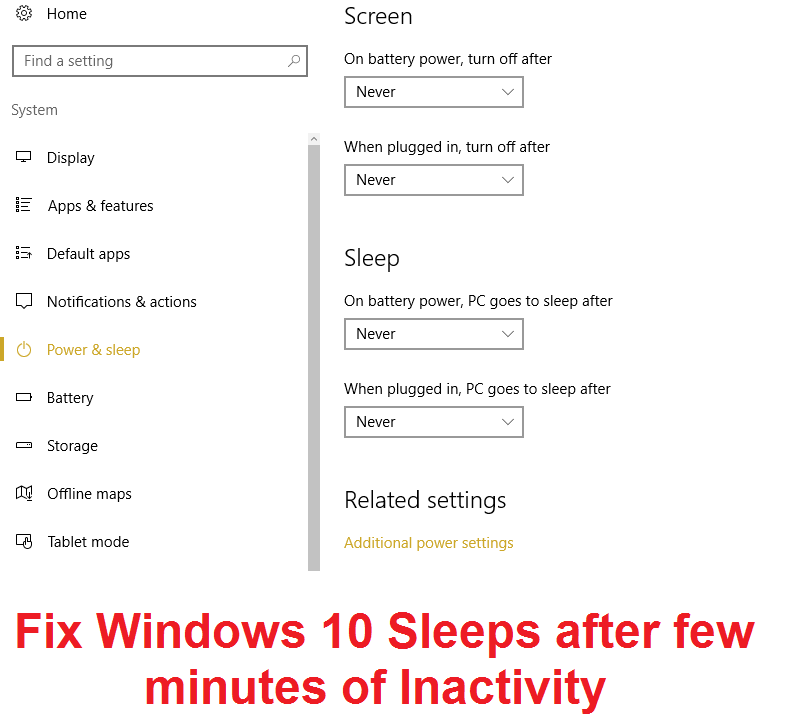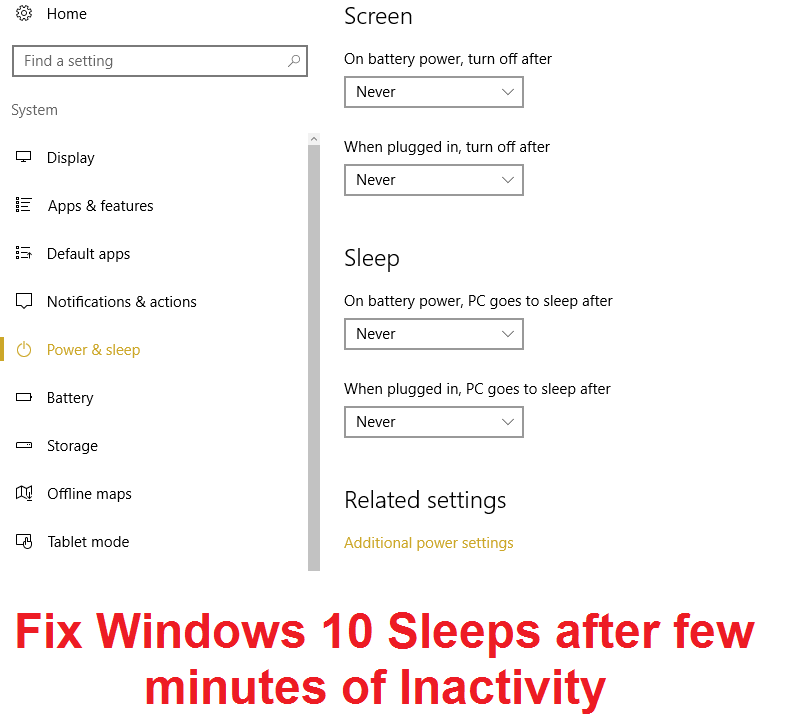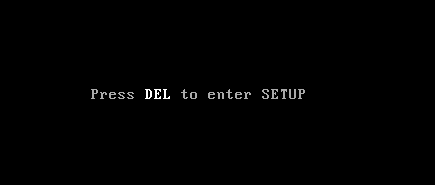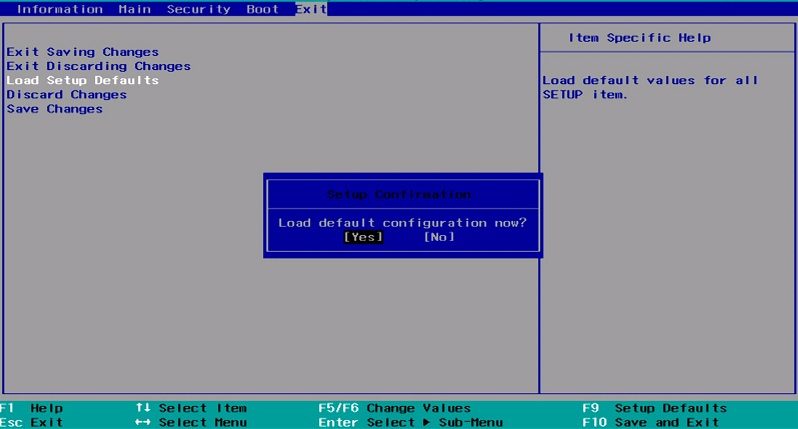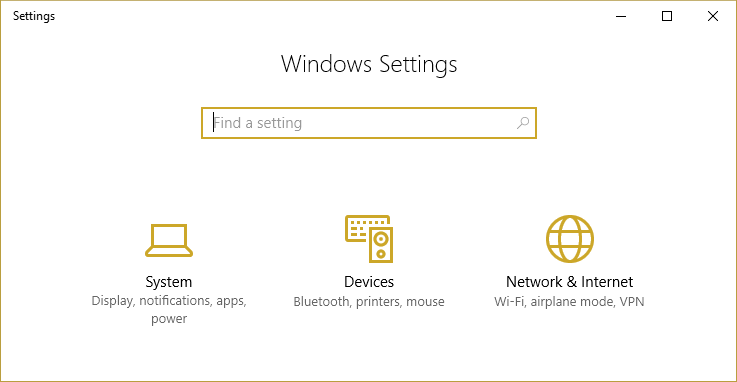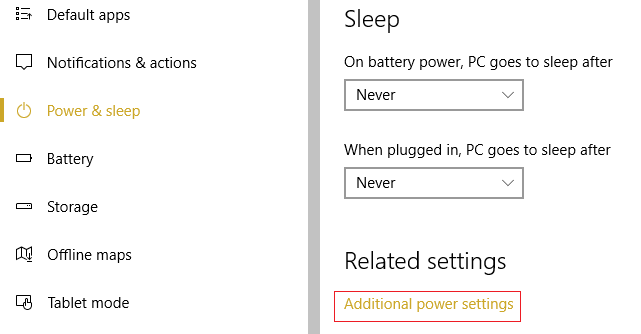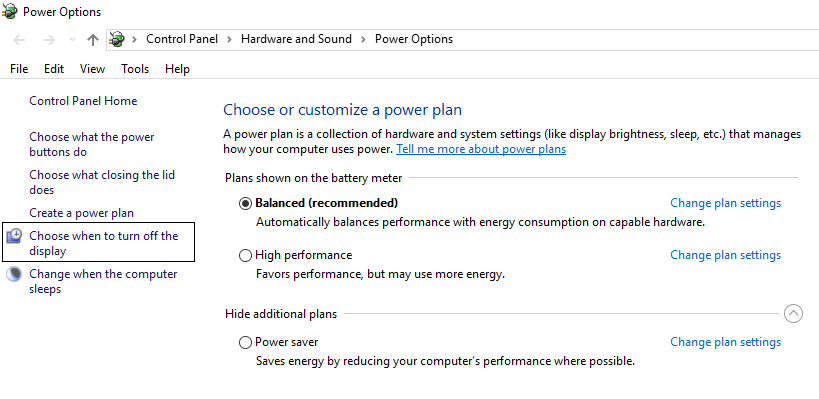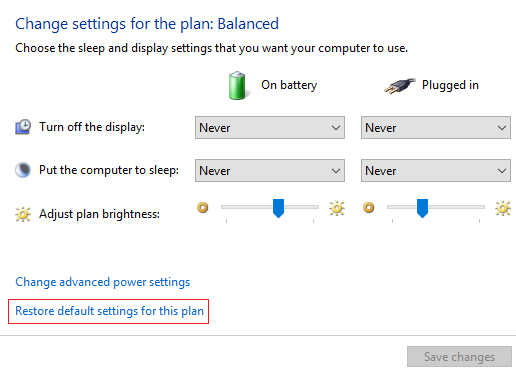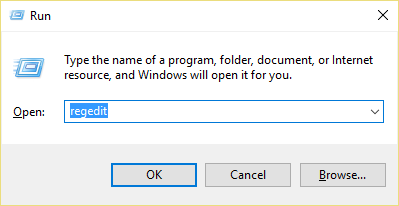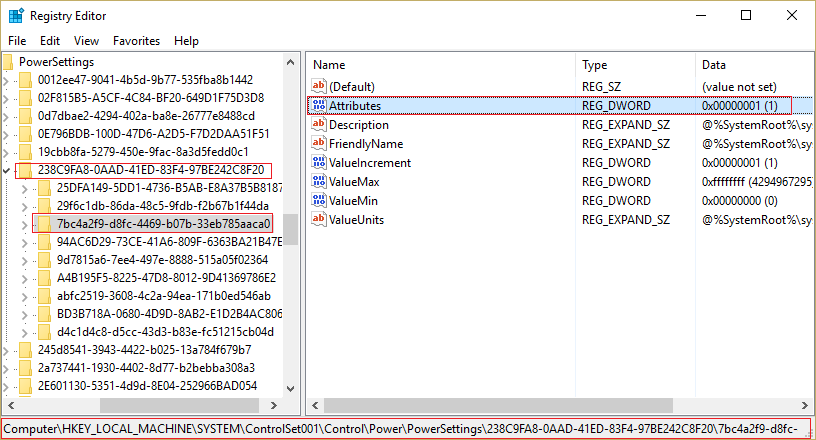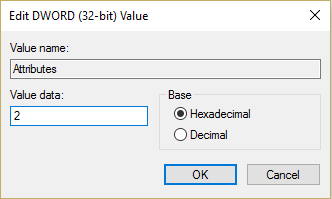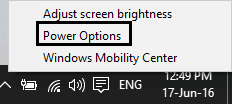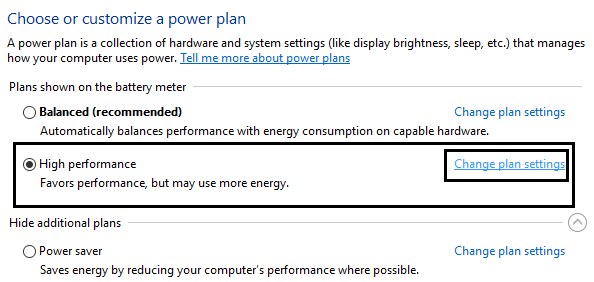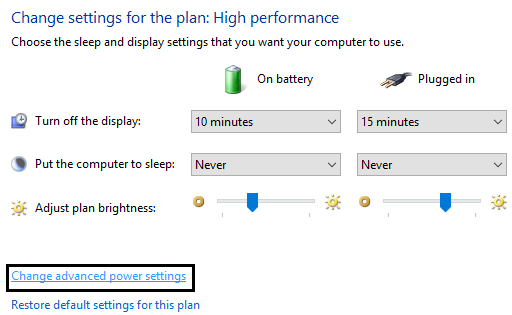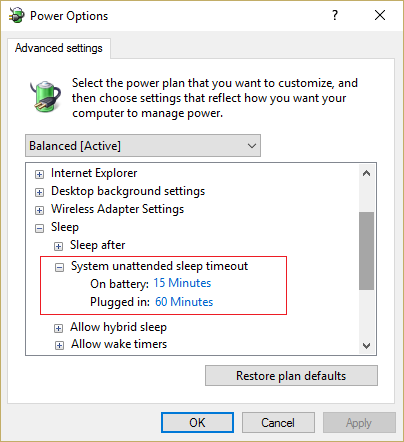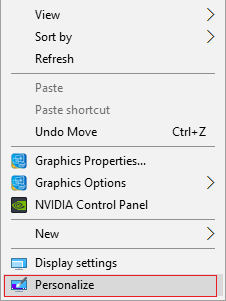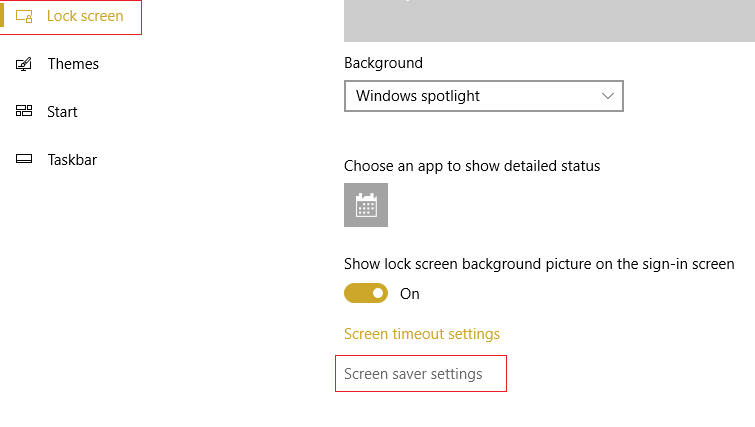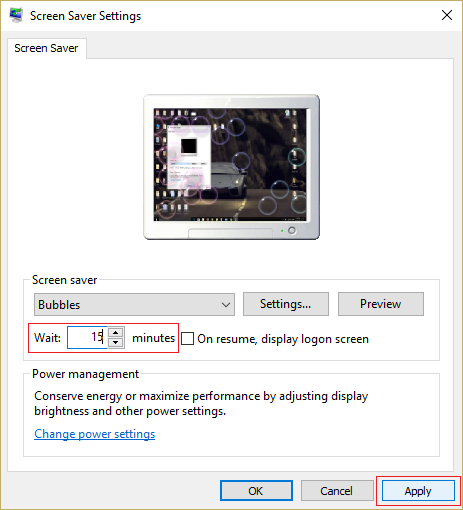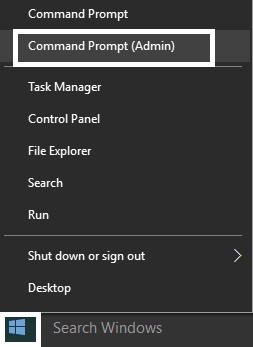Arreglar los sleeps de Windows 10 después de unos minutos de inactividad:Los problemas con el último sistema operativo de Microsoft, Windows 10, parecen no tener fin y los usuarios informan de otro fallo crucial que parece poner a Windows 10 en modo de suspensión después de unos minutos de inactividad. Pocas personas experimentan este problema incluso cuando dejan su ordenador inactivo durante 1 minuto y encuentran su PC en modo de suspensión. Este es un problema muy molesto con Windows 10, ya que incluso cuando el usuario cambia la configuración para poner su PC en modo de suspensión en un intervalo más largo, parece que no puede solucionar este problema.
No te preocupes, el solucionador de problemas está aquí para llegar al fondo de este problema y solucionarlo a través de los métodos que se indican a continuación. Si su sistema duerme después de 2-3 minutos de inactividad, entonces nuestra guía de solución de problemas definitivamente resolverá su problema en poco tiempo.
Arreglar los sleepings de Windows 10 después de unos minutos de inactividad
Asegúrate de crear un punto de restauración por si algo sale mal.
Método 1: Restablecer la configuración de la BIOS a los valores por defecto
1.Apague su portátil, luego enciéndalo y pulse simultáneamente F2, DEL o F12 (dependiendo del fabricante) para entrar en la configuración de la BIOS.
2.Ahora tendrás que encontrar la opción de restablecimiento para cargar la configuración por defecto y puede ser nombrada como Reset to default, Load factory defaults, Clear BIOS settings, Load setup defaults, o algo similar.
3.Selecciónelo con las teclas de flecha, pulse Intro y confirme la operación. Su BIOS utilizará ahora sus ajustes predeterminados.
4.Una vez que hayas iniciado sesión en Windows, comprueba si eres capaz de arreglar las suspensiones de Windows 10 después de unos minutos de inactividad.
Método 2: Restaurar los ajustes de energía
1.Presione la tecla Windows + I para abrir la configuración de Windows y luego seleccione Sistema.
2.A continuación, seleccione Power & sleep en el menú de la izquierda y haga clic en Additional power settings.
3.Ahora, de nuevo desde el menú de la izquierda, haga clic en «Elegir cuándo apagar la pantalla».
4.A continuación, haga clic en Restaurar configuración predeterminada para este plan.
5.Si se le pide confirmación, seleccione Sí para continuar.
6. Reinicie su PC y su problema estará resuelto.
Método 3: Fijación del registro
1.Presiona la tecla Windows + R, luego escribe «regedit» (sin comillas) y presiona Enter.
2.Navegue hasta la siguiente clave de registro:
HKEY_LOCAL_MACHINE_SYSTEMN-Control de Corriente y Ajustes de Potencia 238C9FA8-0AAD-41ED-83F4-97BE242C8F207bc4a2f9-d8fc-4469-b07b-33eb785aaca0
3.En el panel derecho de la ventana haga doble clic en Atributos para modificar su valor.
4.Ahora introduzca el número 2 en el campo de datos de valor.
5.A continuación, haga clic con el botón derecho del ratón en el icono de encendido de la bandeja del sistema y seleccione Opciones de encendido.
6.Haga clic en «Cambiar la configuración del plan» bajo el plan de energía elegido.
7.A continuación, haga clic en Cambiar la configuración de energía avanzada en la parte inferior.
8.Expanda el sueño en la ventana de configuración avanzada y luego haga clic en Tiempo de espera de sueño desatendido del sistema.
9.Cambie el valor de este campo a 30 minutos (Por defecto puede ser 2 o 4 minutos lo que está causando el problema).
10.Haga clic en Aplicar y luego en Aceptar. Reinicie su PC para guardar los cambios.
Método 4: Cambiar el tiempo del protector de pantalla
1.Haga clic con el botón derecho del ratón en el área vacía del escritorio y seleccione Personalizar.
2.Ahora seleccione Bloquear pantalla en el menú de la izquierda y luego haga clic en Configuración del protector de pantalla.
3.Ahora configura tu protector de pantalla para que se encienda después de un tiempo más razonable (Ejemplo: 15 minutos).
4.Haga clic en Aplicar y luego en Aceptar. Reinicie para guardar los cambios.
Método 5: Usar la utilidad PowerCfg.exe para configurar el tiempo de espera de disaply
1.Presiona la tecla Windows + X y luego selecciona Símbolo de Comando (Admin).
2.Escriba los siguientes comandos en el cmd y pulse Enter después de cada uno:Importante: Cambie el valor a un tiempo razonable antes del tiempo de espera de la pantalla
powercfg.exe /setacvalueindex SCHEME_CURRENT SUB_VIDEO VIDEOIDLE powercfg.exe /setacvalueindex SCHEME_CURRENT SUB_VIDEO VIDEOCONLOCK powercfg.exe /setactive SCHEME_CURRENT
Nota: El tiempo de espera de VIDEOIDLE se utiliza cuando el PC está desbloqueado y el tiempo de espera de VIDEOCONLOCK se utiliza cuando el PC está en la pantalla bloqueada.
3.Ahora los comandos anteriores eran para cuando estás usando la carga enchufada para Batería usa estos comandos en su lugar:
powercfg.exe /setdcvalueindex SCHEME_CURRENT SUB_VIDEO VIDEOIDLE powercfg.exe /setdcvalueindex SCHEME_CURRENT SUB_VIDEO VIDEOCONLOCK powercfg.exe /setactive SCHEME_CURRENT
4.Cierre todo y reinicie su PC para guardar los cambios.
Recomendado para ti:
- Arreglar los errores de la pantalla azul REGISTRY_ERROR
- Cómo arreglar Windows 10 que no utiliza toda la RAM
- 7 maneras de arreglar Windows 10 Apagado lento
- Arreglar el error de corrupción de la base de datos de Windows Update
Eso es todo, has arreglado con éxito los sleeps de Windows 10 después de unos minutos de inactividad, pero si todavía tienes alguna duda sobre este post no dudes en preguntar en la sección de comentarios.